Chamilo adalah sistem manajemen e-learning gratis dan open-source yang banyak digunakan untuk pendidikan online dan kolaborasi tim. Hal ini memungkinkan untuk menciptakan lingkungan kampus virtual untuk penyediaan kursus online dan hybrid sepenuhnya. Tujuan utamanya adalah untuk memberikan akses mudah ke pengetahuan dan pendidikan secara global. Itu ditulis dalam PHP dan berada di bawah lisensi GNU/GPL.
Pada artikel ini, kami akan menjelaskan cara menginstal Chamilo LMS di Ubuntu. Sebelum beralih ke instalasi, mari kita lihat beberapa fitur Chamilo:
- Unduh, unggah, dan sembunyikan konten kursus sesuai persyaratan.
- Kelola kursus dan pengguna berdasarkan berbagai profil pengguna seperti instruktur, siswa, administrator
- Pengelolaan pengguna, autentikasi, dan pendaftaran
- Aktifkan tugas berbasis tenggat waktu.
- Buat laporan dalam format Excel dan CSV.
- Mendukung pembuatan massal pengguna
- Multi-bahasa
Kami akan menggunakan Ubuntu 18.04 LTS untuk menjelaskan prosedur yang disebutkan dalam artikel ini.
Prasyarat
Berikut adalah daftar prasyarat yang diperlukan untuk menginstal Chamilo:
- Apache2
- MySQL atau MariaDB
- PHP dan modul terkait
Pertama, kita akan memenuhi semua prasyarat, lalu kita akan menginstal dan mengatur Chamilo. Ikuti langkah-langkah di bawah ini untuk melakukannya:
Langkah 1:Instal Apache2
Pastikan semua paket sudah diperbarui. Untuk itu, luncurkan Terminal dengan menggunakan Ctrl+Alt+T pintasan tombol dan kemudian jalankan perintah berikut di dalamnya:
$ sudo apt update
Kemudian instal Apache2 dengan menjalankan perintah berikut di Terminal:
$ sudo apt install apache2
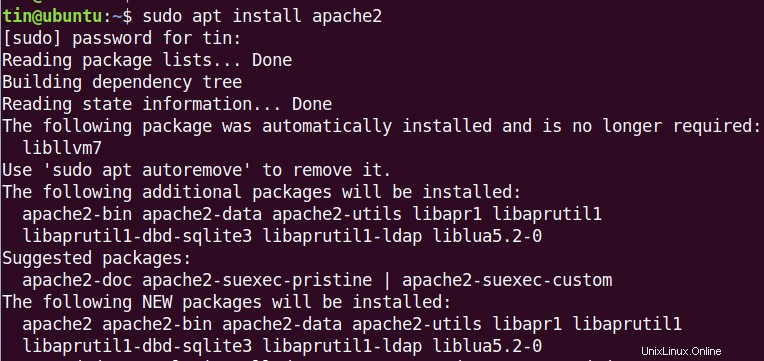
Setelah menginstal Apache2, jalankan perintah berikut satu per satu untuk menghentikan, memulai, dan mengaktifkan layanan Apache. Aktifkan perintah akan memungkinkan Apache untuk selalu memulai pada saat boot.
$ sudo systemctl stop apache2.service $ sudo systemctl start apache2.service $ sudo systemctl enable apache2.service

Untuk menguji Apache, buka browser web apa saja dan di bilah alamat, ketik http:// diikuti dengan nama host atau alamat IP sistem Anda dan tekan Enter .
http://localhost or http:// IP-address
Dengan melakukannya, Anda akan melihat halaman default Apache berikut.

Langkah 2:Instal server database MariaDB
Chamilo membutuhkan database kosong untuk bekerja. Kita dapat menginstal server database MySQL atau MariaDB. Untuk demonstrasi ini, kami akan menggunakan server MariaDB. Jalankan perintah berikut di Terminal untuk menginstalnya:
$ sudo apt-get install mariadb-server mariadb-client
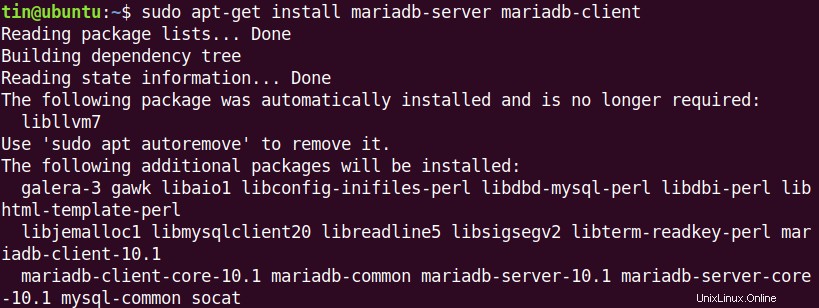
Setelah selesai menginstal MariaDB, jalankan perintah berikut satu per satu untuk menghentikan, memulai dan mengaktifkan layanan Apache. Aktifkan perintah akan memungkinkan MariaDB untuk selalu memulai pada saat boot.
$ sudo systemctl stop mariadb.service $ sudo systemctl start mariadb.service $ sudo systemctl enable mariadb.service

MariaDB bukan database yang aman secara default. Kami dapat mengamankannya dengan membuat kata sandi root dan melarang akses jarak jauh. untuk melakukannya, jalankan perintah berikut:
$ sudo mysql_secure_installation
Ketika Anda akan menjalankan perintah di atas, itu akan meminta pertanyaan yang berbeda. Jawablah sebagai berikut:
- Masukkan sandi saat ini untuk root (masukkan jika tidak ada):Tekan Masuk
- Ubah kata sandi root? [Y/n]:y
- Kata sandi baru:Masukkan kata sandi
- Masukkan ulang sandi baru:Masukkan ulang sandi
- Hapus pengguna anonim? [Y/n]:y
- Larang login root dari jarak jauh? [Y/n]:y
- Hapus database pengujian dan akses ke sana? [Y/n]:y
- Muat ulang tabel hak istimewa sekarang? [Y/n]:y
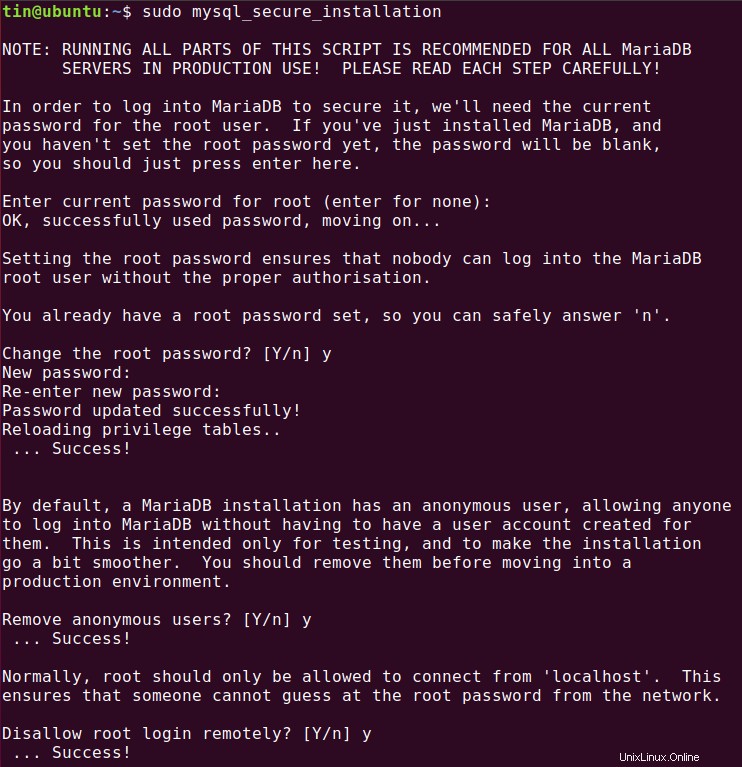
Sekarang MariaDB telah terinstal, kita dapat mengujinya dengan menjalankan perintah berikut di Terminal:
$ sudo mysql -u root –p
Masukkan kata sandi yang telah Anda tetapkan di atas saat konfigurasi. Jika server MariaDB telah berhasil diinstal, Anda akan melihat pesan Selamat Datang seperti yang ditunjukkan pada tangkapan layar di bawah ini.
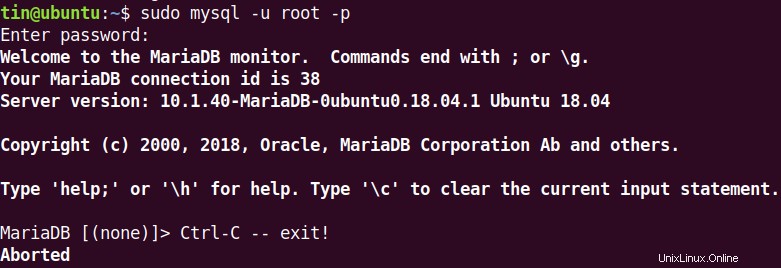
Langkah 3:Instal PHP 7.2 dan modul terkait
Sekarang kita harus menginstal PHP dan modul terkaitnya. PHP tidak tersedia di repositori default Ubuntu, jadi kami akan menginstalnya dari repositori PPA pihak ketiga. Ikuti langkah di bawah ini untuk melakukannya:
Di Terminal, jalankan perintah berikut:
$ sudo apt-get install software-properties-common
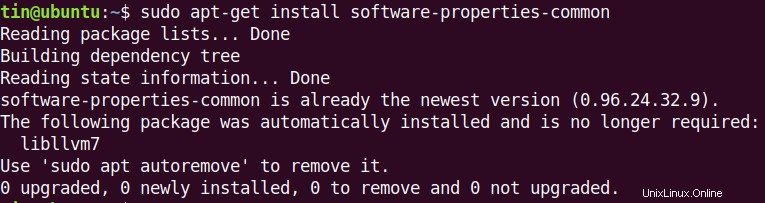
Kemudian tambahkan PPA dengan menjalankan perintah ini:
$ sudo add-apt-repository ppa:ondrej/php
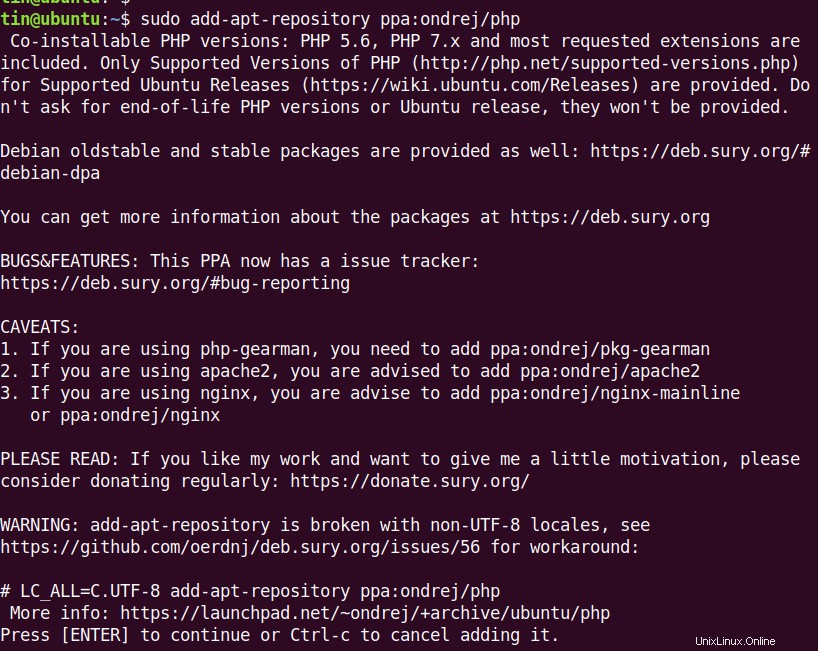
Setelah menambahkan PPA, perbarui repositori lokal dengan menjalankan perintah:
$ sudo apt update
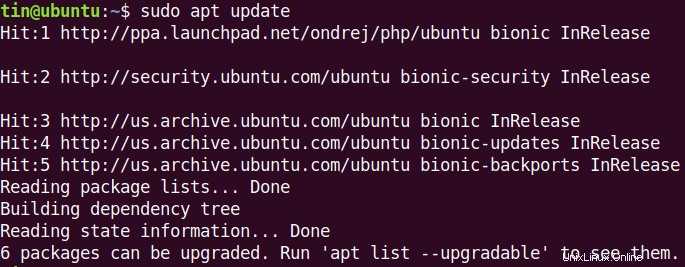
Kemudian jalankan perintah berikut untuk menginstal PHP dan modul terkait:
$ sudo apt install php7.2 libapache2-mod-php7.2 php7.2-common php7.2-sqlite3 php7.2-curl php7.2-intl php7.2-mbstring php7.2-xmlrpc php7.2-mysql php7.2-gd php7.2-xml php7.2-cli php7.2-ldap php7.2-apcu php7.2-zip
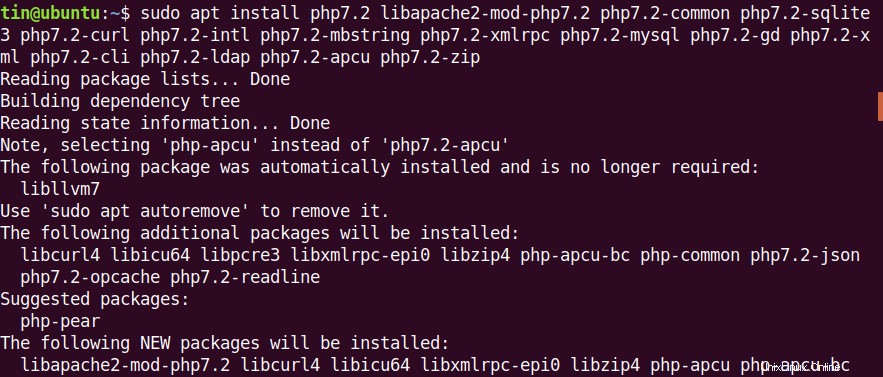
Sekarang kita akan mengkonfigurasi pengaturan PHP. Untuk itu buka file konfigurasi php.ini di editor dengan menjalankan perintah di bawah ini di Terminal. Kami menggunakan editor Nano.
$ sudo nano /etc/php/7.2/apache2/php.ini

Tambahkan baris untuk memiliki konfigurasi berikut. Untuk mencari baris berikut di editor Nano, Anda dapat menggunakan pintasan keyboard Ctrl+W .
file_uploads = On allow_url_fopen = On short_open_tag = On memory_limit = 256M upload_max_filesize = 100M max_execution_time = 360 date.timezone = Add time zone
Anda dapat menemukan zona waktu Anda di Ubuntu dengan mengetik timezonectl di Terminal.
Setelah selesai dengan konfigurasi, simpan file dan keluar.
Langkah 4:Mulai Ulang Apache2
Jadi PHP telah dikonfigurasi, sekarang kita akan me-restart Apache untuk memuat ulang konfigurasi PHP. Untuk itu, jalankan perintah berikut di Terminal:
$ sudo systemctl restart apache2.service
Langkah 5:Uji PHP
Kemudian kita akan menguji pengaturan PHP dengan Apache dan untuk ini, kita harus membuat phpinfo.php file di direktori root Apache /var/www/html . Jalankan perintah berikut untuk melakukannya:
$ sudo nano /var/www/html/phpinfo.php
Tambahkan baris di bawah ini dan simpan file.
<?php phpinfo( ); ?>
Sekarang ketik alamat berikut di bilah alamat browser Anda.
http://localhost/phpinfo.php
Dengan melakukannya, Anda akan melihat halaman default PHP berikut.
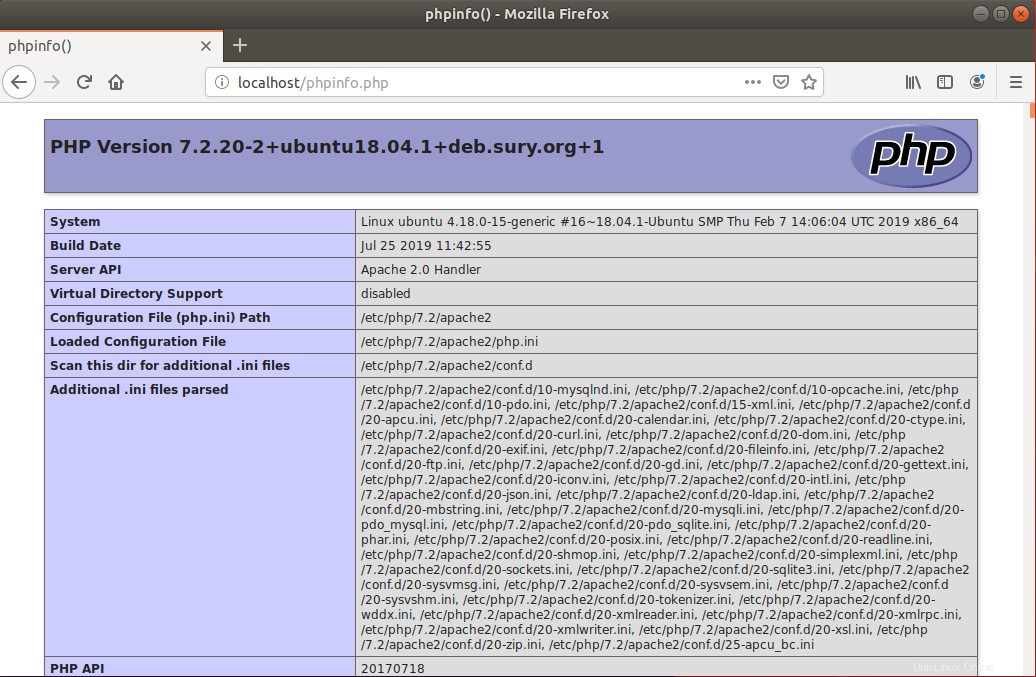
Langkah 6:Buat basis data Chamilo
Sekarang kita perlu login ke server MariaDB dan membuat database untuk Chamilo. Untuk login, jalankan perintah di bawah ini di Terminal:
$ sudo mysql -u root –p
Saat dimintai kata sandi, masukkan kata sandi root MariaDB.
Kemudian jalankan perintah berikut di Terminal untuk membuat database baru, pengguna database dan memberi pengguna akses lengkap ke database masing-masing. Ganti chamilo , chamilouser , ‘databse_password dan ‘sandi_pengguna dengan milik Anda sendiri.
$ CREATE DATABASE chamilo; $ CREATE USER 'chamilouser'@'localhost' IDENTIFIED BY 'databse_password; $ GRANT ALL ON chamilo.* TO 'chamilouser'@'localhost' IDENTIFIED BY 'user_password' WITH GRANT OPTION; $ FlUSH PRIVILEGES $ EXIT
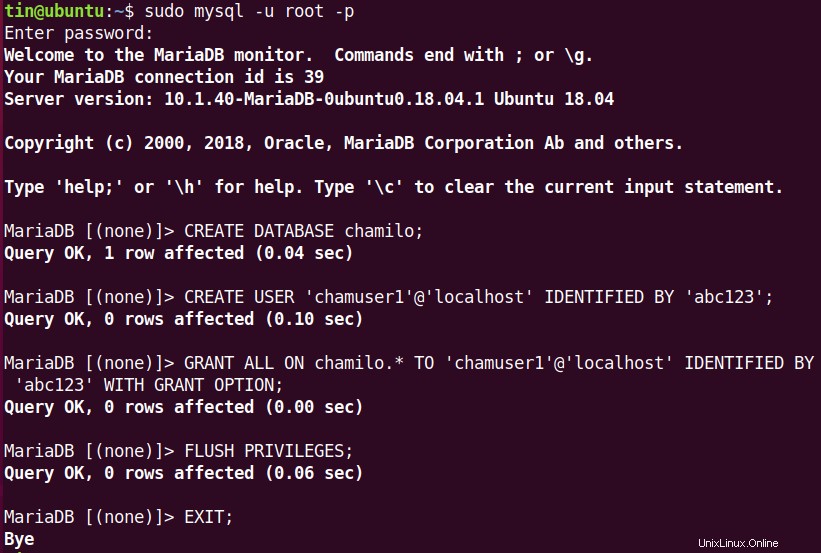
Langkah 7:Unduh dan instal Chamilo LMS
Sekarang jalankan perintah berikut di Terminal untuk mengunduh Chamilo:
$ cd /tmp && wget https://github.com/chamilo/chamilo-lms/releases/download/v1.11.6/chamilo-1.11.6-php7.zip
Ini akan mengunduh pengaturan Chamilo di direktori kerja Anda saat ini.

Setup akan dalam format zip. Untuk mengekstraknya, jalankan perintah berikut:
$ unzip chamilo-1.11.6-php7.zip
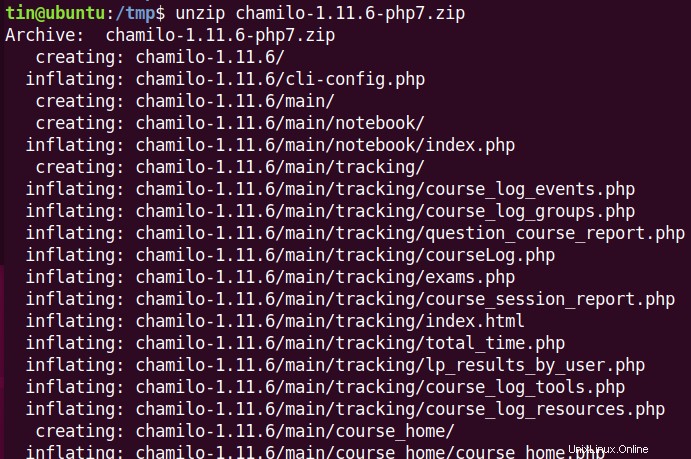
Kemudian kita perlu memindahkan setup yang diekstrak ke direktori root Apache. Untuk itu jalankan perintah berikut:
$ sudo mv chamilo-1.11.6 /var/www/html/Chamilo

Sekarang ubah izin root dengan menjalankan perintah di bawah ini:
$ sudo chown -R www-data:www-data /var/www/html/chamilo/ $ sudo chmod -R 755 /var/www/html/chamilo/

Langkah 8:Buat host virtual Apache
Kita harus membuat direktif host virtual Apache untuk situs Chamilo LMS kita. Ini akan membantu kita untuk mendefinisikan domain, port, alias dan beberapa konfigurasi lainnya. Untuk itu, jalankan perintah berikut di Terminal untuk membuat file konfigurasi baru Chamilo.conf :
$ sudo nano /etc/apache2/sites-available/chamilo.conf
Sekarang copy-paste konten di bawah ini, Ganti example.com setelah ServerName dengan nama domain atau alamat IP Anda sendiri.
<VirtualHost *:80>
ServerAdmin [email protected]
DocumentRoot /var/www/html/chamilo
ServerName example.com
<Directory /var/www/html/chamilo/>
Options FollowSymlinks
AllowOverride All
Require all granted
</Directory>
ErrorLog ${APACHE_LOG_DIR}/error.log
CustomLog ${APACHE_LOG_DIR}/access.log combined
</VirtualHost> Sekarang tekan Ctrl+O untuk menyimpan dan Ctrl+X untuk keluar dari file.
Langkah 9:Aktifkan Situs Chamilo LMS dan Modul Penulisan Ulang
Setelah membuat direktif host virtual, kita perlu mengaktifkannya. Jalankan perintah di bawah ini untuk melakukannya:
$ sudo a2ensite chamilo.conf
Kemudian aktifkan modul Apache Rewrite:
$ sudo a2enmod rewrite
Terakhir restart server web Apache.
$ sudo systemctl restart apache2.service
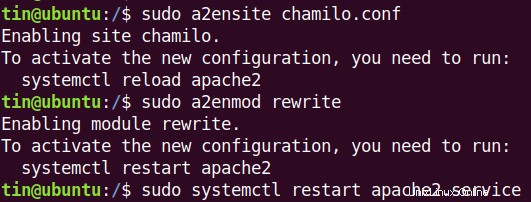
Langkah 10:Akses antarmuka web Chamilo
Karena kami telah menyiapkan dan mengonfigurasi semua yang diperlukan untuk Chamilo LMS, sekarang kami akan beralih ke instalasi berbasis webnya. Untuk melakukannya, buka browser web apa saja dan buka alamat berikut:
http://ip-address or http://domain/
Setelah memasukkan alamat di atas, Anda akan melihat halaman instalasi Chamilo. Klik pada Pasang Chamilo tombol untuk memulai proses instalasi.
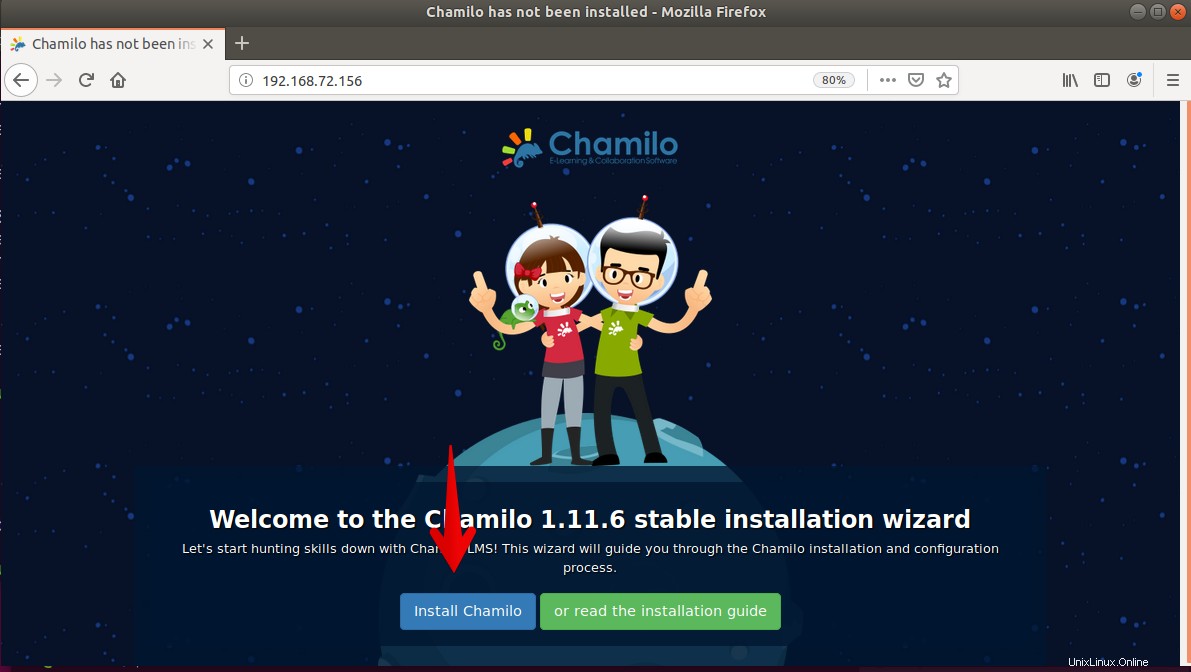
Pilih bahasa penginstalan dari menu tarik-turun dan klik Berikutnya .
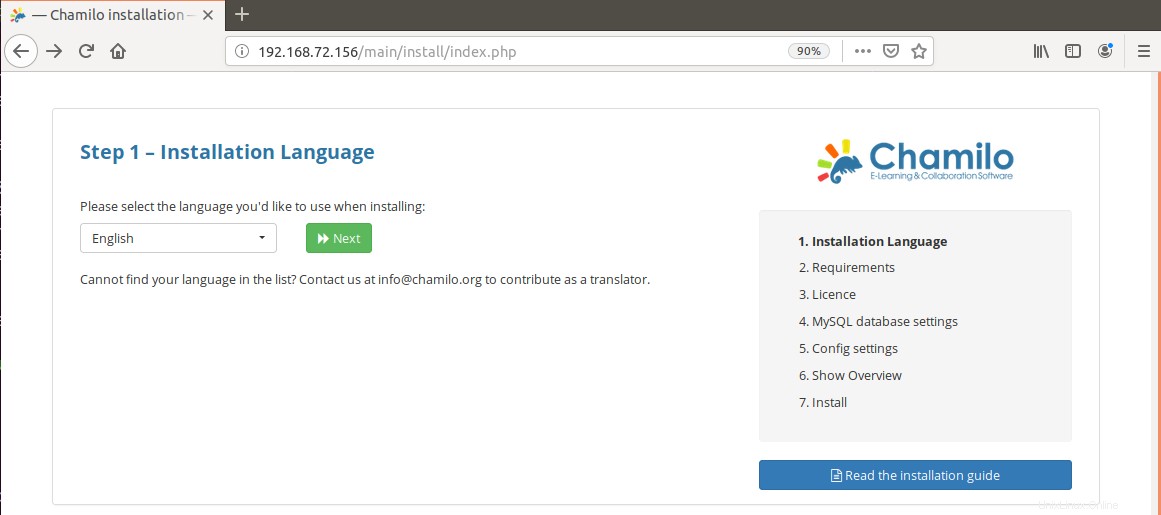
Di layar berikutnya, Anda akan melihat persyaratan yang penting untuk LMS Chamilo berfitur lengkap. Pastikan semua persyaratan terpenuhi. Jika ada yang hilang, Anda akan melihatnya dalam warna oranye dan Anda dapat menginstalnya nanti. Klik pada Pemasangan baru tombol di bagian bawah halaman web untuk pindah ke langkah berikutnya. 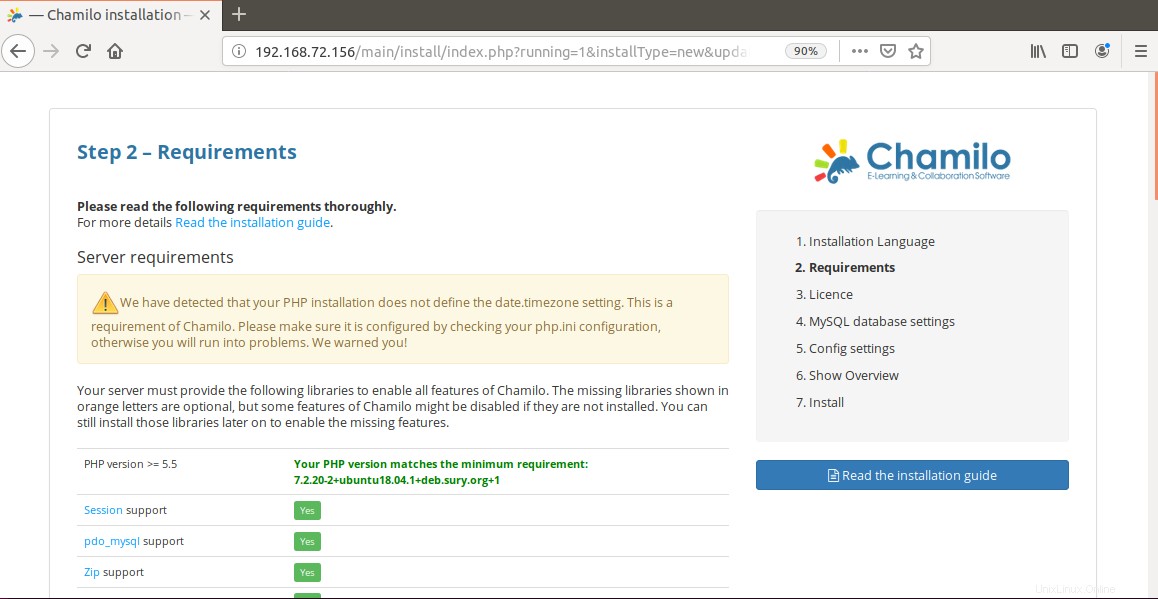
Sekarang Anda akan melihat halaman Perjanjian Lisensi, klik Saya Setuju kotak centang dan klik tombol berikutnya.
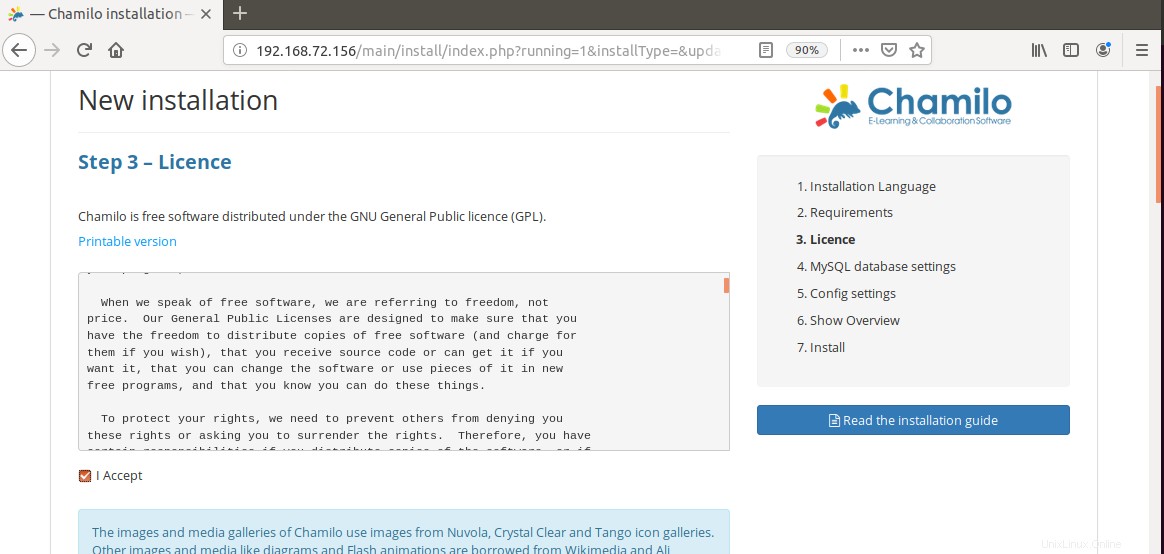
Sekarang kita akan melakukan konfigurasi database untuk menghubungkan Chamilo dengan database MariaDB untuk tujuan menyimpan dan mengambil data. Di bidang, tambahkan localhost sebagai host database, 3306 sebagai nomor port. Kemudian pada tiga kolom terakhir, masukkan database login user, password dan nama database masing-masing yang telah Anda atur sebelumnya.
Setelah selesai, klik Periksa koneksi database . Jika tidak ada kesalahan, lanjutkan ke langkah berikutnya dengan mengeklik Berikutnya tombol.
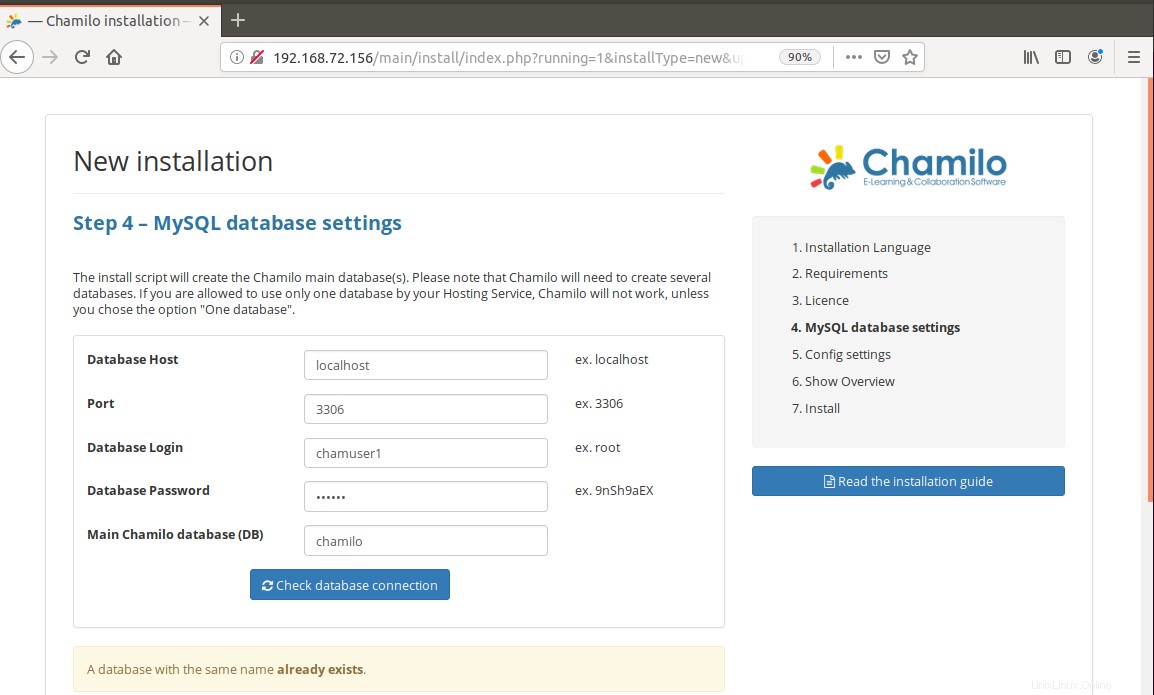
Sekarang konfigurasikan akun admin dengan memasukkan kredensial admin yang diperlukan.
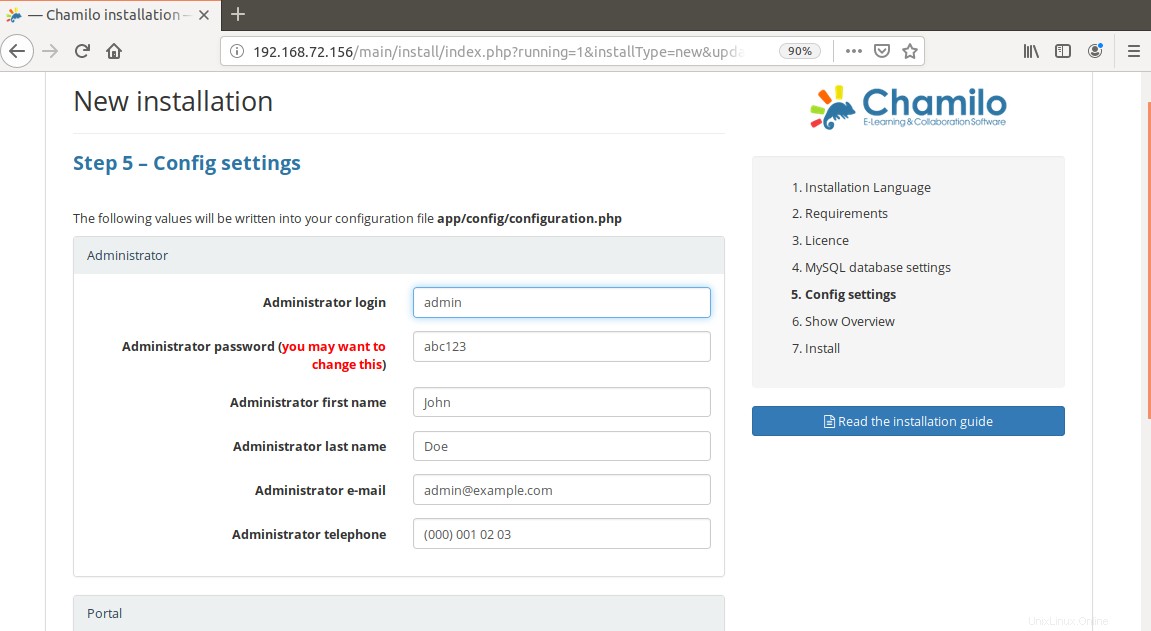
Tinjau pengaturannya lalu klik Install Chamilo tombol.
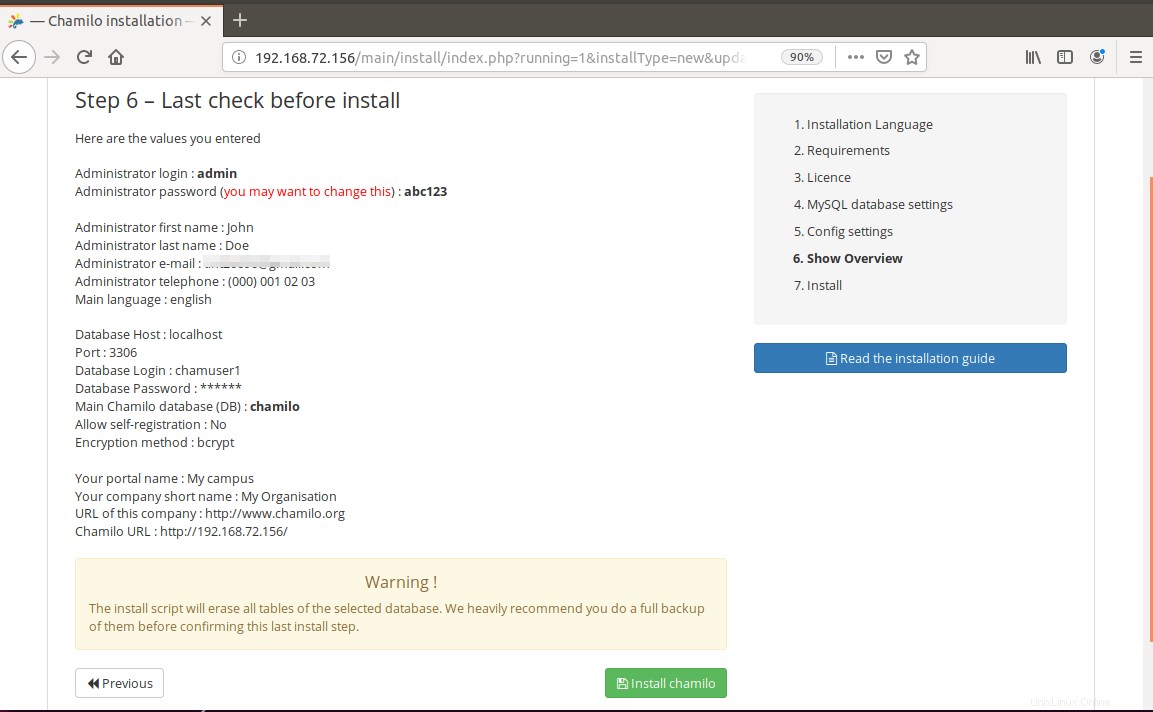
Tunggu beberapa saat hingga instalasi selesai dan Anda melihat layar berikut. Klik Buka portal yang baru Anda buat untuk menyelesaikan wizard penginstalan.
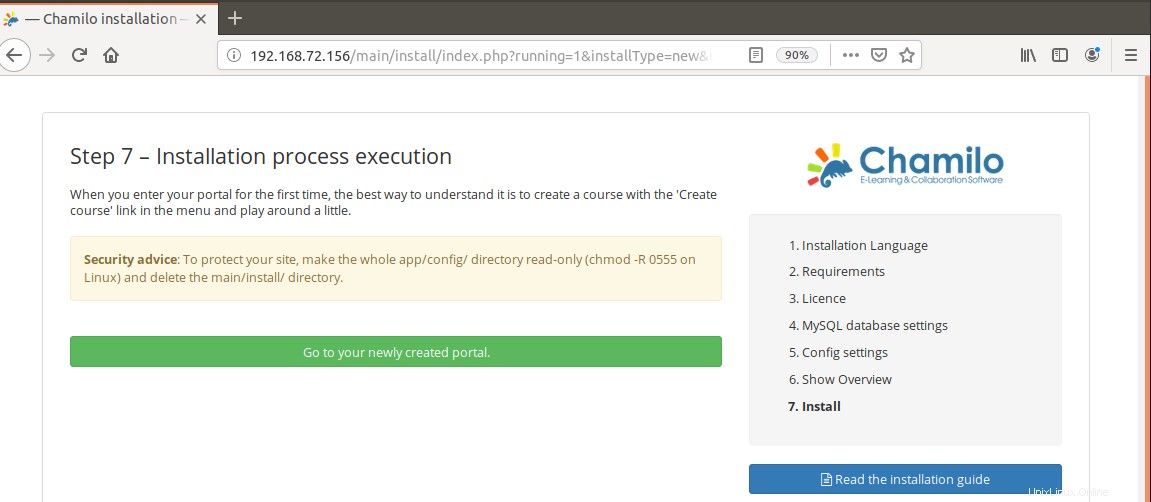
Sekarang Anda akan melihat halaman login Chamilo berikut. Masukkan kredensial yang diperlukan dan klik Login tombol.
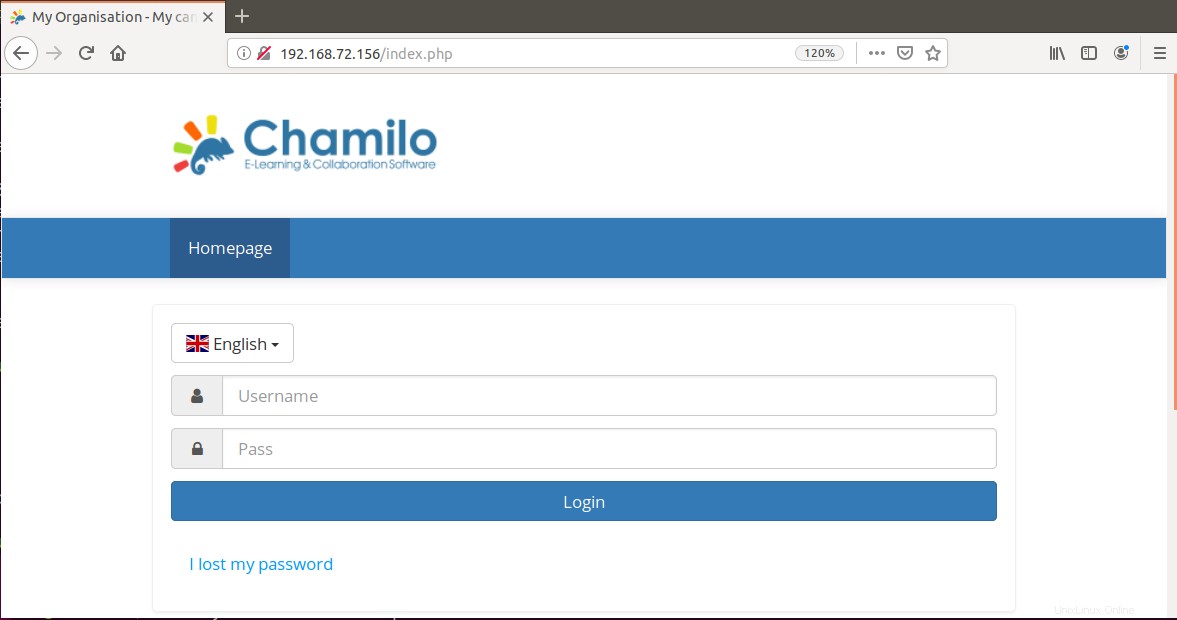
Sekarang Anda akan diarahkan ke dashboard Chamilo seperti gambar di bawah ini.
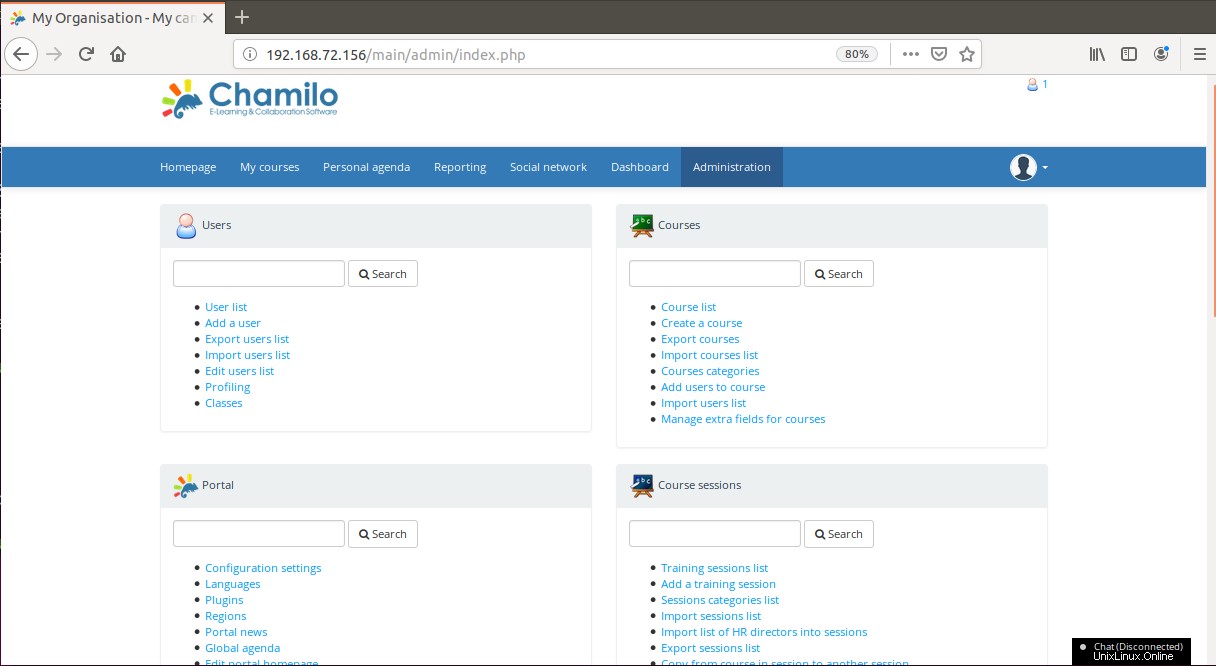
Akhirnya, kami telah berhasil menginstal dan mengkonfigurasi Chamilo LMS di Ubuntu 18.04 LTS kami. Ini adalah sistem manajemen Pembelajaran berbasis web yang mudah digunakan yang memfasilitasi berbagi dan kolaborasi. Instalasi dan konfigurasi Chamilo LMS adalah prosedur yang panjang namun mudah. Saya harap ini akan membantu kapan pun Anda perlu menyiapkan lingkungan e-learning.