Artikel ini adalah tentang instalasi dua aplikasi menggambar terkenal di Ubuntu, yang memberi Anda pengalaman yang sama seperti MS Paint. Ini adalah alat XPaint dan Pinta. Kedua aplikasi ini dapat diinstal dari Ubuntu Software Manager dan dari baris perintah. Untuk tujuan pendidikan, kami akan menjelaskan metode pemasangan yang berbeda untuk masing-masing alat ini:
- Instalasi XPaint melalui baris perintah
- Instalasi Pinta melalui UI
Kami telah menjalankan perintah dan prosedur yang disebutkan dalam artikel ini pada sistem Ubuntu 18.04 LTS.
XPaint – Alternatif paling sederhana untuk MS Paint
XPaint adalah alat pengeditan gambar berwarna yang menampilkan sebagian besar opsi program cat standar, serta fitur-fitur canggih seperti algoritma pemrosesan gambar. Ini memungkinkan pengeditan beberapa gambar secara bersamaan dan mendukung berbagai format, termasuk PPM, XBM, TIFF, JPEG, dll.
Fungsionalitas XPaint dibagi menjadi area kotak alat untuk memilih operasi pengecatan saat ini dan jendela pengecatan untuk memodifikasi/membuat gambar. Setiap jendela cat memiliki akses ke palet warna dan rangkaian polanya sendiri, meskipun operasi pengecatan yang digunakan dipilih secara global untuk semua jendela. XPaint berjalan di berbagai tampilan. Perlu dicatat bahwa menyimpan gambar akan menyesuaikannya dengan jenis tampilan saat ini (yaitu gambar berwarna yang dimuat pada layar skala abu-abu akan disimpan sebagai gambar abu-abu).
Pemasangan
Editor gambar XPaint mudah tersedia di repositori resmi Ubuntu dan dapat dengan mudah diinstal melalui baris perintah menggunakan perintah apt-get.
Buka aplikasi Terminal Anda baik melalui Pencarian Peluncur Aplikasi sistem atau melalui pintasan Ctrl+Alt+T.
Langkah selanjutnya adalah memperbarui indeks repositori sistem Anda melalui perintah berikut:
$ sudo apt-get update
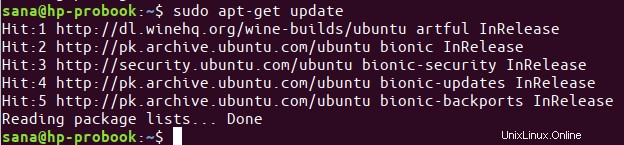
Ini membantu Anda dalam menginstal versi terbaru dari perangkat lunak yang tersedia dari Internet. Harap diperhatikan bahwa hanya pengguna yang berwenang yang dapat menambah, menghapus, dan mengonfigurasi perangkat lunak di Ubuntu.
Sekarang Anda siap untuk menginstal XPaint; Anda dapat melakukannya dengan menjalankan perintah berikut sebagai sudo:
$ sudo apt-get install xpaint
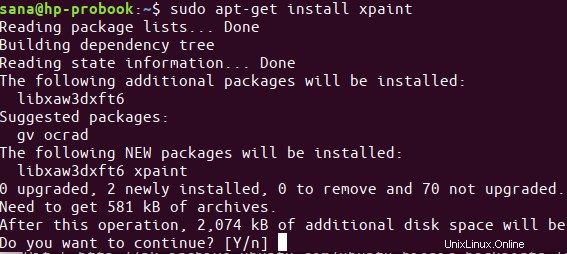
Sistem mungkin meminta Anda kata sandi untuk sudo dan juga memberi Anda opsi Y/n untuk melanjutkan instalasi. Masukkan Y lalu tekan enter; perangkat lunak akan diinstal pada sistem Anda. Namun, prosesnya mungkin memakan waktu lama, tergantung pada kecepatan Internet Anda.
Luncurkan XPaint
Anda dapat mengakses XPaint dari bilah peluncur aplikasi Ubuntu sebagai berikut, atau langsung mengaksesnya dari daftar aplikasi:
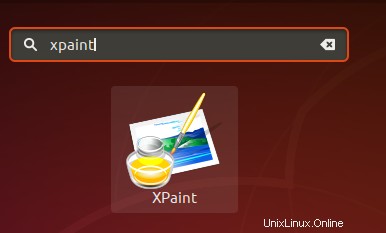
Atau, Anda dapat menggunakan perintah berikut di Terminal Anda untuk meluncurkan XPaint melalui baris perintah:
$ xpaint
Beginilah tampilan XPaint UI:
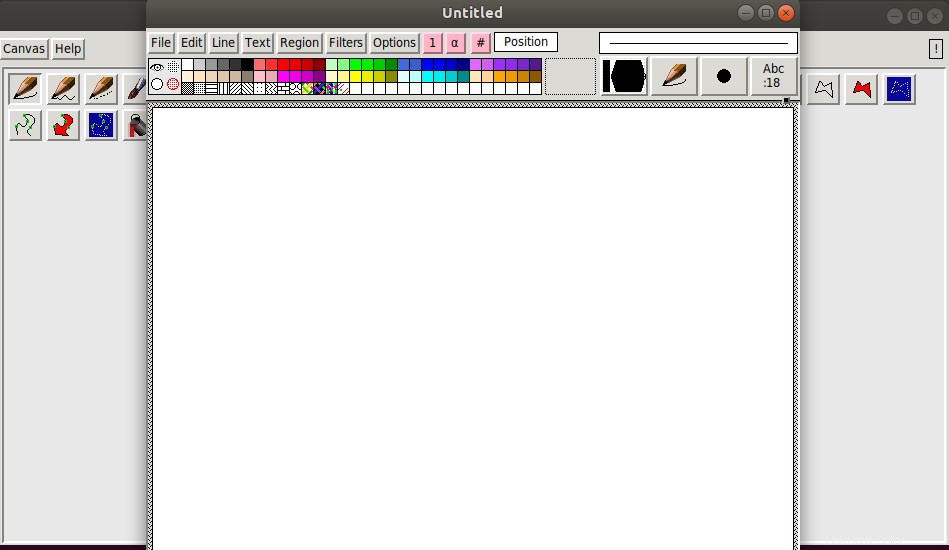
Hapus XPaint
Jika Anda ingin menghapus aplikasi Xpaint melalui baris perintah, jalankan perintah berikut sebagai sudo:
$ sudo apt-get remove xpaint
Masukkan y pada y/t prompt dan perangkat lunak akan dihapus sepenuhnya dari sistem Anda.
2. Pinta – Membuat dan mengedit gambar dengan mudah
Pinta adalah program menggambar/editing yang mudah digunakan. Tujuannya adalah untuk memberikan pengalaman yang disederhanakan bagi pengguna biasa. Fitur utamanya meliputi:
– Penyesuaian (Level otomatis, Hitam Putih, Sepia, …)
– Efek (Motion blur, Glow, Warp, …)
– Beberapa lapisan
– Undo/redo tidak terbatas
– Alat menggambar (Kuas, Pensil, Bentuk, ...)
Pemasangan
Untuk seseorang yang tidak ingin terlalu banyak membuka Command Line, menginstal perangkat lunak yang ada di repositori Ubuntu melalui UI sangat sederhana. Pada toolbar Aktivitas desktop Ubuntu Anda, klik ikon Perangkat Lunak Ubuntu.
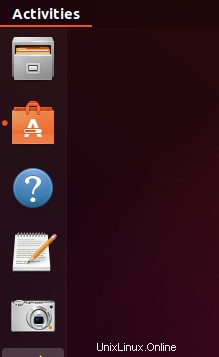
Pada tampilan berikut, klik ikon pencarian dan masukkan Pinta di bilah pencarian. Hasil pencarian akan menampilkan Pinta sebagai berikut:
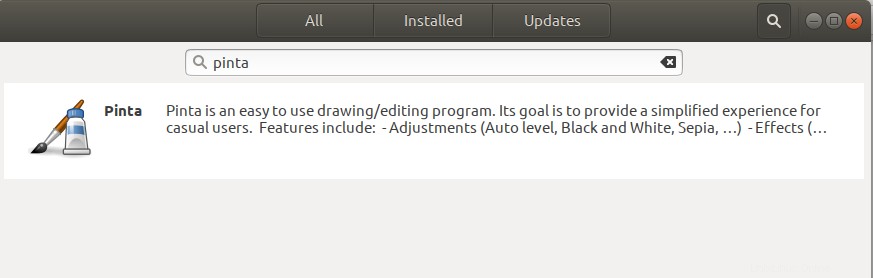
Ini adalah paket yang dikelola oleh repositori Ubuntu Bionic Universe. Dari Pengelola Perangkat Lunak, klik entri Pinta untuk membuka tampilan berikut:
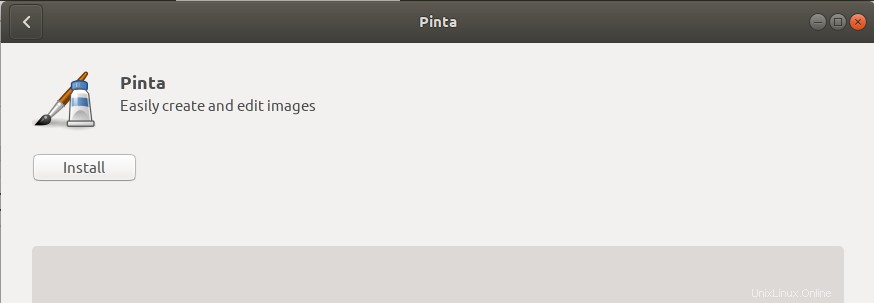
Klik tombol Install untuk memulai proses instalasi. Dialog autentikasi berikut akan ditampilkan agar Anda dapat memberikan detail autentikasi karena hanya pengguna yang berwenang yang dapat menginstal perangkat lunak di Ubuntu.
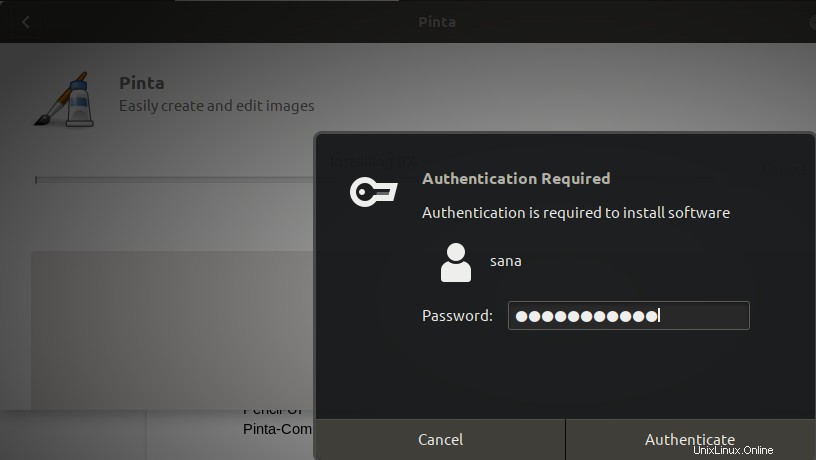
Masukkan kata sandi Anda dan klik tombol Otentikasi. Setelah itu, proses instalasi akan dimulai dengan menampilkan progress bar sebagai berikut.
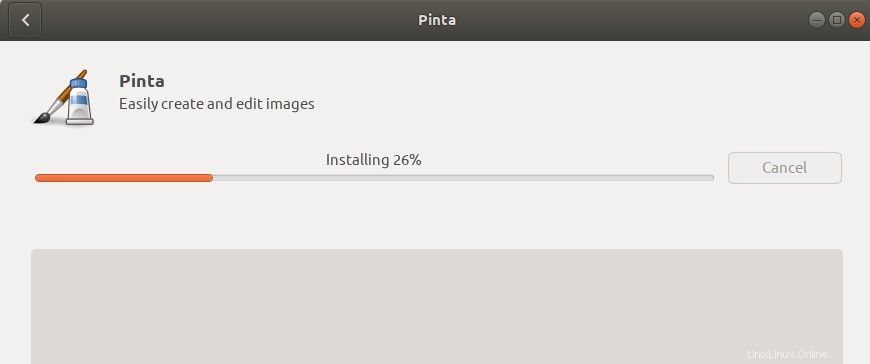
Pinta kemudian akan diinstal ke sistem Anda dan Anda akan mendapatkan pesan berikut setelah instalasi berhasil:
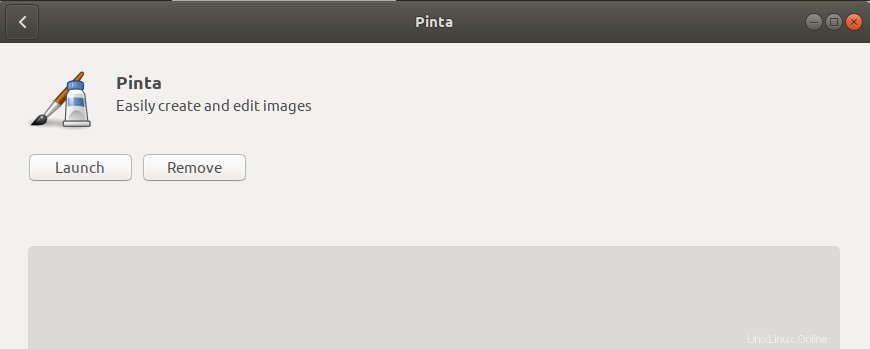
Melalui dialog di atas, Anda dapat memilih untuk meluncurkan Pinta secara langsung dan bahkan menghapusnya segera karena alasan apa pun.
Untuk menginstal Pinta dari baris perintah, buka Terminal dengan menggunakan pintasan Ctrl+Alt+T lalu masukkan perintah berikut:
$ sudo apt-get update
$ sudo apt-get install pinta
Luncurkan Pinta
Anda dapat mengakses Pinta dari bilah peluncur aplikasi Ubuntu sebagai berikut, atau langsung mengaksesnya dari daftar aplikasi:
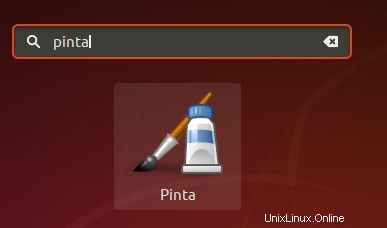
Atau, Anda dapat menggunakan perintah berikut di Terminal Anda untuk meluncurkan Pinta melalui baris perintah:
$ pinta
Beginilah tampilan Pinta UI:
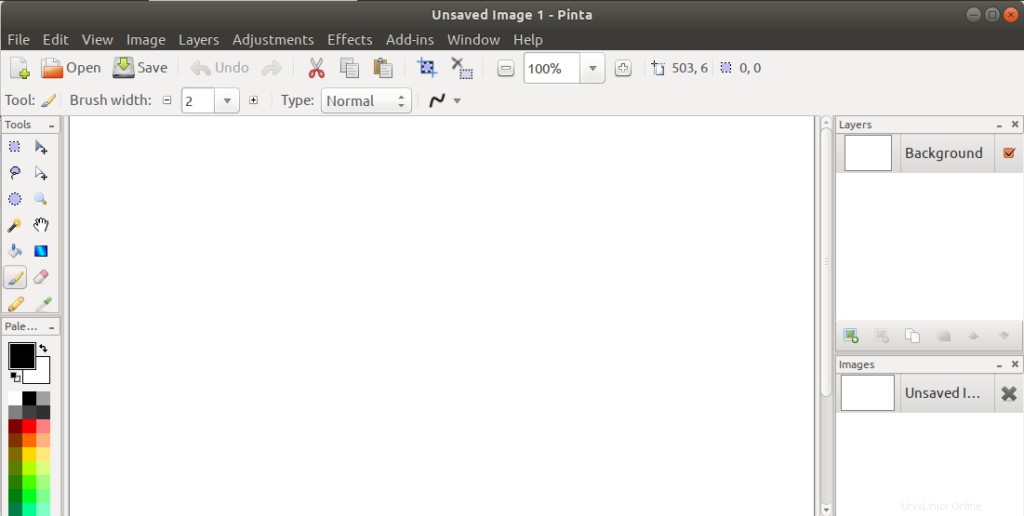
Hapus Pinta
Jika Anda ingin menghapus Pinta yang diinstal menggunakan metode di atas, Anda dapat menghapusnya dari sistem Anda sebagai berikut:
Buka Manajer Perangkat Lunak Ubuntu dan cari Pinta. Anda akan melihat status "Terpasang" di entri pencarian. Klik entri ini lalu klik Hapus dari tampilan berikut:
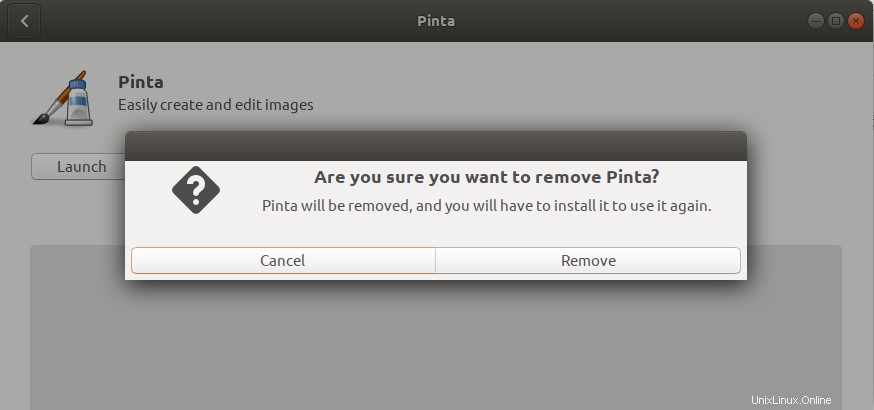
Kemudian, sistem akan meminta Anda dengan dialog Otentikasi. Perangkat lunak akan dihapus saat Anda memberikan kata sandi untuk pengguna sudo dan klik Otentikasi pada dialog.
Anda tentu saja dapat menjelajahi beberapa alternatif lainnya dan melihat mana yang memberikan tampilan dan nuansa yang paling mirip dengan aplikasi MS Paint yang terkenal.