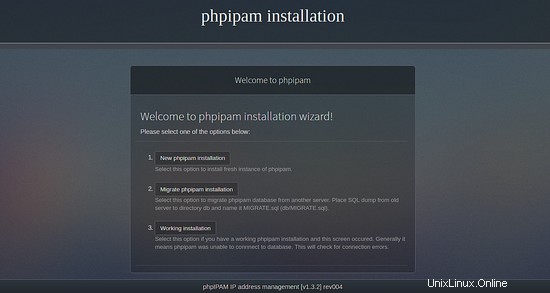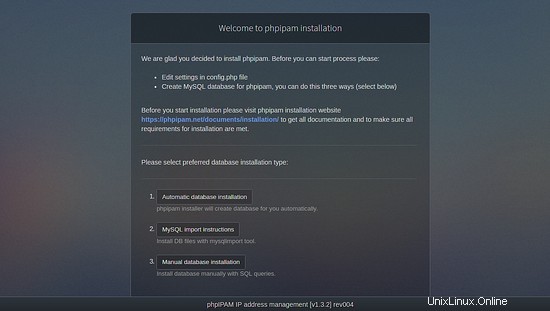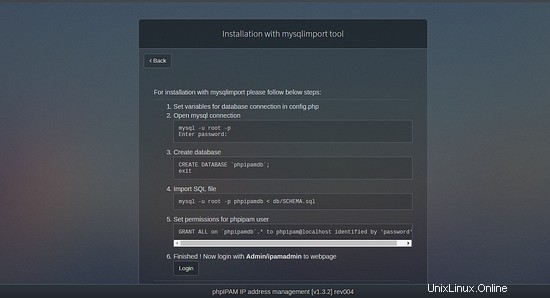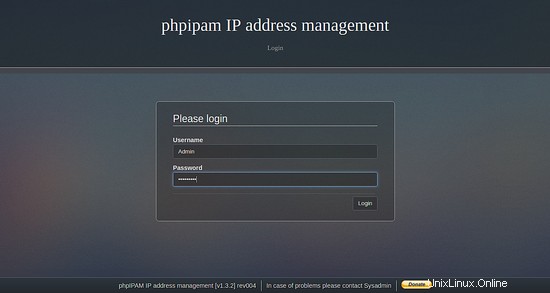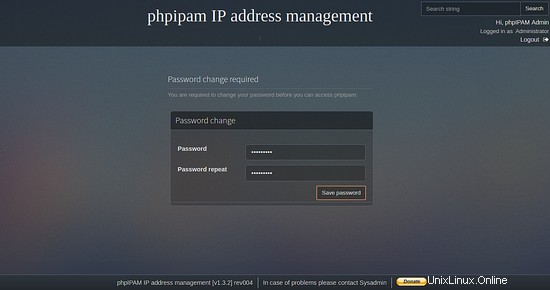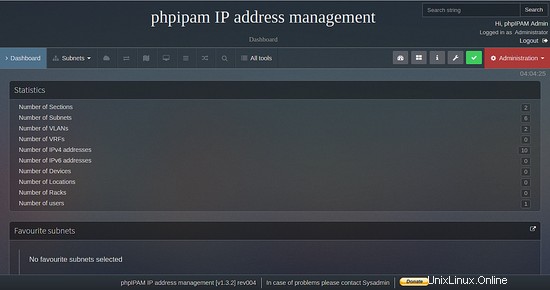PhpIPAM adalah perangkat lunak manajemen alamat Internet Protocol (IP) gratis, open source dan terbaik yang ditulis dalam bahasa PHP. Ini adalah alat sederhana namun kuat yang menyediakan antarmuka web modern dan berguna untuk manajemen alamat IP. PhpIPAM menyediakan pemindaian ping otomatis dan laporan status yang dapat digunakan untuk memverifikasi host mana yang aktif dan mana yang tidak. PhpIPAM juga mendukung Active Directory, LDAP dan OpenLDAP. Anda dapat dengan mudah mengimpor dan mengekspor alamat IP ke dan dari file XLS / CSV.
Fitur
- Mendukung IPv4 dan IPv6.
- Berikan pemberitahuan melalui Email dengan detail IP.
- Pengelolaan pengguna, subnet, dan bagian.
- Pemeriksaan status IP otomatis.
- Pengelolaan VLAN dan VRF.
- Terintegrasi dengan PowerDNS.
- Menyediakan kalkulator IPv4 dan IPv6.
Dalam tutorial ini, kami akan menjelaskan cara menginstal PhpIPAM di server Ubuntu 18.04.
Persyaratan
- Server yang menjalankan Ubuntu 18.04.
- Kata sandi root disiapkan untuk server Anda.
Memulai
Sebelum memulai, Anda perlu memperbarui sistem Anda dengan versi terbaru. Anda dapat melakukannya dengan menjalankan perintah berikut:
apt-get update -y
apt-get upgrade -y
Setelah server Anda diperbarui, mulai ulang server Anda untuk menerapkan perubahan.
Instal Apache, PHP, dan MariaDB
Pertama, Anda perlu menginstal Apache, MariaDB, PHP, dan paket lain yang diperlukan ke sistem Anda. Anda dapat menginstal semuanya dengan perintah berikut:
apt-get install apache2 mariadb-server php7.2 libapache2-mod-php7.2 php7.2-curl php7.2-mysql php7.2-curl php7.2-gd php7.2-intl php-pear php7 .2-imap php-memcache php7.2-pspell php7.2-recode php7.2-rapi php7.2-xmlrpc php7.2-mbstring php-gettext php7.2-gmp php7.2-json php7.2-xml git wget -y
Setelah semua paket yang diperlukan diinstal, mulai layanan Apache dan MariaDB dan aktifkan mereka untuk memulai saat boot dengan perintah berikut:
systemctl start apache2
systemctl start mariadb
systemctl aktifkan apache2
systemctl aktifkan mariadb
Setelah selesai, Anda dapat melanjutkan ke setup database MariaDB.
Konfigurasi MariaDB
Secara default, MariaDB tidak diamankan. Jadi, Anda harus mengamankannya terlebih dahulu. Anda dapat mengamankannya dengan menjalankan skrip berikut:
mysql_secure_installation
Jawab semua pertanyaan seperti yang ditunjukkan di bawah ini:
Masukkan kata sandi saat ini untuk root (masukkan untuk tidak ada):Setel kata sandi root? [Y/n]:N Hapus pengguna anonim? [Y/n]:Y Larang login root dari jarak jauh? [Y/n]:Y Hapus database pengujian dan akses ke sana? [Y/n]:Y Muat ulang tabel hak istimewa sekarang? [Y/n]:Y
Setelah MariaDB diamankan, masuk ke shell MariaDB dengan perintah berikut:
mysql -u root -p
Masukkan kata sandi root Anda saat diminta, lalu buat database dan pengguna untuk PhpIPAM dengan perintah berikut:
MariaDB [(none)]> create database phpipamdb;
MariaDB [(none)]> berikan semua di phppamdb.* ke [email protected] yang diidentifikasi oleh 'password';
Selanjutnya, siram hak istimewa dengan perintah berikut:
MariaDB [(none)]> HAK ISTIMEWA;
MariaDB [(none)]> EXIT;
Setelah database Anda dikonfigurasi dengan benar, Anda dapat melanjutkan untuk menginstal PhpIPAM.
Instal PhpIPAM
Pertama, Anda perlu mengunduh versi terbaru PhpIPAM dari repositori Git. Anda dapat mengunduhnya dengan perintah berikut:
git clone --recursive https://github.com/phpipam/phpipam.git /var/www/html/phpipam
Selanjutnya, ubah direktori ke phppam dan salin config.dist.php ke config.php:
cd /var/www/html/phppam
cp config.dist.php config.php
Selanjutnya, buka file config.php dan tentukan pengaturan database Anda:
nano config.php
Lakukan perubahan berikut:
/*** detail koneksi database******************************/$db['host'] =' localhost';$db['user'] ='phpipam';$db['pass'] ='password';$db['name'] ='phpipamdb';$db['port'] =3306;Simpan dan tutup file. Kemudian, impor file SQL dengan perintah berikut:
mysql -u root -p phppamdbSelanjutnya, berikan izin yang tepat ke direktori phpipam dengan perintah berikut:
chown -R www-data:www-data /var/www/html/phpipam
chmod -R 755 /var/www/html/phpipamSetelah selesai, Anda dapat melanjutkan untuk mengkonfigurasi Apache untuk PhpIPAM.
Konfigurasi Apache untuk PhpIPAM
Selanjutnya, Anda perlu membuat file host virtual Apache untuk PhpIPAM. Anda dapat melakukannya dengan perintah berikut:
nano /etc/apache2/sites-available/phpipam.confTambahkan baris berikut:
ServerAdmin [dilindungi email] DocumentRoot "/var/www/html/phpipam" ServerName example.com Indeks Opsi FollowSymLinks AllowOverride Semua Memerlukan semua diberikan ErrorLog "/var/log/phpipam-error_log" CustomLog "/var/log/phpipam-access_log" digabungkanSimpan dan tutup file, ketika Anda selesai. Kemudian, aktifkan file virtual host Apache dengan perintah berikut:
phppam a2ensiteSelanjutnya, aktifkan modul Apache rewrite dan restart layanan Apache untuk menerapkan semua perubahan dengan perintah berikut:
a2enmod menulis ulang
systemctl restart apache2Anda sekarang dapat memeriksa status Apache dengan perintah berikut:
systemctl status apache2Anda akan melihat output berikut:
? apache2.service - Server HTTP Apache Dimuat:dimuat (/lib/systemd/system/Apache2.service; diaktifkan; preset vendor:diaktifkan) Drop-In:/lib/systemd/system/Apache2.service.d ??apache2- systemd.conf Aktif:aktif (berjalan) sejak Minggu 17-03-2019 06:29:39 UTC; 9 menit yang lalu Proses:31397 ExecStop=/usr/sbin/apachectl stop (kode=keluar, status=0/SUCCESS) Proses:31402 ExecStart=/usr/sbin/apachectl start (kode=keluar, status=0/SUCCESS) PID Utama :31418 (apache2) Tugas:11 (batas:1113) CGroup:/system.slice/apache2.service ??31418 /usr/sbin/apache2 -k start ??31440 /usr/sbin/apache2 -k start ??31441 /usr/sbin/Apache2 -k mulai ??31442 /usr/sbin/Apache2 -k mulai ??31443 /usr/sbin/Apache2 -k mulai ??31449 /usr/sbin/Apache2 -k mulai ??31454 /usr /sbin/Apache2 -k mulai ??31456 /usr/sbin/Apache2 -k mulai ??31491 /usr/sbin/Apache2 -k mulai ??31494 /usr/sbin/Apache2 -k mulai ??31504 /usr/sbin /apache2 -k startMar 17 06:29:39 ubuntu1804 systemd[1]:Memulai Apache HTTP Server...Mar 17 06:29:39 ubuntu1804 apachectl[31402]:AH00558:Apache2:Tidak dapat dengan andal menentukan server yang sepenuhnya memenuhi syarat nama domain, menggunakan 192Mar 17 06:29:39 ubuntu 1804 systemd[1]:Memulai Server HTTP Apache.Mengakses Inetrface Web PhpIPAM
Buka browser web Anda dan ketik URL http://example.com. Anda akan diarahkan ke halaman berikut:
Sekarang, klik pada phppam Baru pemasangan , Anda akan melihat halaman berikut:
Sekarang, klik MySQL impor petunjuk , Anda akan melihat halaman berikut:
Sekarang, klik Masuk tombol, Anda akan melihat halaman berikut:
Berikan username / password admin Anda sebagai Admin / ipamadmin dan klik Login tombol. Anda akan melihat halaman berikut:
Sekarang, ubah kata sandi default sesuai keinginan dan klik tombol Simpan sandi tombol. Anda akan melihat halaman berikut:
Sekarang, klik Dasbor tombol. Anda akan diarahkan ke dashboard PhpIPAM di halaman berikut:
Selamat! Anda telah berhasil menginstal PhpIPAM di server Ubuntu 18.04. Anda sekarang dapat dengan mudah mengelola alamat IP, Subnet, VLAN dan banyak lagi melalui browser web. Jangan ragu untuk bertanya kepada saya jika Anda memiliki pertanyaan.
Cara Menginstal CS-Cart di Ubuntu 18.04 LTS Cara menginstal Perangkat Lunak Forum MyBB di Ubuntu 18.04 LTSUbuntu