eSpeak adalah software speech synthesizer open-source yang ringkas untuk bahasa Inggris dan bahasa lainnya, untuk Linux dan Windows. Pada artikel ini, kami akan menjelaskan bagaimana Anda dapat menginstal perintah seperti alat eSpeak dan Gespeaker alternatif GUI-nya di Ubuntu Anda. Berikut adalah beberapa pengantar dasar untuk kedua alat tersebut:
eSpeak: Alat baris perintah ini mengambil input berupa string teks, file input, dan juga dari stdin dan memainkan input dalam suara yang dihasilkan komputer. Synthesizer ucapan ini mendukung 107 bahasa dan aksen.
Gespeaker: Gespeaker adalah frontend GTK+ gratis untuk espeak. Ini memungkinkan Anda memutar teks dalam banyak bahasa dengan pengaturan suara, nada, volume, dan kecepatan. Teks yang dibaca juga dapat direkam ke file WAV untuk didengarkan di masa mendatang.
Kami telah menjalankan perintah dan prosedur yang disebutkan dalam artikel ini pada sistem Ubuntu 18.04 LTS.
Instal dan Gunakan eSpeak di Ubuntu
Pemasangan
eSpeak tersedia dengan mudah di repositori resmi Ubuntu dan dapat dengan mudah diinstal melalui baris perintah menggunakan perintah apt-get. Ikuti langkah-langkah ini untuk menginstal eSpeak melalui baris perintah.
Buka aplikasi Terminal Anda baik melalui Pencarian Peluncur Aplikasi sistem atau melalui pintasan Ctrl+Alt+T.
Langkah selanjutnya adalah memperbarui indeks repositori sistem Anda melalui perintah berikut:
$ sudo apt-get update
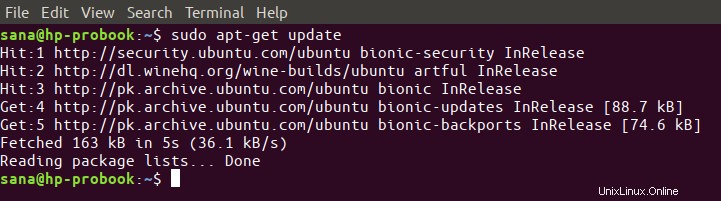
Ini membantu Anda dalam menginstal versi terbaru dari perangkat lunak yang tersedia dari Internet. Harap diperhatikan bahwa hanya pengguna yang berwenang yang dapat menambah, menghapus, dan mengonfigurasi perangkat lunak di Ubuntu.
Sekarang Anda siap untuk menginstal eSpeak; Anda dapat melakukannya dengan menjalankan perintah berikut sebagai sudo:
$ sudo apt-get install espeak
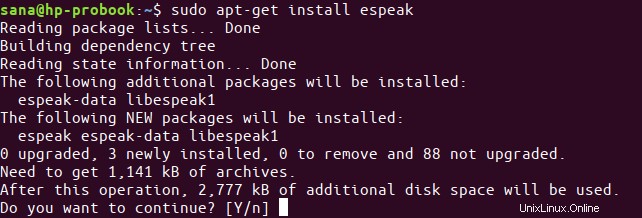
Sistem mungkin meminta Anda kata sandi untuk sudo dan juga memberi Anda opsi Y/n untuk melanjutkan instalasi. Masukkan Y lalu tekan Enter; perangkat lunak akan diinstal pada sistem Anda. Namun, prosesnya mungkin memakan waktu lama, tergantung pada kecepatan Internet Anda.
Anda dapat memeriksa nomor versi aplikasi, dan juga memverifikasi bahwa itu memang diinstal pada sistem Anda, melalui perintah berikut:
$ espeak --version

Gunakan eSpeak untuk konversi Teks ke Audio
Melalui utilitas eSpeak, Anda dapat dengan mudah mendengarkan teks yang Anda tentukan dengan keras. Ada dua cara untuk mendengarkan string input:
1. Gunakan perintah berikut untuk mendengarkan teks yang ditentukan dalam koma terbalik:
$ espeak "enter the text that you want to listen to"
Contoh:

2. Masukkan perintah berikut lalu tekan Enter:
$ espeak
Pada prompt yang muncul, masukkan teks yang ingin Anda ucapkan melalui eSpeak, lalu tekan Enter.
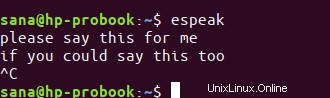
Anda dapat memasukkan baris teks sebanyak yang Anda inginkan. Kapan pun Anda ingin keluar dari utilitas, cukup tekan Ctrl+C
Ada banyak cara lain Anda dapat menggunakan aplikasi; silakan gunakan perintah berikut untuk melihat bantuan pada mereka:
$ espeak --help
Namun, ini adalah salah satu cara yang sangat berguna untuk menggunakan aplikasi ini, yaitu mendengarkan teks dari file teks. Gunakan sintaks berikut untuk menentukan file teks yang teksnya ingin Anda ucapkan dengan lantang.
$ espeak -f filename.txt
Contoh:

Hapus eSpeak
Jika Anda ingin menghapus eSpeak yang diinstal melalui metode yang disebutkan di atas, silakan gunakan perintah berikut untuk melakukannya:
$ sudo apt-get remove espeak
Perintah berikut akan membantu Anda menghapus paket tambahan yang diinstal dengan eSpeak atau perangkat lunak lainnya, dalam hal ini:
$ sudo apt-get autoremove
Gespeaker-A GTK frontend untuk espeak
Untuk seseorang yang tidak ingin terlalu banyak membuka Command Line, menginstal perangkat lunak melalui UI Ubuntu sangat sederhana. Silakan ikuti langkah-langkah ini untuk menginstal alat Gespeaker; tersedia di repositori Ubuntu Bionic Universe:
Pada bilah alat/dok Aktivitas desktop Ubuntu Anda, klik ikon Perangkat Lunak Ubuntu.
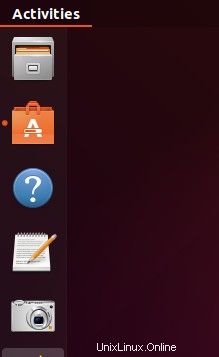
Klik ikon pencarian dan masukkan 'gspeaker' di bilah pencarian. Hasil pencarian akan mencantumkan entri yang relevan sebagai berikut:
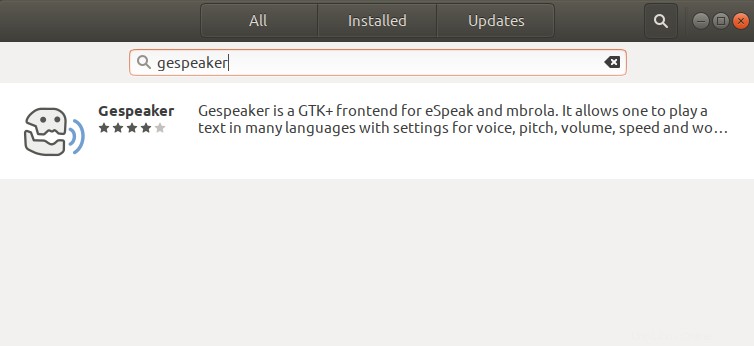
Entri Gespeaker yang tercantum di sini adalah entri yang dikelola oleh Ubuntu bionic Universe. Klik entri pencarian ini untuk membuka tampilan berikut:
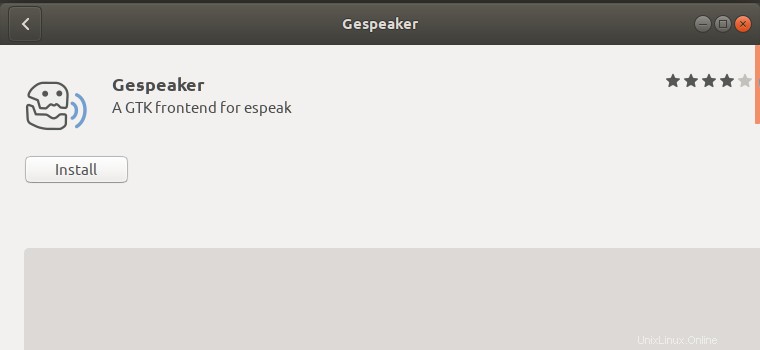
Klik tombol Install untuk memulai proses instalasi. Dialog otentikasi berikut akan muncul bagi Anda untuk memberikan detail otentikasi Anda karena hanya pengguna yang berwenang yang dapat menginstal perangkat lunak di Ubuntu.
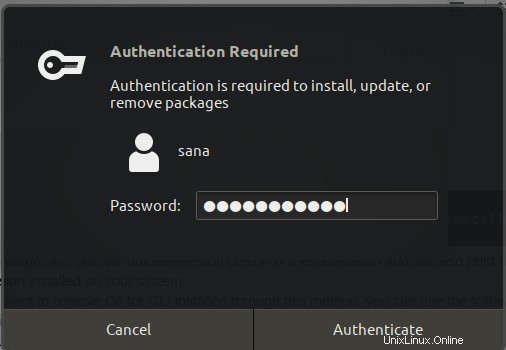
Harap dicatat bahwa hanya pengguna yang berwenang yang dapat menambah/menghapus dan mengkonfigurasi perangkat lunak di Ubuntu. Masukkan kata sandi Anda dan klik tombol Otentikasi. Setelah itu, proses instalasi akan dimulai, menampilkan progress bar sebagai berikut:
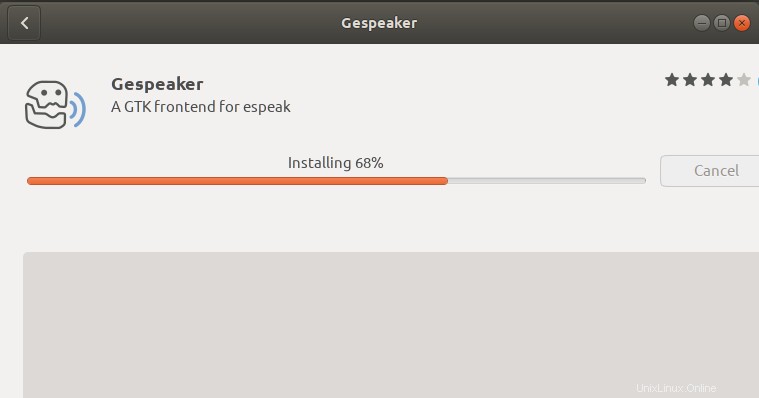
Gespeaker kemudian akan diinstal pada sistem Anda dan Anda akan mendapatkan pesan berikut setelah instalasi berhasil:
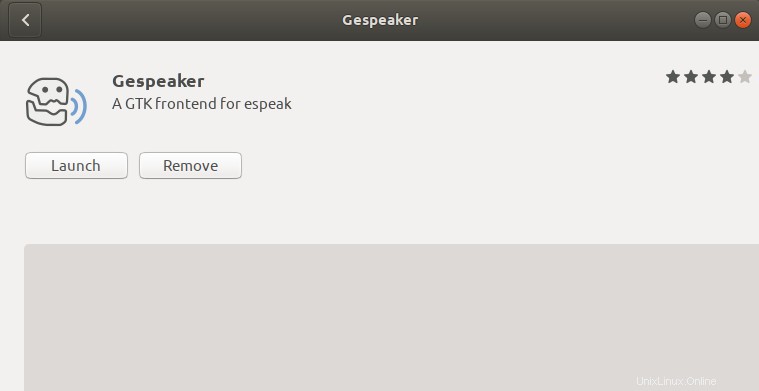
Melalui dialog di atas, Anda dapat meluncurkan alat secara langsung dan juga Menghapusnya segera karena alasan apa pun.
Jika Anda ingin menggunakan baris perintah untuk menginstal aplikasi yang sama, gunakan perintah berikut di Terminal Anda.
$ sudo apt-get install gespeaker
Luncurkan Gespeaker
Anda dapat mengakses Gespeaker dari bilah peluncur aplikasi Ubuntu sebagai berikut, atau langsung mengaksesnya dari daftar aplikasi:
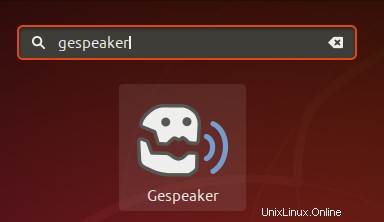
Atau, Anda dapat menggunakan perintah berikut di Terminal Anda untuk meluncurkan Gespeaker melalui baris perintah:
$ gespeaker
Penting: UI Gspeaker hanya akan diluncurkan jika Anda menginstal Python-dbus di sistem Anda. Silakan gunakan perintah berikut di Terminal Anda untuk menginstal utilitas tersebut:
$ sudo apt-get install python-dbus
Beginilah tampilan Gespeaker UI:
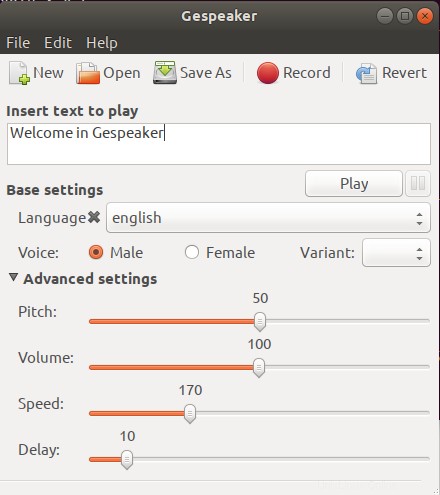
UI Gespeaker cukup mudah dan Anda sama sekali tidak akan kesulitan mencari tahu cara mengonversi teks dan file teks ke audio.
Hapus Gespeaker
Jika Anda ingin menghapus Gespeaker yang diinstal menggunakan metode di atas, Anda dapat menghapusnya dari sistem Anda sebagai berikut:
Buka Manajer Perangkat Lunak Ubuntu dan cari Gespeaker. Anda akan melihat status "Terpasang" di entri pencarian. Klik entri ini lalu klik Hapus dari tampilan berikut:
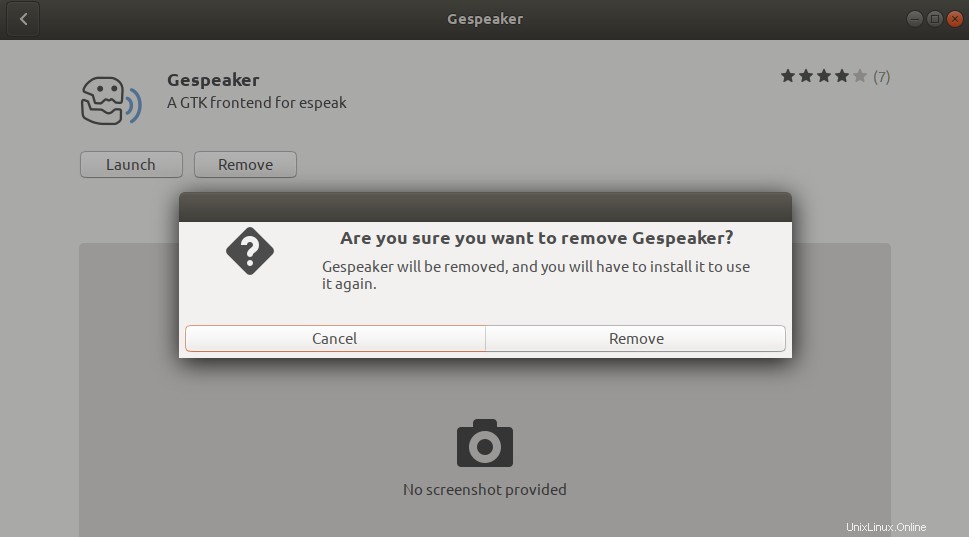
Kemudian, sistem akan meminta Anda dengan dialog Otentikasi. Perangkat lunak akan dihapus saat Anda memberikan kata sandi untuk pengguna sudo dan klik Otentikasi pada dialog.
Baik Anda lebih suka UI atau baris perintah, Anda dapat dengan mudah menggunakan alat Gespeaker dan espeak untuk mengonversi teks dari berbagai cara input menjadi output suara.