ZFS adalah sistem file gabungan serta manajer volume logis yang menawarkan fungsionalitas seperti serangan dengan integritas data dan manajemen penyimpanan yang disederhanakan. Ini memungkinkan Anda untuk menyimpan dan mengelola sejumlah besar data. Ini pertama kali dibuat di Sun Microsystems dan sekarang menjadi bagian dari proyek OpenZFS. Sekarang telah di-porting ke OS tambahan termasuk FreeBSD, Linux, dan Mac OSX. Kumpulan penyimpanan ZFS dapat menangani sejumlah besar data yang menawarkan Anda untuk memperluas solusi cloud di tempat Anda.
Pada artikel ini, kami akan menunjukkan cara menginstal ZFS dan cara menyiapkan kumpulan penyimpanan ZFS. Tapi sebelum melalui prosedur, mari kita lihat fitur-fiturnya:
Fitur ZFS
Beberapa fitur ZFS adalah sebagai berikut:
- Penyimpanan gabungan
- Sumber terbuka
- Salin saat menulis
- enkripsi
- Snapshot
- Pemeriksaan integritas berkelanjutan
- Kompresi data yang efisien
- Verifikasi integritas data dan perbaikan otomatis
Kami akan menggunakan Ubuntu 18.04 LTS untuk menjelaskan prosedur yang disebutkan dalam artikel ini.
Menginstal ZFS di Ubuntu
Untuk menginstal ZFS di Ubuntu 18.04 LTS, luncurkan Terminal dengan menekan Ctrl+Alt+T dan kemudian ketik perintah berikut di dalamnya:
$ sudo apt install zfsutils-linux
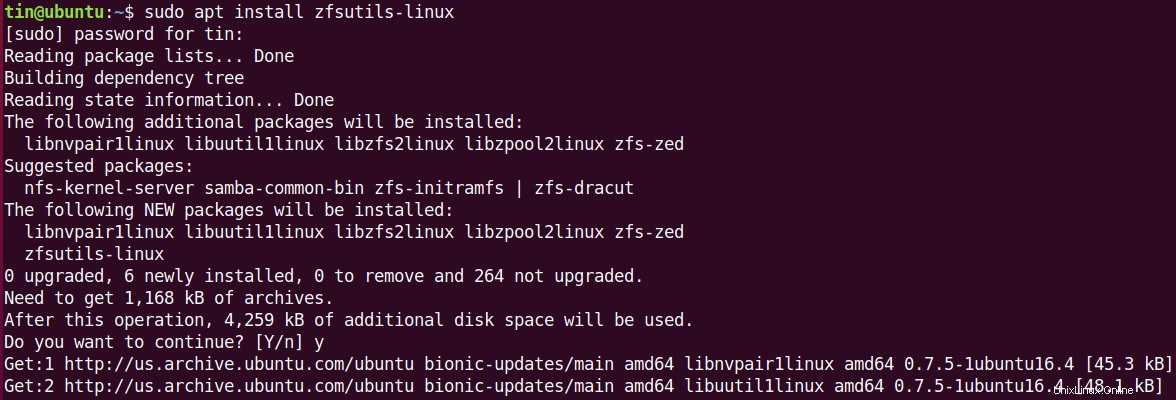
Tunggu beberapa saat hingga penginstalan selesai.
Untuk memverifikasi instalasi, jalankan perintah berikut di Terminal:
$ whereis zfs
Anda akan melihat output seperti di bawah ini.

Membuat kumpulan penyimpanan ZFS
Setelah instalasi, kami akan membuat kumpulan drive. Langkah pertama saat membuat kumpulan penyimpanan ZFS adalah mengetahui jenis kumpulan yang ingin Anda buat. Kemudian putuskan drive mana yang akan dimasukkan ke dalam kumpulan penyimpanan.
1. Pilih jenis kumpulan ZFS
Ada dua jenis kumpulan yang dapat Anda buat:
Kolam renang bergaris
Di kumpulan bergaris, salinan data disimpan di semua drive. Anda bisa mendapatkan penyimpanan gabungan dan kecepatan baca/tulis yang lebih cepat. Namun, Jika satu drive gagal, Anda akan kehilangan semua data Anda.
Kolam cermin
Di kumpulan cermin, salinan data tunggal dan lengkap disimpan di semua drive. Jika satu drive gagal, Anda masih dapat mengakses data Anda.
2. Pilih drive untuk digabungkan
Sekarang kita harus mengidentifikasi drive apa yang tersedia di sistem kita untuk digabungkan. Untuk mengetahui drive, jalankan perintah berikut di Terminal:
$ sudo fdisk –l
Dari output perintah fdisk, catat nama drive yang seharusnya seperti sda, sdb, sdc.
Dalam skenario kami, kami memiliki dua drive yang tersedia yaitu sdb dan sdc. Saya akan menggunakan dua drive ini untuk membuat kumpulan penyimpanan.
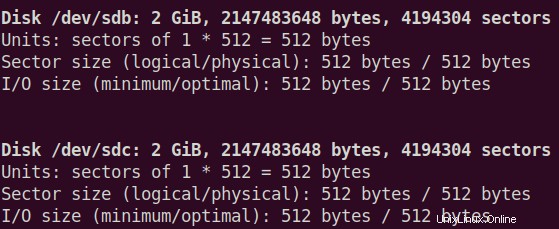
3. Membuat Pangkalan
Setelah Anda memutuskan jenis kumpulan dan drive yang perlu digabungkan, langkah selanjutnya adalah membuat kumpulan dari kumpulan drive di atas menggunakan perintah zpool yang tersedia di Linux yang digunakan untuk mengonfigurasi kumpulan penyimpanan di ZFS.
Untuk membuat kumpulan bergaris, jalankan perintah berikut di Terminal:
$ sudo zpool create <pool_name> <drive1> <drive2>
Untuk membuat kumpulan cermin, jalankan perintah berikut di Terminal:
$ sudo zpool <pool_name> mirror <drive1> <drive2>
Anda dapat membuat kumpulan apa pun tergantung pada kebutuhan penyimpanan Anda. Kami akan membuat kolam cermin menggunakan perintah di atas:

Setelah membuat kumpulan, Anda dapat memverifikasi status detail zpool dengan menggunakan perintah berikut:
# zpool status
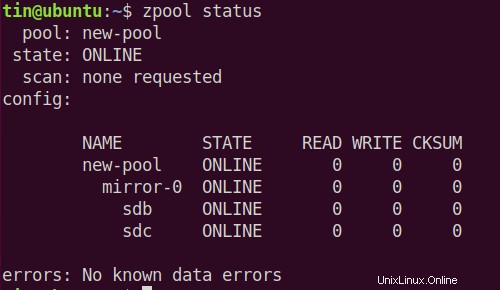
Untuk melihat status kesehatan kolam dan penggunaan ruang, gunakan perintah di bawah ini di Terminal. Perintah ini juga menunjukkan disk yang telah Anda pilih untuk kumpulan penyimpanan Anda. Anda dapat menambahkan lebih banyak drive nanti untuk lebih meningkatkan redundansi.
$ zpool list

Sekarang jalankan df –h , Anda akan melihat bahwa kumpulan yang baru dibuat dipasang secara otomatis di titik pemasangan.

Pool yang baru saja Anda buat memiliki ukuran 1,9 G dan dipasang pada titik pemasangan default /new-pool . Jika mau, Anda dapat mengubah titik pemasangan menggunakan sintaks berikut:
$ sudo zfs set mountpoint=<path> <pool_name>
Misalnya, kami ingin menyetel /usr/share/pool sebagai titik pemasangan baru. kita akan menggunakan perintah berikut untuk tujuan ini:
$ sudo zfs set mountpoint=/usr/share/pool new-pool
Untuk memverifikasi apakah titik pemasangan telah berhasil diubah, gunakan df -h perintah

Dari hasil di atas, Anda dapat melihat bahwa mount point telah berhasil diubah ke mount point baru /usr/share/pool ..
Sekarang kumpulan penyimpanan telah dibuat, sekarang kita akan membuat kumpulan data dan akan menyimpan semuanya di dalam kumpulan data ini. Kumpulan data ini seperti direktori dan memiliki titik pemasangan.
Untuk membuat kumpulan data, jalankan perintah berikut di Terminal:
$ sudo zfs create <pool_name>/directory_name
Misalnya, saya ingin membuat kumpulan data bernama dokumen di bawah kolam penyimpanan saya. Saya akan menggunakan perintah berikut:
$ sudo zfs create new-pool/docs
Kumpulan data yang baru saja kita buat akan dipasang secara otomatis dengan nama /new-pool/docs di titik pemasangan /usr/share/pool yang dapat kita lihat dengan menggunakan df -h perintah.
$ df -h
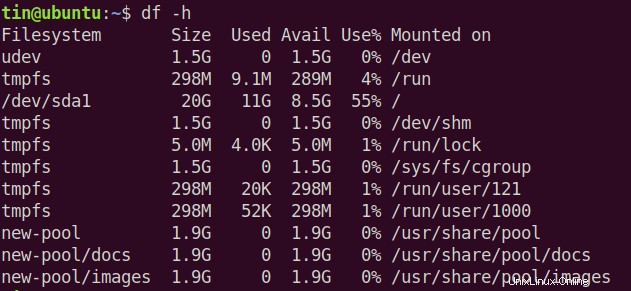
Menghapus kumpulan ZFS
Jika Anda ingin menghapus pool, Anda dapat menggunakan perintah zpool destroy seperti yang ditunjukkan di bawah ini:
# zpool destroy pool_name
Hanya itu yang kami butuhkan untuk menyiapkan kumpulan penyimpanan ZFS di Ubuntu 18.04 LTS. Sekarang Anda dapat mulai menyimpan file Anda di kumpulan yang baru dibuat. Ini adalah sistem file yang luar biasa dan kuat yang dapat Anda gunakan saat bekerja dengan banyak penyimpanan.