Dalam upaya menemukan klien desktop untuk Instagram untuk Ubuntu, saya mencoba menginstal banyak aplikasi di sistem saya. Sebagian besar tidak berfungsi, dan beberapa hanya mengizinkan saya menonton akun Instagram saya dan tidak mengizinkan saya mengunggah foto. Ramme, klien desktop tidak resmi untuk Instagram, tersedia di Github, akhirnya menawarkan semua fitur yang saya cari. Ini memungkinkan Anda mengunggah foto, memperbarui secara otomatis, memungkinkan Anda mengonfigurasi tema gelap, diberdayakan dengan pintasan keyboard, dan banyak lagi. Pada artikel ini, kami akan menjelaskan dua cara bagi Anda untuk menginstal aplikasi Ramme di Ubuntu Anda:
- Melalui UI Ubuntu
- Meski aplikasi Command Line-Terminal
Kedua metode ini akan menggunakan paket Ramme .deb yang tersedia di Github, meskipun mode pengunduhan dan penginstalannya akan berbeda.
Saya telah menjalankan perintah dan prosedur yang disebutkan dalam artikel ini pada sistem Ubuntu 18.04 LTS tetapi juga harus bekerja pada versi Ubuntu yang lebih baru.
Instal Ramme melalui UI
Untuk seseorang yang tidak ingin banyak membuka Command Line, menginstal paket perangkat lunak melalui UI cukup sederhana. Untuk Ramme, kami akan mengunduh paket .deb resmi dari Github dan kemudian menginstalnya melalui Ubuntu Software Install/Software Manager.
Anda dapat mengunduh paket instalasi .deb resmi dari tautan berikut:
https://github.com/terkelg/ramme/releases
Di sini Anda akan melihat banyak paket. Anda akan mengunduh paket .deb, tergantung apakah Anda memiliki Ubuntu 64-bit atau 32-bit.
Anda dapat menggunakan perintah lscpu untuk memeriksa rasa Linux Anda. Ini mengambil detail dari file sysfs dan /proc/cpuinfo:
$ lscpu
Perintah ini akan menampilkan output berikut:
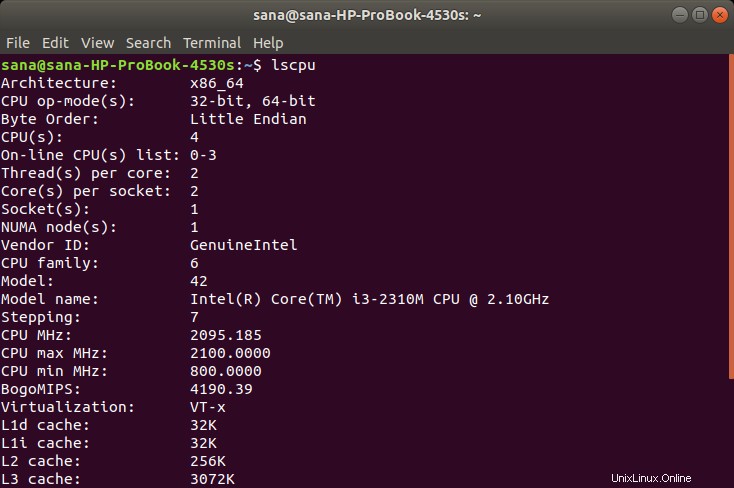
Entri op-mode CPU memberi tahu Anda tentang cita rasa Ubuntu yang Anda jalankan di sistem Anda; 32-bit berarti Anda menjalankan OS Linux 32-bit, 32-bit, 64-bit menandakan bahwa Anda menjalankan OS 64-bit.
Karena milik saya adalah sistem 64-bit, saya akan mengklik paket .deb 64 bit untuk Ramme. Dialog berikut akan muncul:
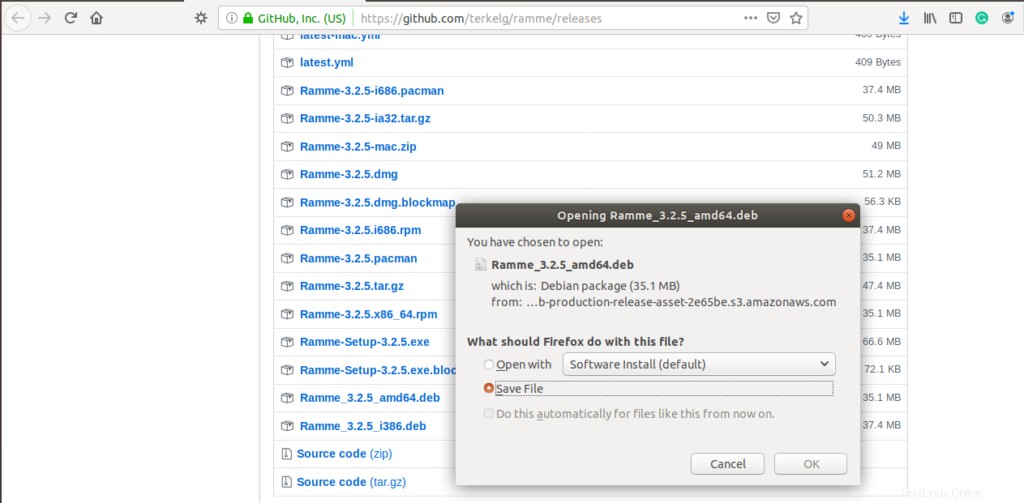
Simpan file di sistem Anda; itu akan disimpan ke folder Unduhan secara default. Kemudian, buka folder Downloads di mana Anda dapat melihat paket Ramme .deb.
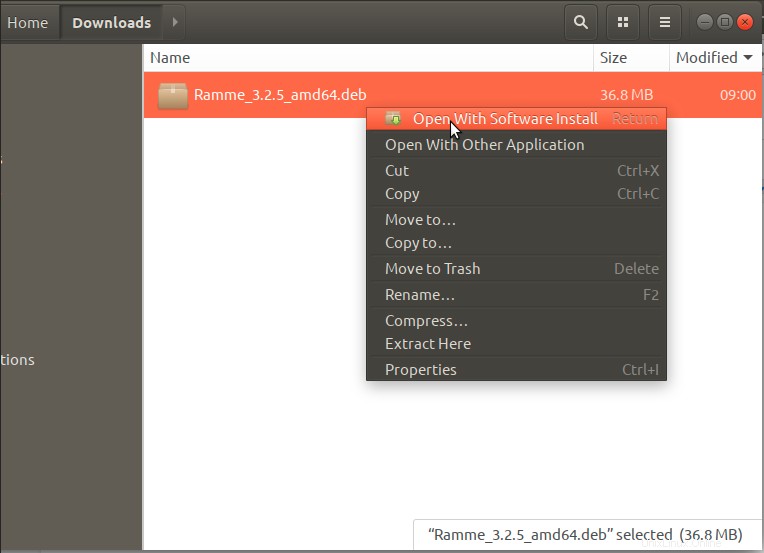
Klik kanan pada paket dan pilih opsi 'Buka Dengan Instal Perangkat Lunak' dari menu. Ini akan membuka penginstal berikut:
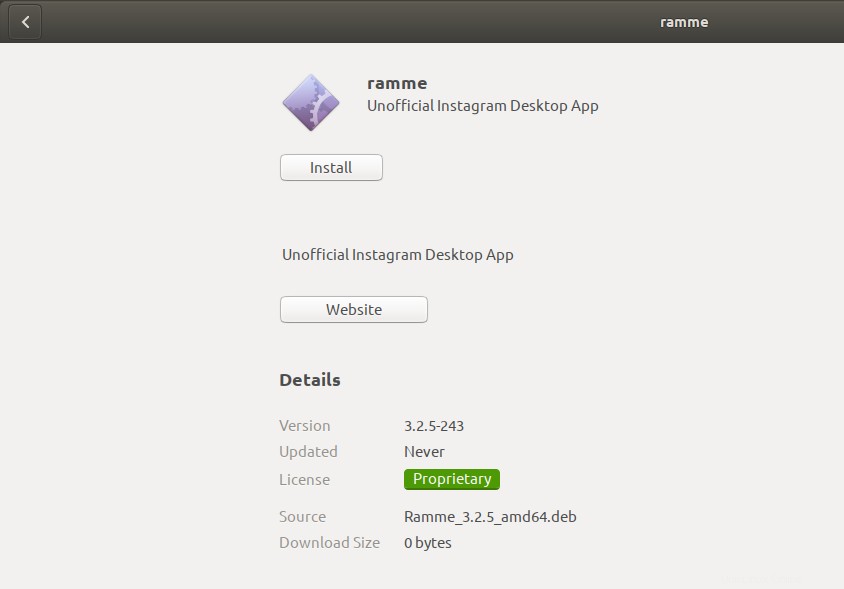
Klik tombol Instal pada jendela di atas. Dialog autentikasi berikut akan ditampilkan bagi Anda untuk memberikan detail autentikasi bagi pengguna sudo karena hanya pengguna yang berwenang yang dapat menginstal perangkat lunak di Ubuntu.

Masukkan kata sandi Anda dan klik tombol Otentikasi. Setelah itu, proses instalasi akan dimulai dengan menampilkan progress bar sebagai berikut.

Ramme kemudian akan diinstal pada sistem Anda dan Anda akan mendapatkan pesan berikut:
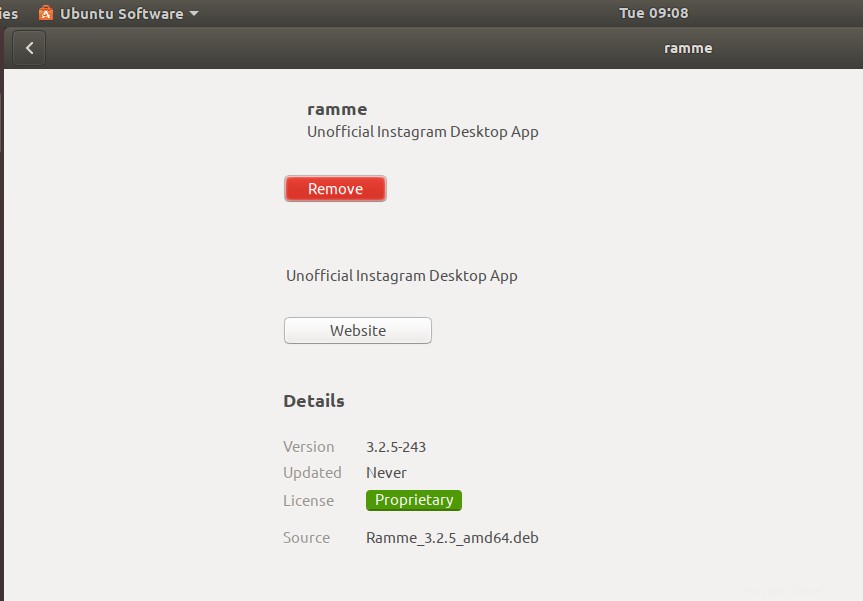
Catatan: Jika Anda ingin menghapus Ramme yang diinstal melalui metode ini, Anda dapat menghapusnya melalui aplikasi Terminal. Buka aplikasi Terminal melalui pintasan Ctrl+Alt+T lalu gunakan perintah berikut sebagai sudo untuk menghapus Ramme:
$ sudo apt-get remove ramme
Instal Ramme melalui Command line
Jika Anda lebih suka baris perintah daripada antarmuka grafis, ikuti langkah-langkah ini untuk menginstal Ramme melalui Terminal Ubuntu.
Pertama, masukkan perintah berikut sebagai root untuk memperbarui indeks repositori sistem Anda dengan yang ada di internet:
$ sudo apt-get update
Harap diperhatikan bahwa hanya pengguna yang berwenang yang dapat menambah, menghapus, dan mengonfigurasi perangkat lunak di Ubuntu.
Sekarang mari kita instal utilitas gdebi untuk instalasi paket .deb
$ sudo apt install wget gdebi-core
Sistem mungkin meminta Anda kata sandi untuk sudo dan juga memberi Anda opsi Y/n untuk melanjutkan instalasi. Masukkan Y lalu tekan enter; paket yang disebutkan akan diinstal pada sistem Anda. Namun, prosesnya mungkin memakan waktu lama, tergantung pada kecepatan Internet Anda.
Sekarang, unduh paket instalasi Ramme .deb dari Github melalui perintah wget berikut:
$ wget https://github.com/terkelg/ramme/releases/download/v3.2.5/Ramme_3.2.5_amd64.deb
Tip:Daripada mengetikkan perintah, Anda dapat menyalinnya dari sini dan menempelkannya di Terminal dengan menggunakan Ctrl+Shift+V, atau dengan menggunakan opsi Tempel dari menu klik kanan.
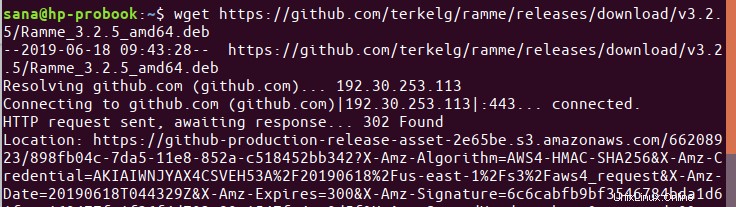
Paket akan diunduh ke folder saat ini; dalam kasus saya-folder /home pengguna saat ini.
Terakhir, jalankan perintah gdebi sebagai berikut untuk menginstal paket Ramme .deb yang telah diunduh:
$ sudo gdebi Ramme_3.2.5_amd64.deb
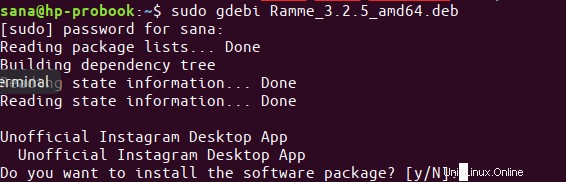
Ramme sekarang akan diinstal pada sistem Anda setelah Anda memasukkan Y.
Catatan: Jika Anda ingin menghapus Ramme yang diinstal melalui metode ini, Anda dapat menghapusnya melalui aplikasi Terminal. Gunakan perintah berikut sebagai sudo untuk menghapus Ramme:
$ sudo apt-get remove ramme
Upload Foto ke Instagram melalui Ramme
Untuk mengunggah foto di Instagram Anda melalui Ramme, Anda harus terlebih dahulu meluncurkan Ramme di Ubuntu Anda. Anda dapat melakukannya melalui pencarian Ubuntu Application Launcher sebagai berikut, atau langsung melalui daftar aplikasi:

Atau, Anda dapat menggunakan perintah berikut di Terminal untuk meluncurkan Ramme.
$ ramme
Saat Anda membuka aplikasi untuk pertama kalinya, Anda akan diminta untuk login dengan ID Instagram, email, atau nomor telepon Anda. Masuk dan Anda akan melihat akun Instagram Anda di jendela berikut:
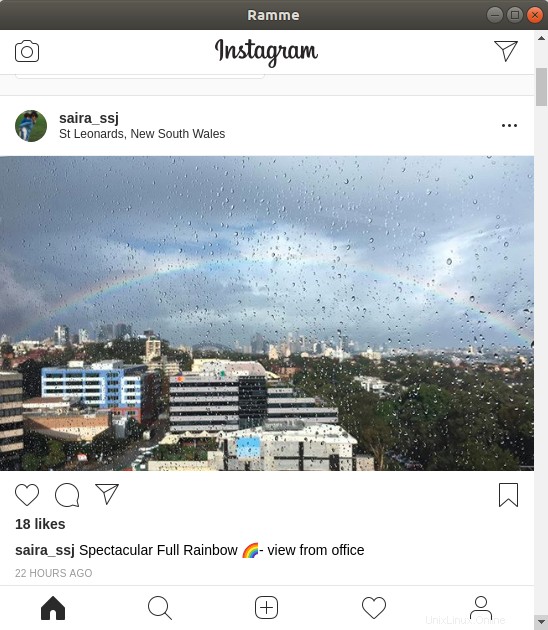
Antarmukanya hampir sama dengan yang Anda gunakan pada ponsel cerdas Anda, begitu pula proses mengunggah foto. Setelah mencoba begitu banyak aplikasi untuk mengunggah foto dari desktop Ubuntu saya, saya ingin memastikan bahwa Ramme benar-benar berfungsi. Jadi saya mengklik ikon plus dan melihat-lihat foto desktop Ubuntu saya.
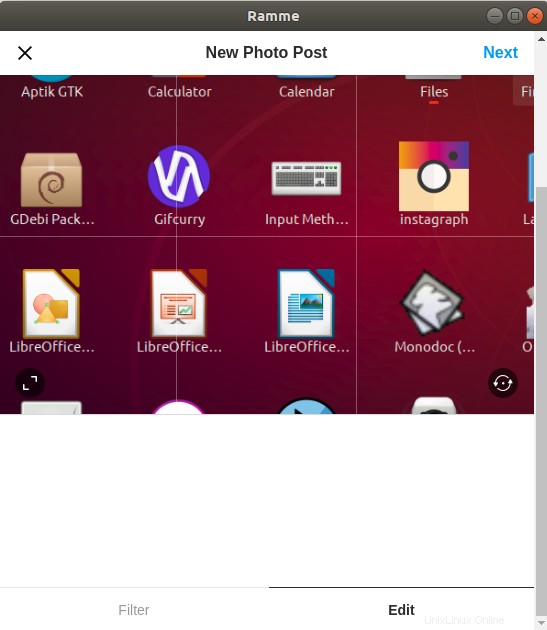
Kemudian saya mengklik berikutnya dan aplikasi membiarkan saya menambahkan keterangan ke foto saya:
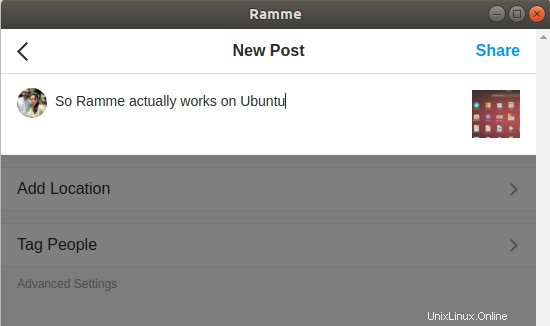
Saat mengklik bagikan, foto itu benar-benar diunggah ke akun Instagram saya. Saya memverifikasi keberadaan postingan melalui ponsel cerdas saya dan senang mengetahui bahwa klien desktop yang dapat diterapkan untuk Instagram, meskipun tidak resmi, tersedia untuk Ubuntu saya.