Saat Anda ingin mencari dan memutar video YouTube, setiap kali Anda perlu membuka browser web, buka situs web YouTube, lalu cari video. Bagaimana jika Anda memiliki opsi untuk mencari dan memutar video YouTube tanpa repot menggunakan browser web? Gnome Shell menyertakan ekstensi Penyedia Pencarian YouTube yang memungkinkan Anda mencari dan memutar video YouTube di OS Ubuntu Anda. Hal terbaik tentang ekstensi ini adalah Anda dapat mencari video YouTube langsung dari jendela Aplikasi dan memutarnya di pemutar video desktop Anda seperti VLC, SM Player, dll. Anda hanya perlu menekan tombol windows, ketik nama video apa saja, dan lalu klik pada hasil untuk mulai memutar video di pemutar video Anda. Ini benar-benar sempurna dan berguna bagi mereka yang ingin mencari dan memutar video YouTube tanpa menggunakan browser web dan situs web YouTube.
Pada artikel ini, kita akan melihat cara mencari video YouTube di OS Ubuntu menggunakan ekstensi. Ekstensi ini hanya mendukung beberapa pemutar video seperti VLC, SMPlayer, UMplayer, Totem, Miro, mpv. Jika Anda tidak memiliki pemutar video yang kompatibel, ekstensi akan memutar video yang dipilih di browser web default.
Saya akan menggunakan Ubuntu 18.04 LTS untuk menjelaskan prosedur yang disebutkan dalam artikel ini.
Memasang ekstensi Penyedia Penelusuran YouTube
Kami akan menginstal ekstensi Penyedia Pencarian YouTube dengan menggunakan aplikasi Perangkat Lunak Ubuntu. Untuk meluncurkannya, tekan tombol Windows pada keyboard Anda untuk membuka menu Dash Ubuntu. Kemudian ketik perangkat lunak ubuntu . Dari hasil, klik Perangkat Lunak Ubuntu .
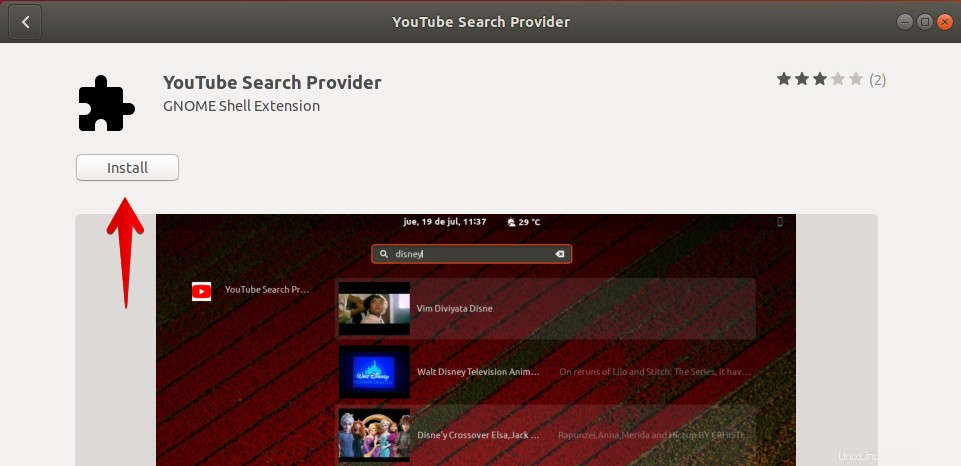
Kemudian di bilah pencarian perangkat lunak Ubuntu, ketik penyedia pencarian youtube . Saat hasilnya muncul, klik ekstensi tersebut.
Klik pada Pasang tombol untuk memasang penyedia penelusuran youtube ekstensi.
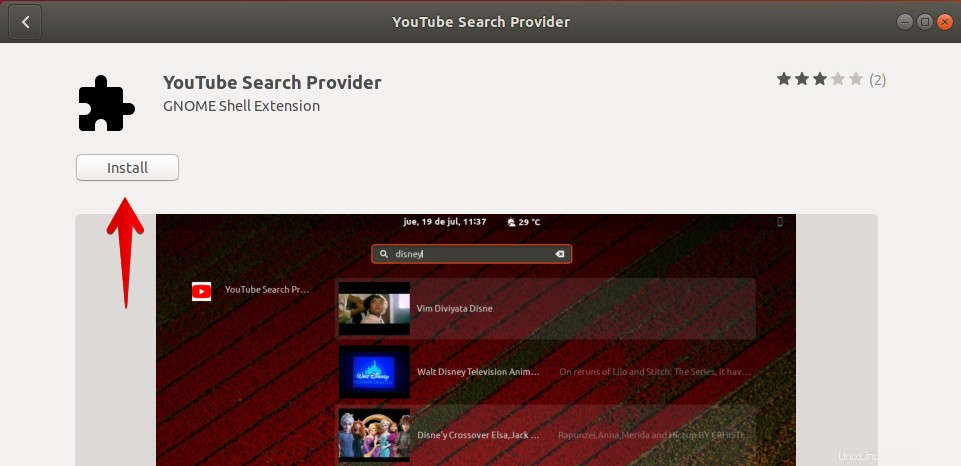
Sekali lagi, klik Instal tombol.
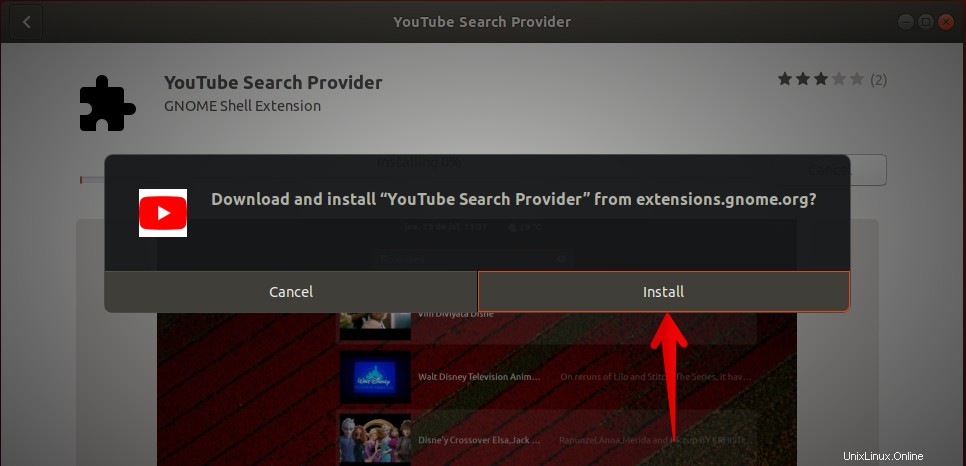
Ketika instalasi selesai, Anda dapat mencari dan memutar video YouTube langsung dari jendela aplikasi Anda. Sekarang klik Aktivitas tab di sudut kiri atas desktop Anda atau tekan tombol Window untuk membuka menu Dash Ubuntu. Kemudian cari video YouTube dengan mengetikkan namanya. Kemudian dari hasil pencarian, pilih video dengan mengkliknya.
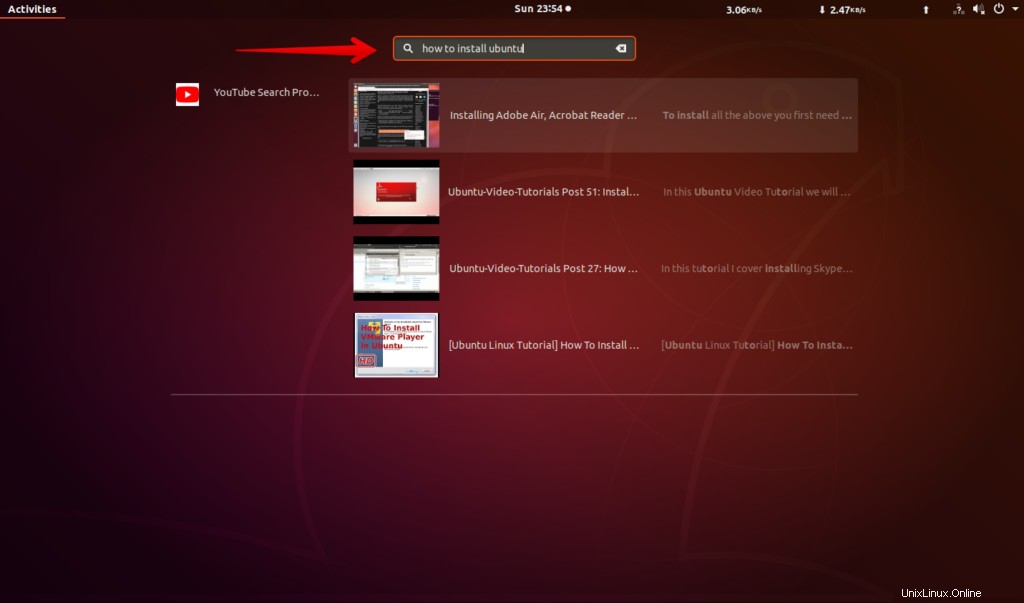
Ini akan meluncurkan video di pemutar video default Anda.
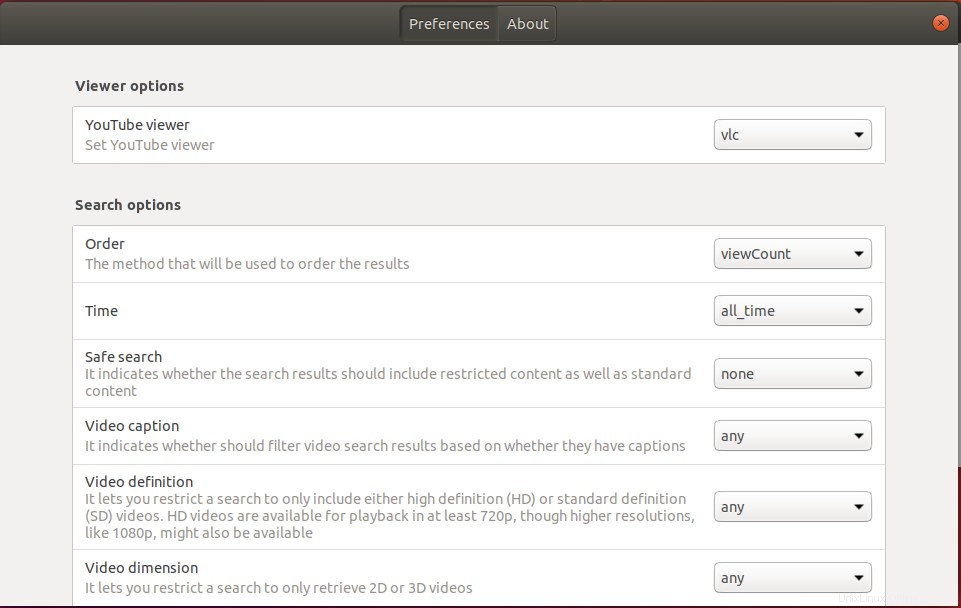
Jika Anda memiliki pemutar video selain dari pemutar video yang didukung ekstensi ini seperti yang dibahas di atas, video tersebut akan dibuka di browser web default Anda.
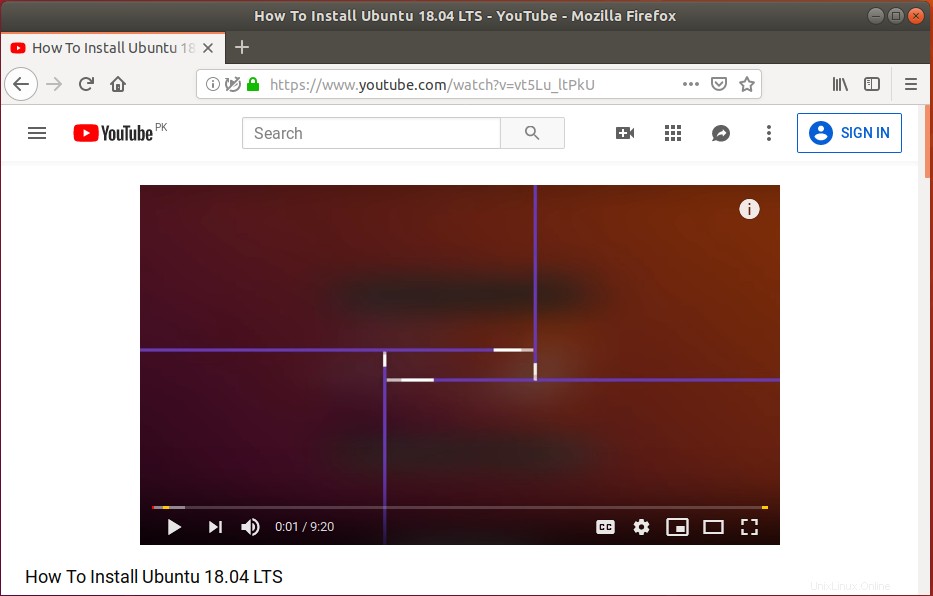
Setelan Ekstensi Youtube GNOME
Anda dapat mengubah perilaku default ekstensi dengan mengubah pengaturannya. Arahkan ke tab yang diinstal Pusat Perangkat Lunak, lalu gulir ke bawah untuk membuka ekstensi Penyedia Pencarian YouTube. Kemudian klik Setelan Ekstensi .
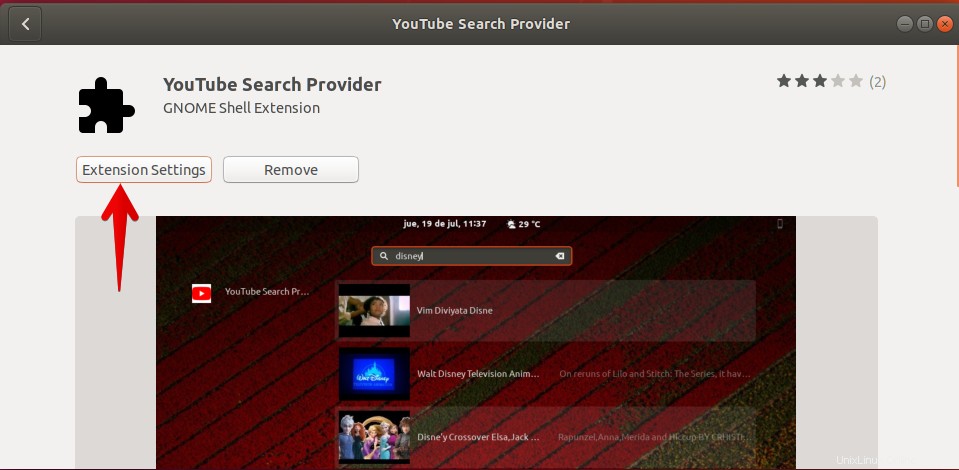
Opsi pemirsa
Di Setelan Ekstensi Opsi penampil , Anda dapat memilih pemutar video untuk memutar video. Anda dapat memilih dari VLC (opsi default), SMPlayer, UMplayer, Totem, Miro, dan mpv.
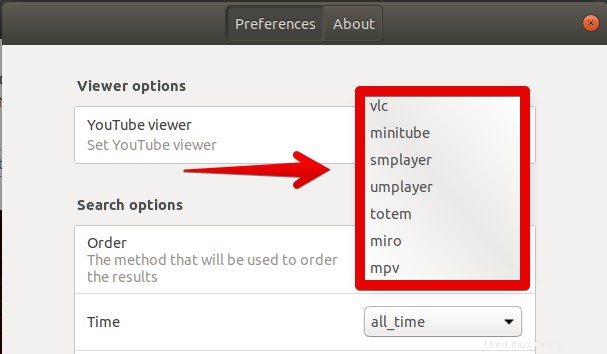
Opsi penelusuran
Dalam opsi penelusuran setelan Ekstensi, Anda dapat:
- Pilih metode yang akan digunakan untuk mengurutkan hasil berdasarkan jumlah penayangan, tanggal upload, rating, judul, jumlah video,)
- Menelusuri video yang lebih baru dari waktu dan tanggal tertentu
- Aktifkan atau nonaktifkan pencarian aman tergantung apakah Anda menginginkan konten yang dibatasi atau tidak
- Dapat memfilter video tergantung pada apakah video tersebut memiliki teks atau tidak
- Telusuri video definisi standar atau Definisi Tinggi,
- Filter video berdasarkan durasi video
- Hanya dapat menelusuri video 2D atau 3D
- Filter video berdasarkan lisensi tertentu
- Batasi penelusuran untuk jenis video tertentu seperti film atau episode
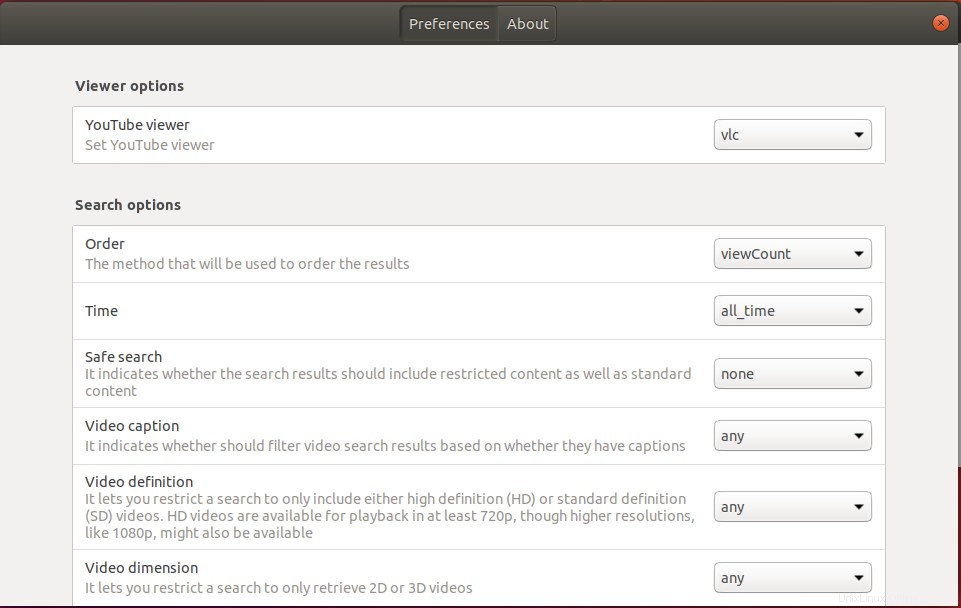
Begitulah cara Anda menginstal ekstensi Penyedia Pencarian YouTube di Ubuntu 18.04 LTS yang dengannya Anda dapat dengan mudah mencari dan memutar video YouTube di pemutar video Anda tanpa perlu membuka browser web.