Saat memilih alat perekam layar yang bagus, ada berbagai alat yang tersedia untuk tujuan ini di Linux. Terkadang mungkin membingungkan untuk memilih satu alat tetapi bagaimana dengan menggunakan alat perekam layar bawaan yang bahkan tidak perlu Anda instal di sistem Anda. Desktop Gnome adalah lingkungan yang efisien dan mudah digunakan, karena memiliki antarmuka pengguna yang minimal. Anda mungkin tidak menyadarinya tetapi ada alat perekam layar tersembunyi bawaan yang tersedia di Desktop Gnome Anda yang terintegrasi dengan baik dengan shell Gnome. Anda dapat menggunakan alat ini untuk merekam desktop Anda dan membagikannya dengan seseorang tentang apa yang sedang Anda kerjakan.
Perekam layar bawaan Gnome shell disembunyikan karena beberapa alasan karena Anda tidak akan menemukan peluncur aplikasi atau opsi baris perintah untuk meluncurkannya seperti aplikasi lain. Namun, ketika Anda akan menemukan alat ini, Anda pasti akan mengatakan bahwa Gnome memiliki alat bawaan yang luar biasa untuk perekaman layar. Sangat mudah untuk menggunakan alat perekam layar.
Pada artikel ini, kita akan melihat cara menggunakan perekam layar rahasia shell Gnome. Saya akan menggunakan Ubuntu 18.04 LTS untuk menjelaskan prosedur yang disebutkan dalam artikel ini.
Menggunakan perekam layar rahasia shell Gnome
Seperti yang sudah dikatakan, tidak ada peluncur aplikasi untuk alat perekam layar rahasia Gnome shell, Anda dapat meluncurkannya dengan pintasan keyboard. Pintasan yang sama ini digunakan untuk memulai dan menghentikan perekaman.
Mulai merekam
Untuk mulai merekam layar Anda, tekan:
Ctrl+Alt+Shift+R
Lingkaran merah kecil akan muncul di sudut kanan atas layar yang menunjukkan proses perekaman Anda telah dimulai. Ini akan merekam seluruh layar desktop Gnome Anda.
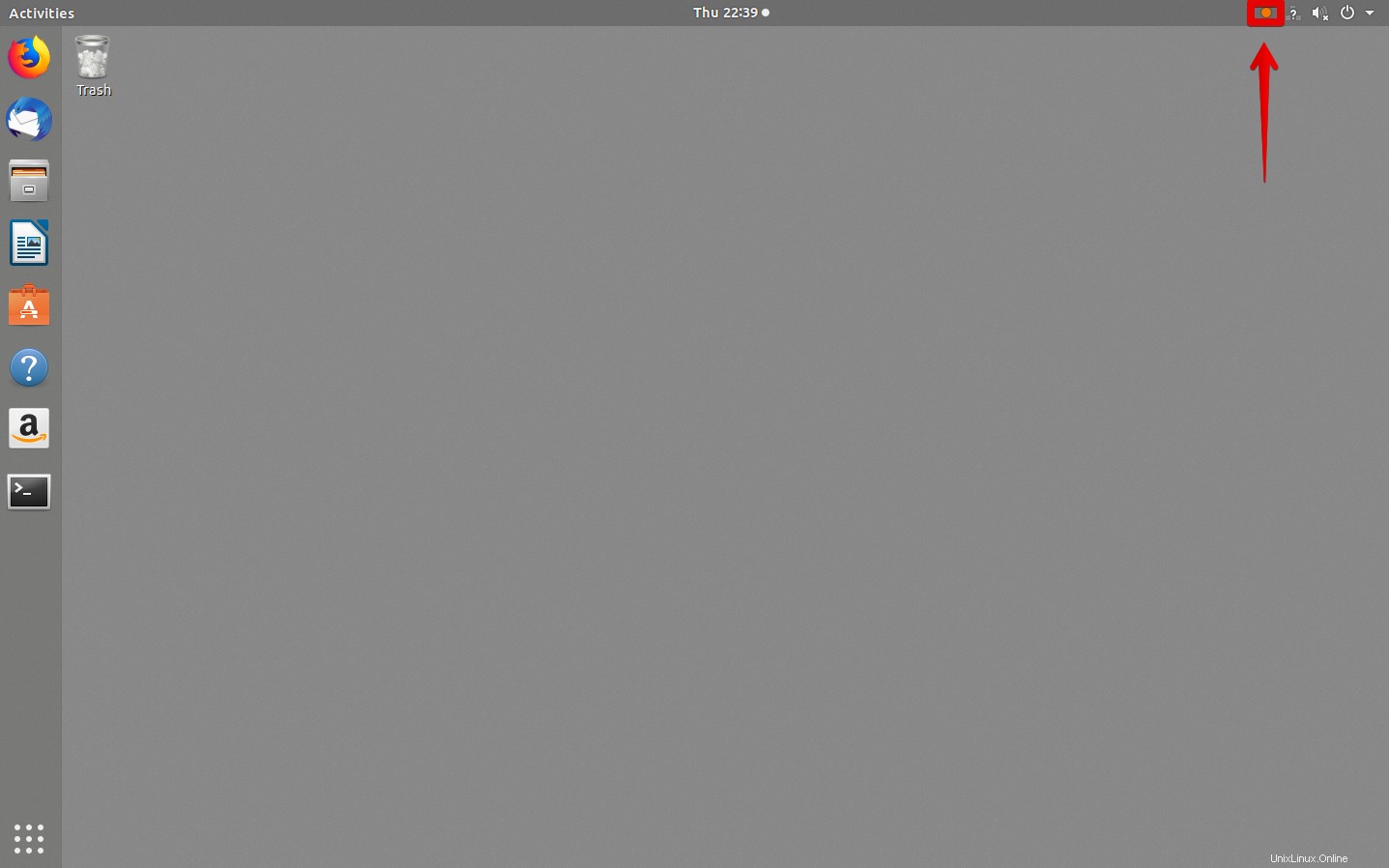
Berhenti merekam
Perekaman berhenti secara otomatis setelah 30 detik. Untuk menghentikan perekaman secara manual, tekan Ctrl+Alt+Shift+R jalan pintas lagi. Anda akan melihat lingkaran merah akan hilang menandakan perekaman telah berhenti.
Temukan rekaman
Anda dapat menemukan rekaman video yang telah Anda buat melalui alat perekam layar di folder Video di bawah direktori home pengguna. Video disimpan dalam format WebM beserta tanggal dan waktu pengambilannya.
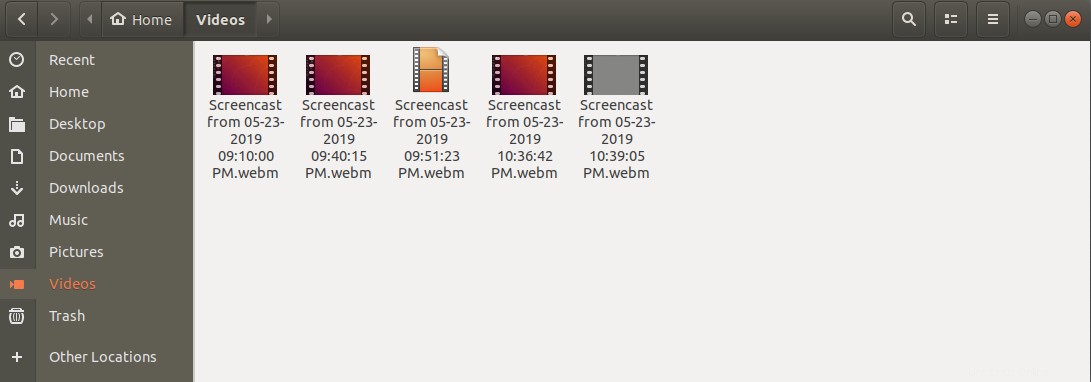
Meningkatkan panjang rekaman
Durasi perekaman default dari perekam layar bawaan Gnome shell adalah 30 detik. Jika Anda tidak senang dengan video pendek ini dan ingin membuat video panjang. Dimungkinkan untuk melakukannya hanya dengan satu perintah baris di Terminal. Perintah menerima durasi perekaman hanya dalam hitungan detik.
Luncurkan Terminal dengan menekan Ctrl+Alt+T jalan pintas kunci. Kemudian ketik baris berikut di Terminal:
$ gsettings set org.gnome.settings-daemon.plugins.media-keys max-screencast-length X
Ganti X dengan panjang yang Anda inginkan dalam hitungan detik. Jika Anda tidak ingin menentukan batas, ganti X dengan 0.

Itu saja untuk saat ini. Seperti yang telah kita lihat bahwa perekam layar bawaan Gnome shell secara keseluruhan adalah alat yang bagus tetapi memiliki sedikit batasan bahwa tidak ada rekaman audio dan merekam layar desktop lengkap Anda. Jika Anda menambahkan lebih banyak kontrol dalam perekaman, Anda perlu menginstal ekstensi Easycreencast.