Dalam artikel ini, kami akan menjelaskan cara menginstal dan menggunakan aplikasi Gnome Weather untuk melihat cuaca dari berbagai kota di sistem Ubuntu Anda.
Gnome Weather adalah aplikasi kecil yang memungkinkan Anda memantau kondisi cuaca saat ini di kota Anda, atau di mana pun di dunia. Ini menyediakan akses ke prakiraan terperinci, hingga 7 hari, dengan perincian per jam untuk hari ini dan berikutnya, menggunakan berbagai layanan internet. Ini juga terintegrasi secara opsional dengan GNOME Shell, memungkinkan Anda untuk melihat kondisi terkini dari kota-kota yang paling baru ditelusuri hanya dengan mengetikkan namanya di Ikhtisar Aktivitas.
Kami telah menjalankan perintah dan prosedur yang disebutkan dalam artikel ini pada sistem Ubuntu 18.04 LTS.
Instal Gnome Weather
Melalui UI
Untuk seseorang yang tidak ingin terlalu banyak membuka Command Line, menginstal perangkat lunak yang ada di repositori Ubuntu melalui UI sangat sederhana. Pada toolbar Aktivitas desktop Ubuntu Anda, klik ikon Perangkat Lunak Ubuntu.
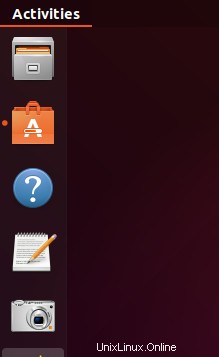
Pada tampilan berikut, klik ikon pencarian dan masukkan Gnome Weather di bilah pencarian. Hasil pencarian akan menampilkan hasil aplikasi Weather sebagai berikut:

Ini adalah paket yang dikelola oleh repositori Ubuntu Bionic Universe. Klik entri pencarian Cuaca untuk membuka tampilan berikut:
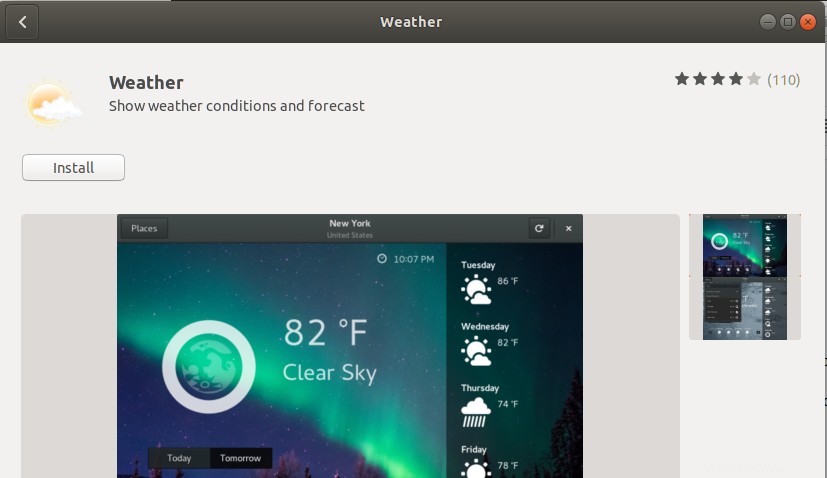
Klik tombol Install untuk memulai proses instalasi. Dialog autentikasi berikut akan ditampilkan agar Anda dapat memberikan detail autentikasi karena hanya pengguna yang berwenang yang dapat menginstal perangkat lunak di Ubuntu.
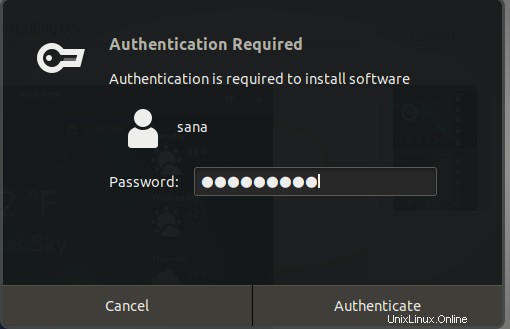
Masukkan kata sandi Anda dan klik tombol Otentikasi. Setelah itu, proses instalasi akan dimulai dengan menampilkan progress bar sebagai berikut.
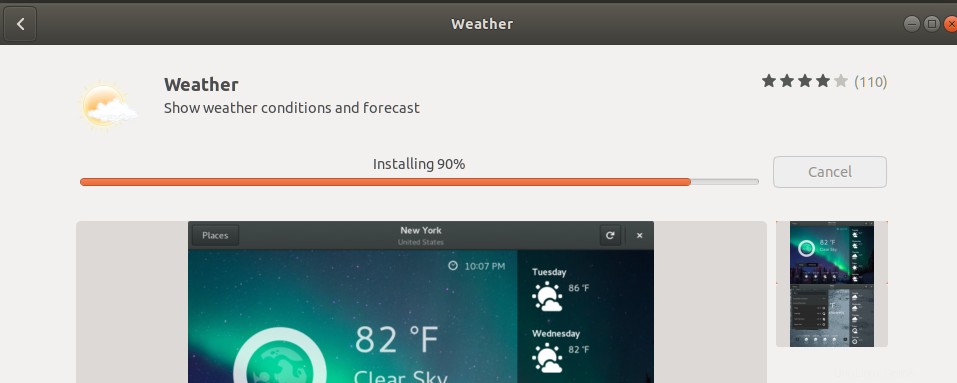
Gnome Weather kemudian akan diinstal ke sistem Anda dan Anda akan mendapatkan pesan berikut setelah instalasi berhasil: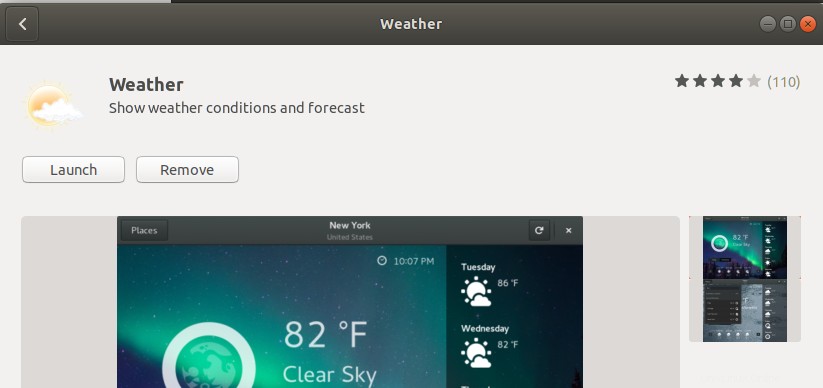
Melalui dialog di atas, Anda dapat memilih untuk langsung meluncurkan Weather dan bahkan Menghapusnya segera karena alasan apa pun.
Melalui Baris Perintah
Anda juga dapat menggunakan baris perintah Ubuntu, Terminal, untuk menginstal aplikasi Gnome Weather.
Buka Terminal baik melalui pintasan Ctrl+Alt+T atau pencarian Peluncur Aplikasi Ubuntu.
Kemudian masukkan perintah berikut untuk menginstal Gnome Weather dari repositori resmi Ubuntu:
$ sudo apt install gnome-weather
Harap dicatat bahwa hanya pengguna yang berwenang ( sudo ) yang dapat menambah, menghapus, dan mengonfigurasi perangkat lunak di Ubuntu. Masukkan kata sandi untuk sudo setelah itu prosedur instalasi akan dimulai.
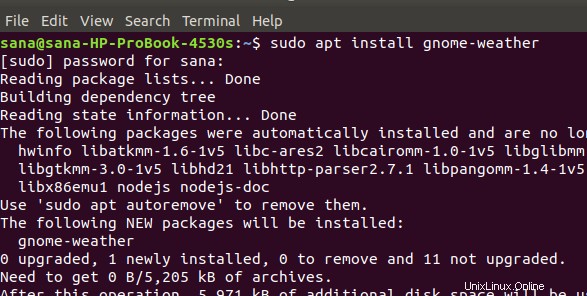
Sistem mungkin juga meminta Anda dengan opsi Y/n untuk memulai penginstalan. Silakan masukkan Y dan tekan enter setelah itu Gnome Weather akan diunduh dan diinstal pada sistem Anda.
Luncurkan dan Gunakan Gnome Weather
Anda dapat meluncurkan aplikasi Gnome Weather melalui UI dari Peluncur Aplikasi sebagai berikut, atau langsung dari daftar aplikasi.
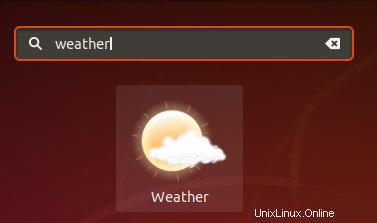
Jika Anda ingin meluncurkan aplikasi dari Terminal, masukkan perintah berikut:
$ gnome-weather

Sistem mungkin meminta Anda untuk memberikan akses ke lokasi Anda saat ini sehingga aplikasi Cuaca dapat menampilkan cuacanya.
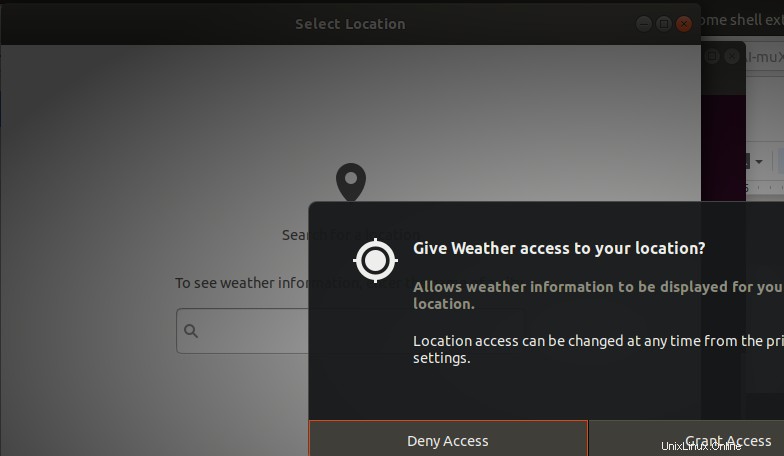
Tentukan pilihan Anda setelah itu aplikasi akan diluncurkan.
Klik tombol Tempat pada aplikasi untuk memasukkan kota yang cuacanya ingin Anda lihat.
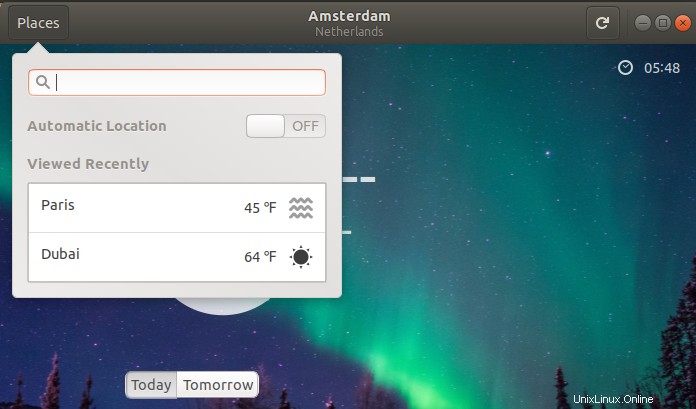
Copot Pemasangan Gnome Weather
Anda dapat menghapus aplikasi melalui Manajer Perangkat Lunak dengan mencarinya, lalu mengklik tombol Hapus dari tampilan berikut.
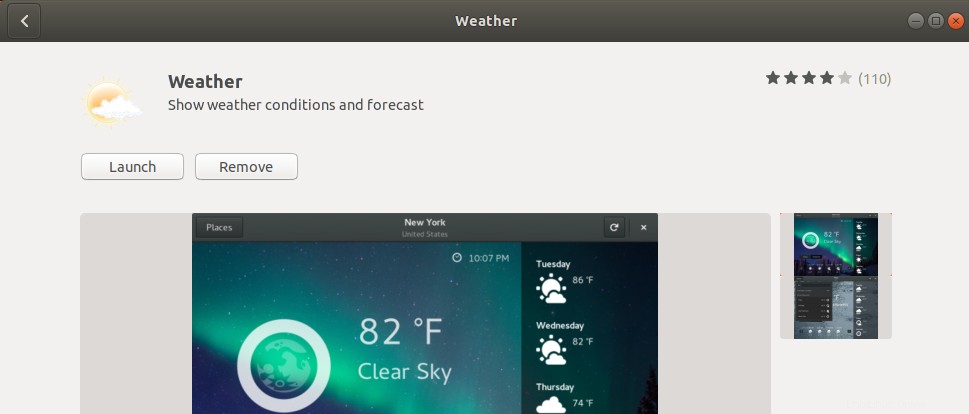
Atau, gunakan perintah berikut sebagai sudo dari Terminal untuk menghapus aplikasi:
$ sudo apt remove gnome-weather
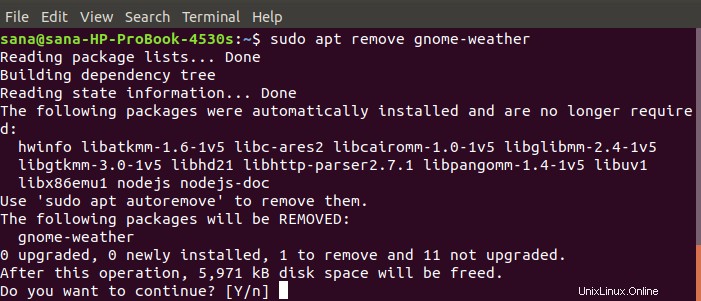
Sekarang Anda dapat melihat cuaca dari seluruh dunia melalui aplikasi yang sangat andal yang dikelola secara resmi oleh Ubuntu.