Ketika berbicara tentang perekaman layar di Ubuntu, Kazam adalah alat bantu saya. Ini menyediakan antarmuka yang dirancang dengan baik dan mudah digunakan untuk menangkap gips layar dan tangkapan layar. Itu dapat merekam video desktop dan beberapa aliran audio secara bersamaan dengan kontrol atas level audio dan wilayah layar yang ditangkap. Dengan Kazam, Anda dapat menangkap seluruh layar, jendela tertentu, atau bahkan area layar yang dipilih. Anda dapat menggunakan hotkey Kazam yang membantu Anda memulai, menjeda, melanjutkan, dan menyelesaikan rekaman. Dengan Kazam versi terbaru, Anda bahkan dapat merekam klik mouse dan penekanan tombol keyboard.
Dalam artikel ini, kami akan menjelaskan cara menginstal Kazam versi 1.5.3 dan 1.4.5, berdasarkan kebutuhan Anda dan kemudahan instalasi pribadi. Kami juga akan menjelaskan cara merekam layar Anda dengan penyesuaian yang Anda lakukan sebelum mentransmisi layar.
Kami telah menjalankan perintah dan prosedur yang disebutkan dalam artikel ini pada sistem Ubuntu 18.04 LTS.
Instal Kazam 1.5.3 melalui Sylvain Pineau PPA
Repositori PPA Sylvian Pineau berisi Kazam versi terbaru, yaitu Kazam 1.5.3. Di sini, kami akan menjelaskan prosedur langkah demi langkah tentang cara menggunakan repositori ini untuk menambahkan Kazam ke Ubuntu Anda.
Langkah 1:Tambahkan repositori perangkat lunak PPA Sylvain Pineau untuk Kazam
Kami akan menggunakan baris perintah Ubuntu, Terminal, untuk menginstal Kazam ke sistem kami. Pertama, silahkan buka Terminal baik melalui Dash sistem atau shortcut Ctrl+Alt +T.
Masukkan perintah berikut untuk menambahkan repositori perangkat lunak Sylvian Pineau PPA untuk Kazam ke Ubuntu Anda:
$ sudo add-apt-repository ppa:sylvain-pineau/kazam
Harap dicatat bahwa hanya pengguna yang berwenang yang dapat menambah, menghapus, dan mengonfigurasi perangkat lunak di Ubuntu. Masukkan kata sandi untuk sudo, setelah itu repositori PPA akan ditambahkan ke sistem Anda.
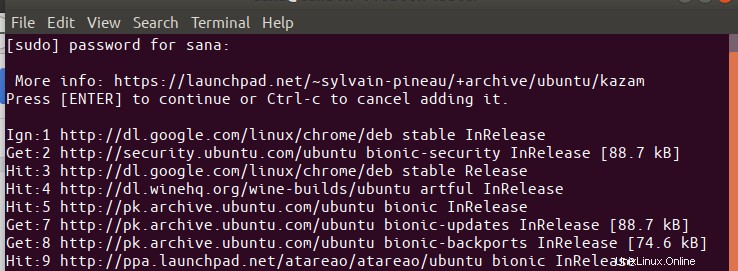
Tip:Daripada mengetikkan perintah, Anda dapat menyalinnya dari sini dan menempelkannya di Terminal dengan menggunakan Ctrl+Shift+V, atau dengan menggunakan opsi Tempel dari menu klik kanan.
Langkah 2:Tingkatkan Indeks Repositori sistem Anda
Langkah selanjutnya adalah memperbarui indeks repositori sistem Anda melalui perintah berikut:
$ sudo apt-get update
Ini membantu Anda menginstal versi terbaru perangkat lunak yang tersedia dari Internet.
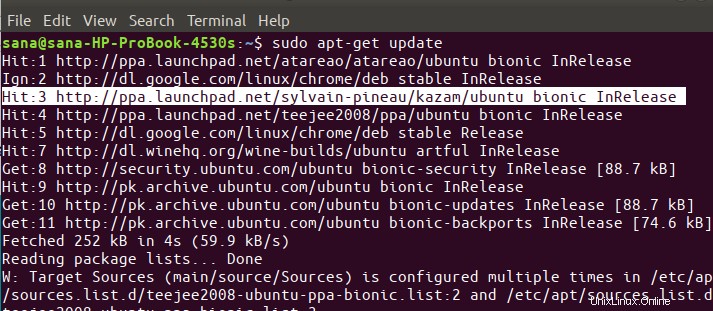
Langkah 3:Instal Kazam
Sekarang setelah Anda selesai dengan semua prasyarat yang diperlukan untuk menginstal Kazam, gunakan perintah berikut sebagai sudo untuk menginstal Kazam di sistem Anda:
$ sudo apt-get install kazam
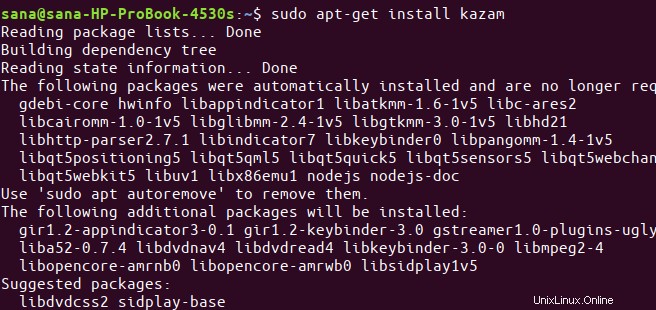
Sistem akan meminta Anda dengan opsi Y/n untuk melanjutkan prosedur instalasi. Masukkan Y untuk melanjutkan setelah itu Kazam akan diinstal pada sistem Anda.
Langkah 4:Instal beberapa pustaka tambahan
Anda mungkin perlu menambahkan pustaka berikut untuk merekam hal-hal seperti klik keyboard dan klik mouse. Gunakan perintah berikut sebagai sudo untuk melakukannya:
$ sudo apt-get install python3-xlib python3-cairo

Langkah 5:Verifikasi Instalasi Kazam
Setelah Anda menginstal Kazam, Anda dapat menggunakan salah satu dari dua opsi berikut untuk memastikan bahwa Kazam memang terinstal di sistem Anda:
$ kazam --version
atau dalam bentuk singkat:
$ kazam -v
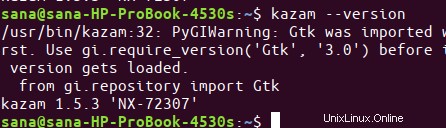
Output di atas menunjukkan bahwa Kazam versi 1.5.3, yang merupakan versi terbaru dari Kazam, terinstal di sistem saya.
Penghapusan Kazam
Jika Anda ingin menghapus Kazam dari sistem Anda, Anda dapat melakukannya melalui perintah berikut sebagai sudo:
$ sudo apt-get remove kazam
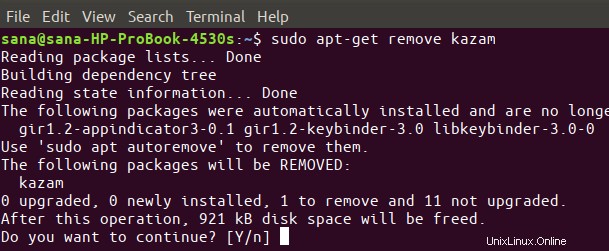
Perintah berikut akan menghapus repositori PPA Sylvain Pineau Kazam dari folder sources.list.d Anda:
$ sudo rm /etc/apt/sources.list.d/sylvain-pineau-ubuntu-kazam-bionic.list
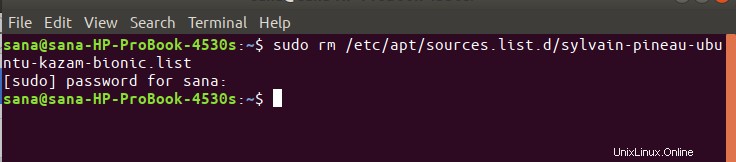
Jika mau, Anda dapat menghapus kunci paket Kazam melalui UI melalui utilitas Perangkat Lunak &Pembaruan. Buka utilitas ini melalui Dash sistem atau daftar Aplikasi dan kemudian buka tab Otentikasi. Di sini, temukan kuncinya dan gunakan tombol Hapus jika Anda tidak ingin menginstal ulang perangkat lunak.
Instal Kazam 1.4.5 melalui Repositori Ubuntu resmi
Kazam 1.4.5 bukan versi terbaru dari perangkat lunak, tetapi memiliki sebagian besar fitur dasar yang Anda inginkan untuk menangkap layar. Jika Anda tidak ingin masuk ke semua baris perintah dan menambahkan PPA, Anda cukup menggunakan Ubuntu Software Manager UI untuk menginstal Kazam versi stabil.
Pada toolbar Aktivitas desktop Ubuntu Anda, klik ikon Perangkat Lunak Ubuntu.
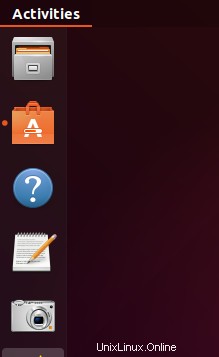
Pada tampilan berikut, klik ikon pencarian dan masukkan Kazam di bilah pencarian. Hasil pencarian akan menampilkan Kazam sebagai berikut:
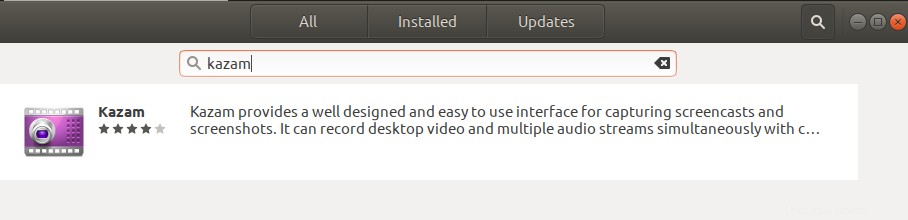
Ini adalah paket yang dikelola oleh repositori Ubuntu Bionic Universe. Namun, ini mungkin bukan Kazam versi terbaru, yang pada saat penulisan artikel ini adalah Kazam 1.5.3. Jika Anda ingin menginstal versi terbaru dari perangkat lunak ini, silakan lihat bagian sebelumnya dari artikel ini.
Dari hasil pencarian Software Manager, klik entri Kazam untuk membuka tampilan berikut:
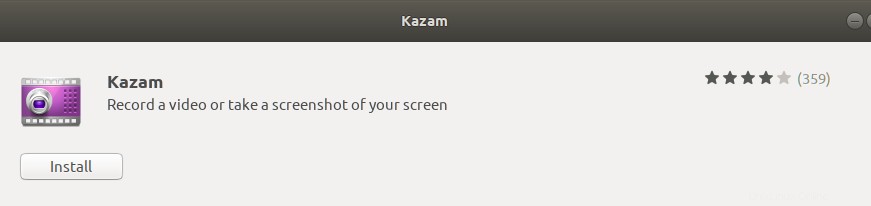
Klik tombol Install untuk memulai proses instalasi. Dialog autentikasi berikut akan ditampilkan agar Anda dapat memberikan detail autentikasi karena hanya pengguna yang berwenang yang dapat menginstal perangkat lunak di Ubuntu.
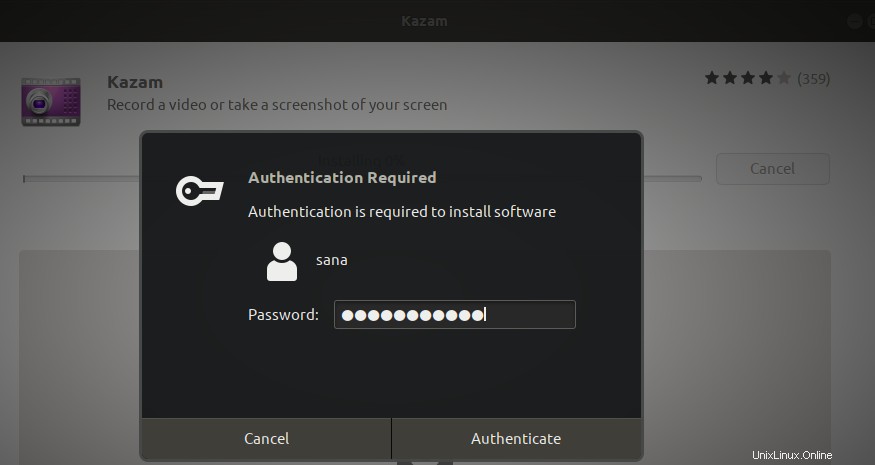
Masukkan kata sandi Anda dan klik tombol Otentikasi. Setelah itu, proses instalasi akan dimulai dengan menampilkan progress bar sebagai berikut.
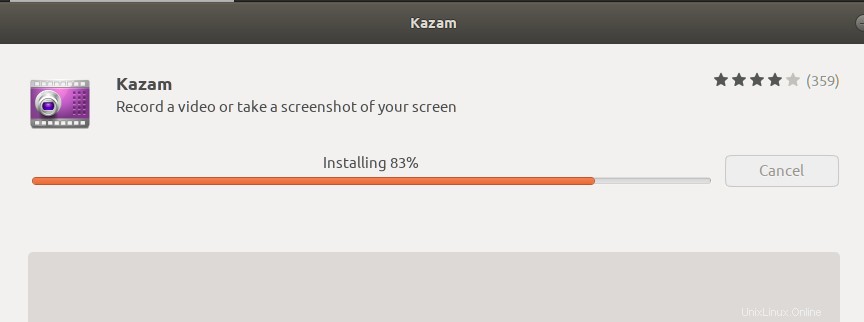
Kazam kemudian akan diinstal ke sistem Anda dan Anda akan mendapatkan pesan berikut setelah instalasi berhasil:
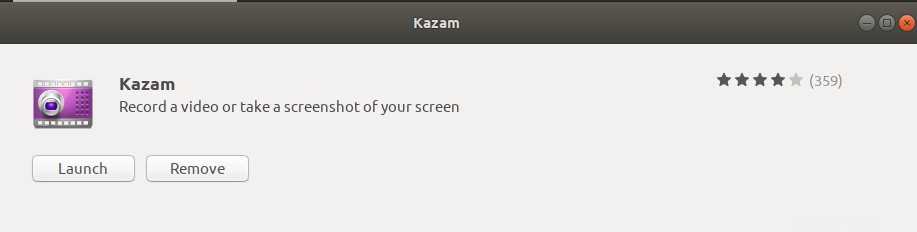
Melalui dialog di atas, Anda dapat memilih untuk meluncurkan Kazam secara langsung dan bahkan menghapusnya segera karena alasan apa pun.
Atau, versi perangkat lunak yang sama dapat diinstal melalui baris perintah. Anda dapat menggunakan perintah apt-get berikut untuk menginstal Kazam dari repositori resmi semesta bionik Ubuntu.
$ sudo apt-get install kazam
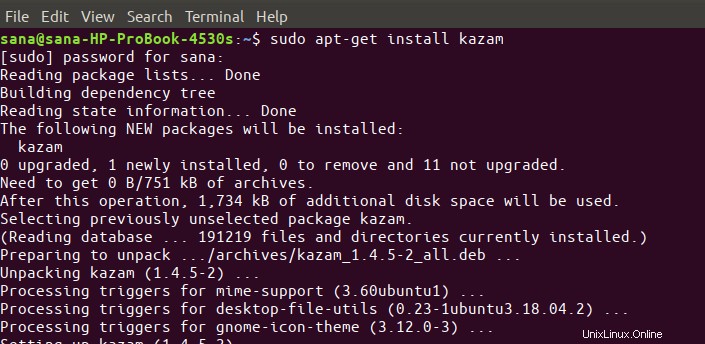
Bagaimana Cara Menggunakan Kazam untuk screen-casting/screen-recording?
Luncurkan Kazam
Sekarang Kazam telah terinstal di sistem Anda, Anda dapat meluncurkannya melalui baris perintah dengan menggunakan perintah berikut:
$ kazam
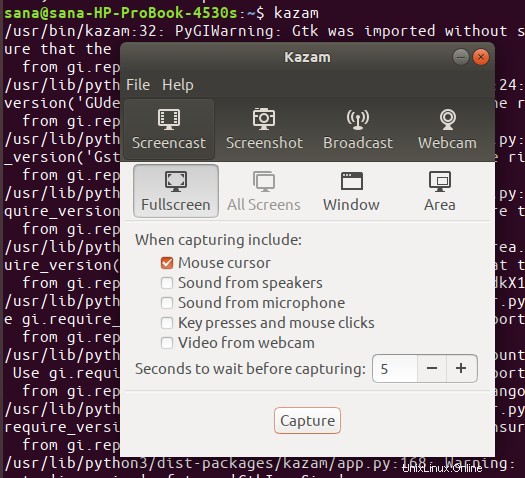
Atau, Anda dapat menggunakan pencarian peluncur aplikasi Ubuntu untuk meluncurkan Kazam sebagai berikut:
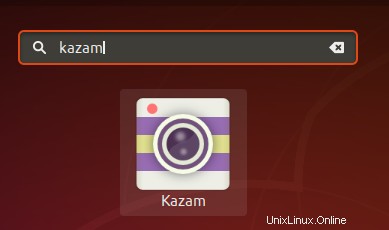
Perekaman Layar
Kami akan menjelaskan fungsi perekaman layar untuk Kazam 1.5.3 dalam artikel ini. Klik tab Screencast, yang tetap terbuka secara default saat Anda meluncurkan Kazam.
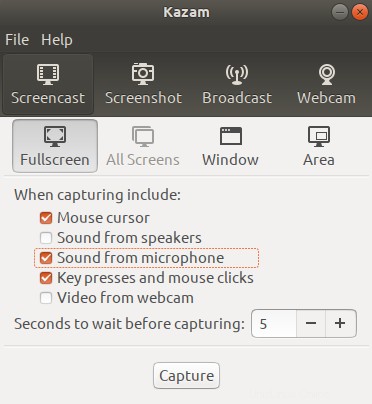
Jendela di atas memungkinkan Anda membuat banyak pengaturan yang dapat Anda sesuaikan sesuai dengan kebutuhan tangkapan layar Anda. Jendela ini juga memungkinkan Anda mengatur waktu, dalam detik, yang akan digunakan utilitas ini sebelum merekam layar Anda. Ini memberi Anda waktu untuk beralih ke layar, jendela, atau area persis yang ingin Anda rekam.
Anda dapat mulai merekam dengan menggunakan tiga cara:
- Salah satunya adalah dengan menggunakan tombol Tangkap pada tampilan ScreenCast.
- Opsi kedua adalah melalui ikon rekaman Kazam yang dapat Anda lihat di bilah judul saat Kazam sedang berjalan.
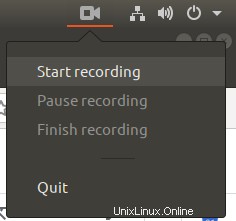
- Opsi ketiga adalah menggunakan hotkey Super+Ctrl+R, saat Kazam sedang berjalan.
Super adalah kunci Windows yang dapat Anda temukan di keyboard Anda.
Setelah ini, Kazam akan menampilkan percikan hitung mundur sebagai berikut dan kemudian rekaman Anda akan dimulai.
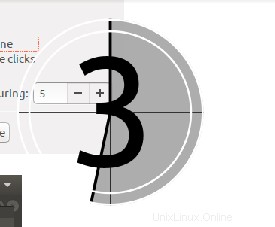
Setelah selesai merekam, Anda dapat menghentikan perekaman melalui opsi di ikon perekaman Kazam di bilah judul. Atau dengan mudah melalui tombol pintas Super+Ctrl+F.
Saat perekaman berakhir, Anda dapat menyimpannya ke lokasi yang Anda inginkan untuk digunakan nanti melalui dialog berikut yang muncul secara otomatis:
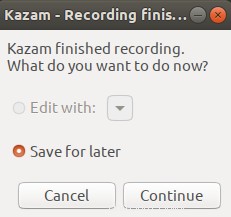
Berikut adalah daftar beberapa hotkey yang telah ditentukan sebelumnya yang dapat Anda gunakan saat Kazam sedang berjalan:
Super+Ctrl+R – Mulai merekam layar, jendela, area yang dipilih
Super+Ctrl+P – Jeda dan lanjutkan perekaman
Super+Ctrl+F – Selesaikan rekaman Anda
Super+Ctrl+Q – Keluar dari rekaman
Pengaturan Kustom Kazam
Utilitas Kazam memungkinkan Anda membuat beberapa penyesuaian yang dapat Anda buat sebelum merekam video Anda.
Di video Kazam utama, klik opsi Preferensi dari menu File:
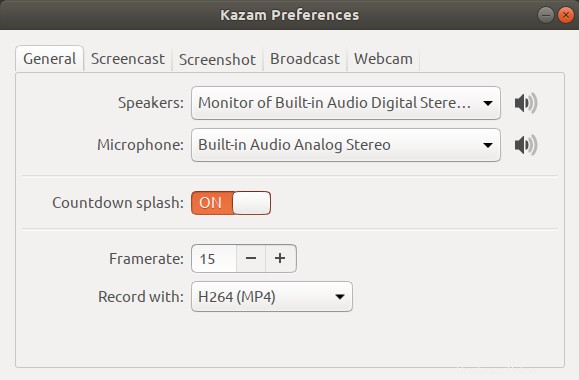
Dalam tampilan tab Umum, Anda dapat mengonfigurasi pengaturan speaker dan mikrofon. Anda juga dapat memilih apakah Anda ingin Kazam menampilkan percikan hitung mundur sebelum perekaman layar atau tidak.
Sekarang pilih tab Screencast untuk membuat beberapa pengaturan lebih lanjut yang hanya terkait dengan screencasting/rekaman.
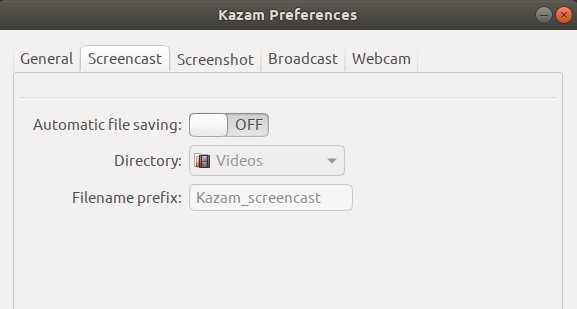
Ketika kami menjelaskan perekaman layar, kami menyebutkan dialog yang ditampilkan pada akhirnya, menanyakan apakah Anda ingin menyimpan file yang direkam untuk digunakan nanti. Melalui tombol penggeser penyimpanan file otomatis, Anda dapat mengaktifkan penyimpanan file otomatis alih-alih dialog yang meminta Anda untuk melakukannya.
Melalui tampilan ini, Anda juga dapat menentukan direktori tempat semua rekaman Anda akan disimpan secara otomatis. Selanjutnya, Anda dapat menentukan awalan untuk semua nama file rekaman Anda.
Itu semua tentang Kazam. Kami merekomendasikan penggunaan Kazam versi terbaru untuk pengalaman perekaman layar yang lebih baik dan dapat disesuaikan. Sekarang setelah Anda mengetahui semua tentang perekaman layar dengan Kazam, Anda dapat membuat video Anda lebih bermanfaat, informatif, dan kreatif. Selamat merekam!