Saat menginstal perangkat lunak pada sistem Ubuntu kami, pilihan pertama kami adalah dari repositori resmi Ubuntu atau repositori PPA yang dikelola Ubuntu. Sayangnya, tidak semua perangkat lunak tersedia secara resmi melalui Ubuntu dan kami harus mencari cara lain untuk menginstal perangkat lunak yang berguna di sistem kami. Salah satu caranya adalah melalui file .deb yang sebagian besar tersedia di bagian Unduh situs web resmi dari banyak produsen.
Pada artikel ini, kami akan menjelaskan tiga cara berikut untuk menginstal perangkat lunak melalui paket .deb di sistem Ubuntu Anda. Kami akan menggunakan paket .deb Google Chrome sebagai contoh untuk menjelaskan ketiga metode ini:
- Instal paket .deb melalui Terminal (pendekatan berbasis baris perintah)
- Instal paket .deb melalui Ubuntu Software Manager (pendekatan berbasis UI
dan,
- Instal paket .deb menggunakan gdebi (pendekatan berbasis UI)
Paket .deb Google Chrome dapat diunduh ke sistem Anda dari tautan berikut:
https://dl.google.com/linux/direct/google-chrome-stable_current_amd64.deb
Simpan file lebih baik ke folder Unduhan Anda.
Kami telah menjalankan perintah dan prosedur yang disebutkan dalam artikel ini pada sistem Ubuntu 18.04 LTS.
Instal paket .deb melalui Terminal
Buka baris perintah Ubuntu, aplikasi Terminal, baik melalui Dash sistem atau pintasan Ctrl+Alt+T.
Anda kemudian dapat menggunakan utilitas dpkg dalam sintaks berikut untuk menginstal paket .deb yang sudah ada di sistem Anda.
$ sudo dpkg -i [path-to-deb-file]
Contoh:
Jika kita harus menginstal paket .deb Google Chrome yang diunduh, kita akan memasukkan perintah berikut untuk menginstal paket:
$ sudo dpkg –i google-chrome-stable_current_amd64.deb
Catatan:Anda harus menjadi superuser untuk menjalankan perintah ini.
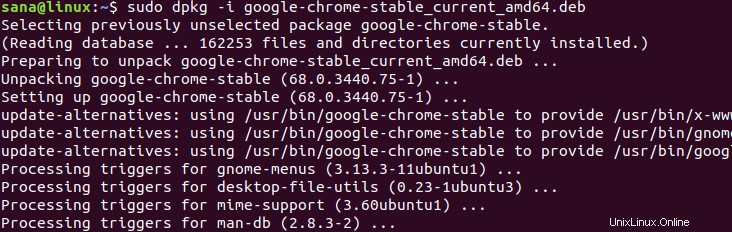
Google Chrome sekarang harus dipasang di sistem Anda. Jika Anda telah mengunduh paket penginstalan di lokasi lain, Anda perlu menentukan seluruh jalur dalam perintah dpkg.
Penghapusan:
Jika Anda ingin menghapus instalasi perangkat lunak melalui dpkg, Anda perlu menentukan nama program, bukan nama file .deb dalam sintaks perintah berikut:
$ sudo dpkg -r [nama program]
Contoh:
Inilah cara saya menghapus versi stabil Google Chrome yang terpasang dari sistem saya melalui utilitas dpkg:
$ sudo dpkg -r google-chrome-stable
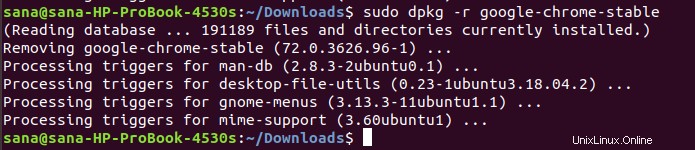
Instal paket .deb melalui Manajer Perangkat Lunak Ubuntu
Kami akan menjelaskan prosedur ini dengan menggunakan contoh paket .deb Google Chrome yang sama. Paket instalasi google-chrome-stable_current_amd64.deb disimpan di folder Downloads.
Buka paket instalasi dengan mengklik dua kali dari folder Downloads.
Jendela berikut akan terbuka di manajer Perangkat Lunak Ubuntu:
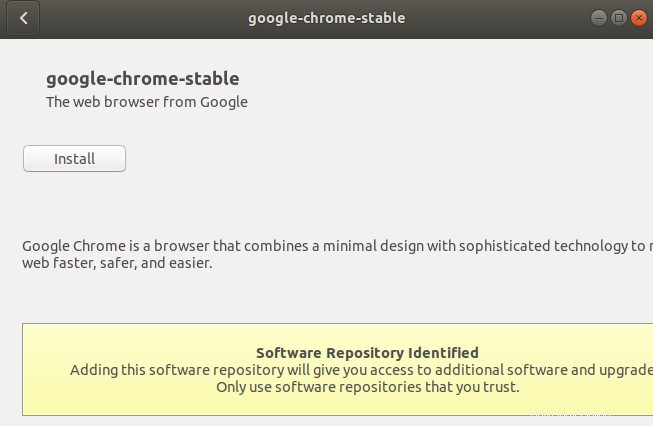
Klik tombol Instal. Anda akan diminta untuk otentikasi karena hanya pengguna yang berwenang yang dapat menginstal perangkat lunak di Ubuntu.
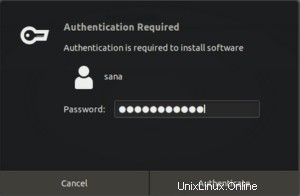
Masukkan kata sandi Anda dan klik Otentikasi. Proses instalasi sekarang akan dimulai dan Anda akan dapat melihat kemajuannya di jendela berikut:
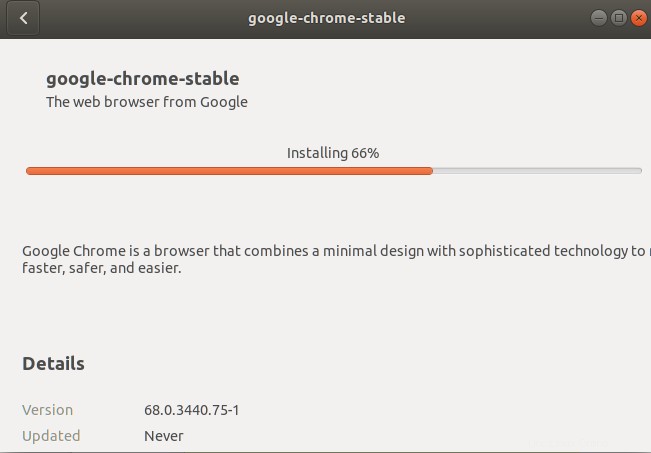
Perangkat lunak akan berhasil diinstal pada sistem Anda.
Penghapusan:
Jika Anda ingin menghapus instalasi paket yang diinstal melalui prosedur ini, Anda dapat menggunakan perintah apt-get di Terminal Ubuntu Anda sebagai berikut:
$ sudo apt-get remove [nama-perangkat lunak]
Misalnya, saya akan menggunakan perintah berikut untuk menghapus versi stabil Google Chrome dari sistem saya:
$ sudo apt-get remove google-chrome-stable
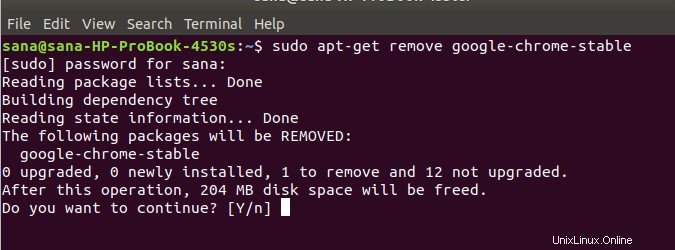
Sistem akan meminta Anda dengan opsi y/n untuk mengonfirmasi memulai prosedur pencopotan pemasangan. Silakan masukkan Y lalu tekan Enter setelah itu perangkat lunak akan dihapus dari sistem Anda.
Instal paket .deb menggunakan penginstal paket GDebi (UI)
Untuk menginstal paket .deb menggunakan antarmuka pengguna gdebi, ikuti langkah-langkah berikut:
Instal Pemasang Paket GDebi
Jika gdebi tidak diinstal pada sistem Anda, Anda dapat menginstalnya dengan mudah melalui Manajer Perangkat Lunak Ubuntu.
Di toolbar Aktivitas desktop Ubuntu Anda, klik ikon Perangkat Lunak Ubuntu.
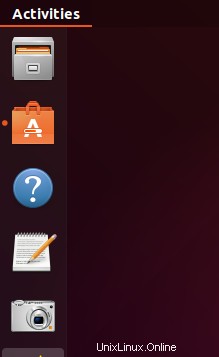
Pada tampilan berikut, klik ikon pencarian dan masukkan gdebi di bilah pencarian. Hasil pencarian akan menampilkan GDebi Package Installer sebagai berikut:
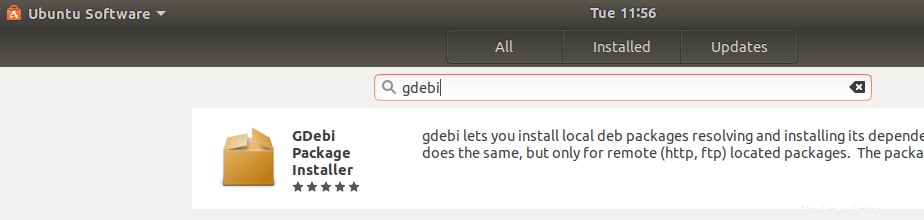
Klik entri pencarian ini untuk membuka tampilan berikut:
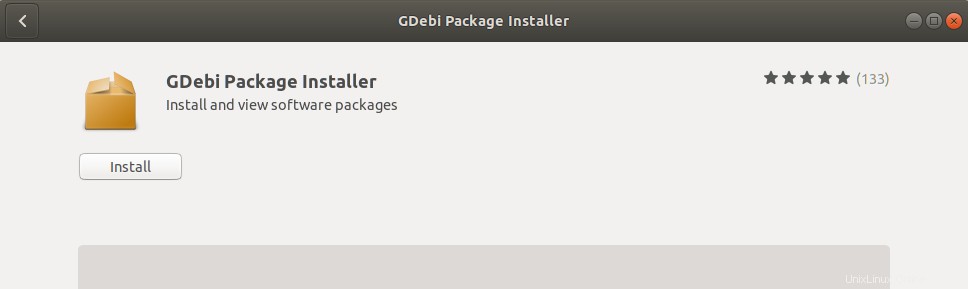
Klik tombol Install untuk memulai proses instalasi. Dialog autentikasi berikut akan ditampilkan agar Anda dapat memberikan detail autentikasi karena hanya pengguna yang berwenang yang dapat menginstal perangkat lunak di Ubuntu.
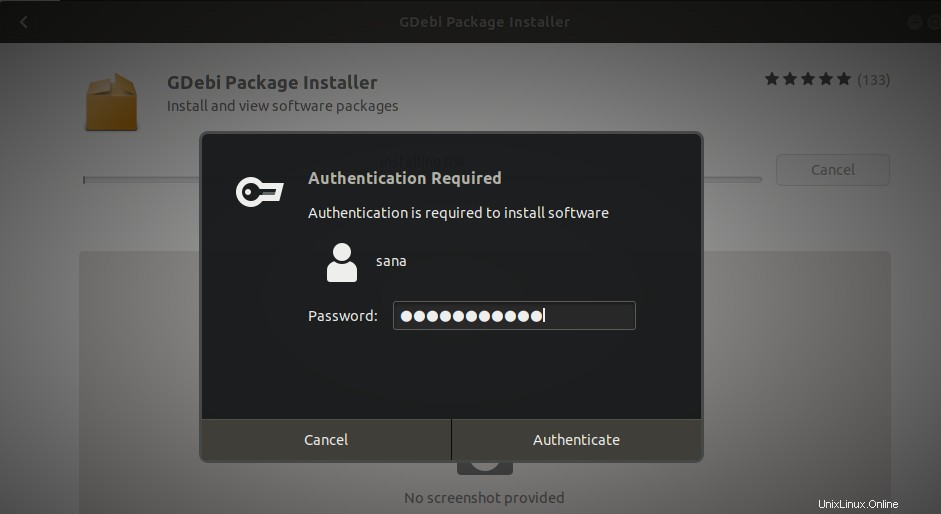
Masukkan kata sandi Anda dan klik tombol Otentikasi. Setelah itu, proses instalasi akan dimulai dengan menampilkan progress bar sebagai berikut.
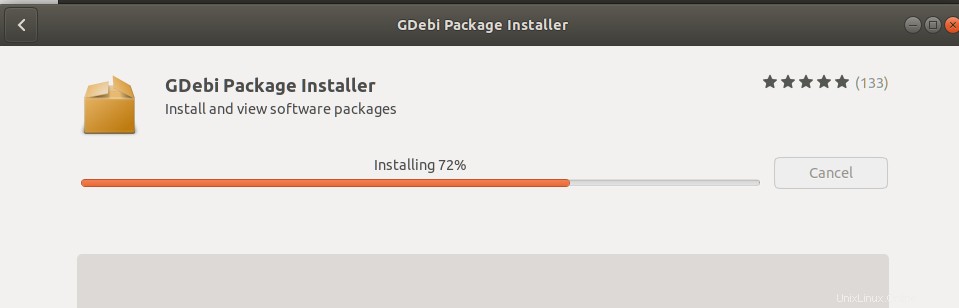
GDebi kemudian akan diinstal ke sistem Anda dan Anda akan mendapatkan pesan berikut setelah instalasi berhasil:
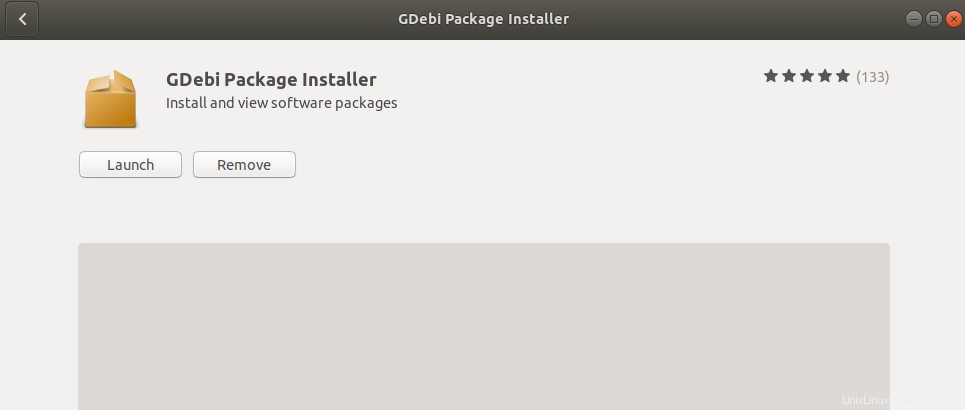
Melalui dialog di atas, Anda dapat memilih untuk langsung meluncurkan GDebi dan bahkan menghapusnya segera karena alasan apa pun.
Instal paket .deb
Kami akan kembali menggunakan paket .deb Google Chrome Stable untuk menjelaskan cara menginstal perangkat lunak melalui file .deb-nya menggunakan pemasang paket GDebi.
Kami akan pindah ke folder Unduhan karena file .deb kami berada di sana. Di sana, Kami akan klik kanan pada paket dan pilih 'Buka dengan aplikasi lain' dari menu.
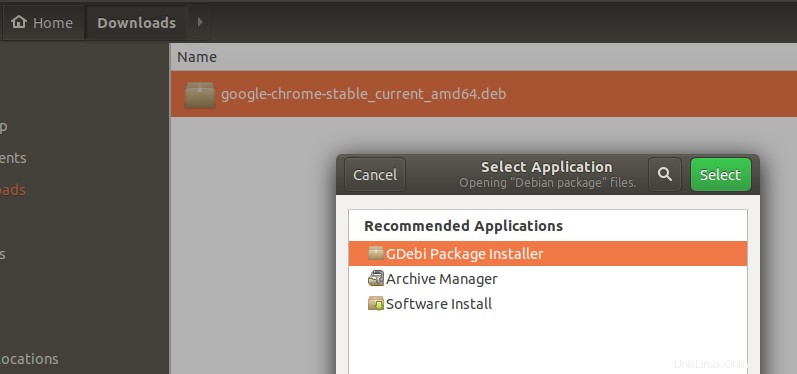
Dari dialog Select Application di atas, pilih GDEbi Package Installer. Paket kemudian akan dimuat di gdebi sebagai berikut:
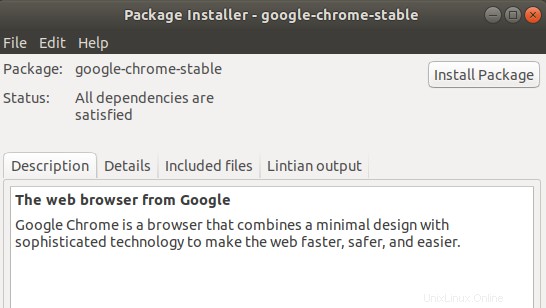
Sekarang klik tombol Install Package untuk memulai prosedur instalasi. Dialog autentikasi berikut akan ditampilkan agar Anda dapat memberikan detail autentikasi karena hanya pengguna yang berwenang yang dapat menginstal perangkat lunak di Ubuntu.
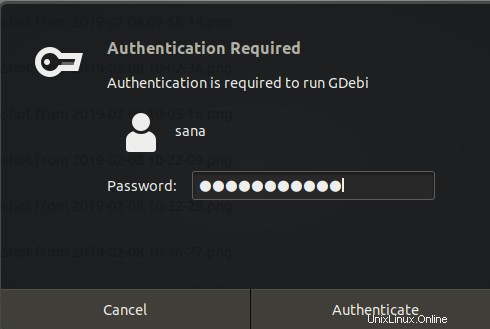
Masukkan kata sandi Anda dan klik tombol Otentikasi. Setelah itu, proses instalasi akan dimulai dengan menampilkan progress bar sebagai berikut.
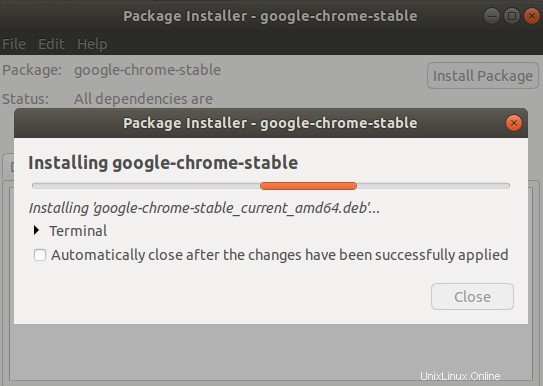
Perangkat lunak kemudian akan diinstal pada sistem Anda dan dapat diakses dari Dash sistem atau daftar aplikasi.
Penghapusan:
Buka file .deb dari perangkat lunak yang diinstal di Penginstal Paket Gdebi.
GDebi akan memberi Anda dua opsi yang dapat Anda pilih; instal ulang paket dan hapus paket.
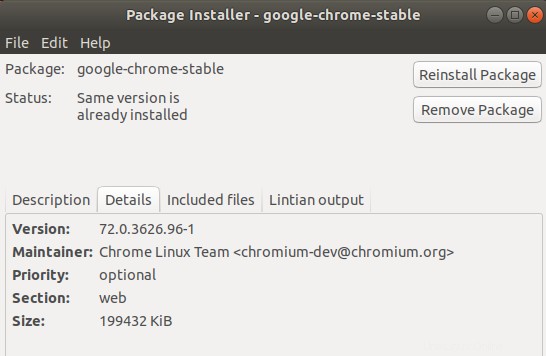
Klik tombol Hapus Paket dari tampilan di atas. Dialog otentikasi akan ditampilkan agar Anda memberikan detail otentikasi Anda karena hanya pengguna yang berwenang yang dapat menghapus perangkat lunak di Ubuntu. Masukkan kata sandi Anda dan klik tombol Otentikasi. Setelah itu, proses uninstall akan dimulai dengan menampilkan progress bar sebagai berikut.
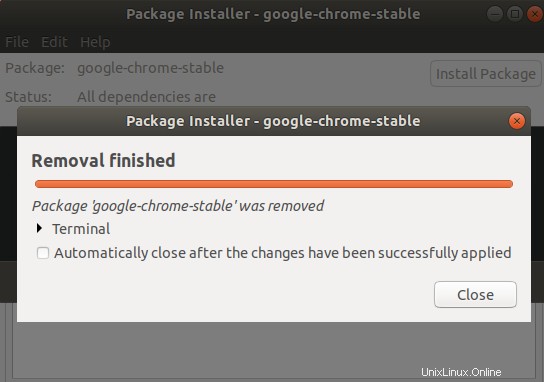
Anda dapat memilih di antara salah satu metode ini, berdasarkan preferensi Anda, untuk menginstal paket .deb baik melalui baris perintah atau UI.