Pendahuluan
Tutorial ini akan memandu Anda melalui beberapa metode untuk menghapus paket perangkat lunak dari sistem Ubuntu Linux. Kami merinci opsi penghapusan menggunakan GUI (antarmuka pengguna grafis) yang terpasang di Pusat Perangkat Lunak Ubuntu dan menggunakan baris perintah.
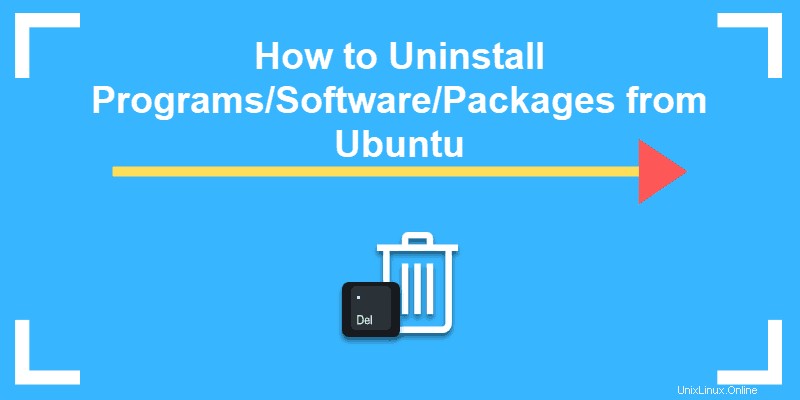
Prasyarat
- Akun pengguna dengan sudo / hak administratif untuk menginstal/mencopot perangkat lunak dari Ubuntu
- Akses ke jendela terminal/baris perintah (Ctrl +Alt +B ) – opsional
7 Cara Menghapus Paket Ubuntu
Hapus Dengan Manajer Perangkat Lunak Ubuntu
Jika Anda menjalankan Ubuntu dengan antarmuka grafis default, Anda mungkin akrab dengan manajer perangkat lunak default. Alat grafis ini memberikan daftar program yang tersedia dan diinstal. Luncurkan dengan mengeklik Pusat Perangkat Lunak Ubuntu ikon.
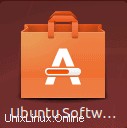
Setelah utilitas dimuat, ada tiga tab di bagian atas:
- Semua – Ini mencantumkan semua perangkat lunak yang tersedia. Anda dapat mencari daftar ini untuk program baru untuk ditambahkan.
- Terpasang – Ini hanya mencantumkan program yang telah Anda instal.
- Pembaruan – Ini mencantumkan program apa pun yang memiliki pembaruan yang tersedia. Anda dapat menemukan informasi lebih lanjut tentang pembaruan dari sini.
Klik tombol Terpasang tab. Gulir ke bawah daftar program, lalu klik tombol Hapus tombol di sebelah program untuk menghapus instalasi.
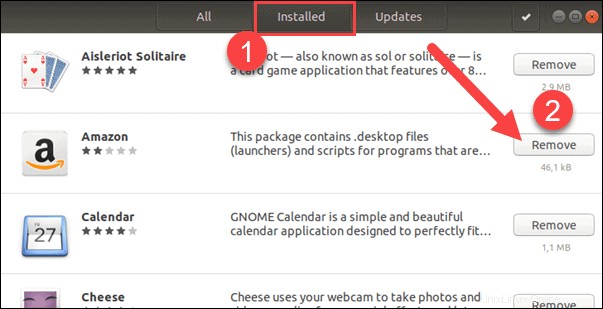
Gunakan Pengelola Paket Synaptic
Pusat Perangkat Lunak Ubuntu default mungkin tidak menampilkan setiap aplikasi di sistem Anda. Pengelola Paket Synaptic adalah aplikasi yang lebih kuat. Synaptic Package Manager disertakan secara default di beberapa versi Ubuntu. Gunakan bilah pencarian untuk menemukan dan meluncurkannya di sistem Anda.
Jika sistem Anda tidak menyertakan Synaptic Package Manager, gunakan Pusat Perangkat Lunak Ubuntu untuk menginstalnya.
Setelah Synaptic Package Manager dimuat, gunakan menu di sebelah kiri untuk memilih Status> Terpasang . Ini mencantumkan semua aplikasi di sistem Anda.
Untuk menghapus aplikasi, sorot> klik kanan> pilih Tandai Penghapusan lalu klik Terapkan . Ini akan menghapus instalan perangkat lunak, tetapi file konfigurasi tetap utuh.
Untuk menghapus file konfigurasi standar bersama dengan paket perangkat lunak, pilih Tandai untuk Penghapusan Lengkap sebagai gantinya.
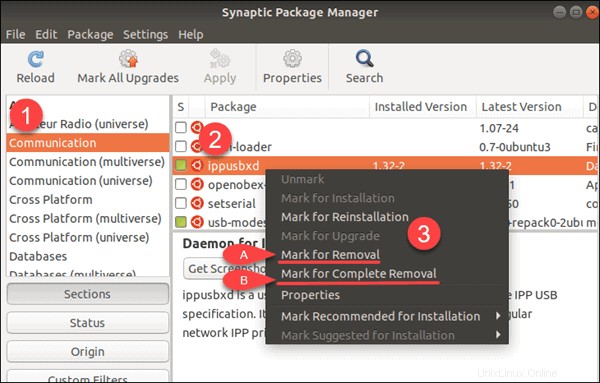
Cara Menghapus Paket di Ubuntu Dari Baris Perintah
Dpkg (Paket Debian) adalah manajer paket standar di banyak versi Linux. Untuk mencopot pemasangan paket dengan dpkg perintah, Anda perlu mengetahui nama persis paket yang ingin Anda hapus.
Untuk membuat daftar paket yang diinstal di Ubuntu, masukkan yang berikut ini ke jendela terminal:
sudo dpkg ––listPerintah ini mencantumkan semua perangkat lunak, tetapi daftarnya mungkin terlalu panjang dan tidak membantu.
Untuk membuat daftar lebih mudah dijelajahi, tambahkan yang berikut ini:
sudo dpkg–query –l | lessJika Anda mengetahui nama paket yang ingin Anda hapus, Anda dapat mencarinya sebagai gantinya:
sudo dpkg–query –l | grep package_nameGanti nama_paket dengan istilah yang Anda cari.
Jika Anda tidak mengetahui nama lengkapnya, tentukan bagian dari nama dengan mengapitnya dengan tanda bintang (*), sebagai berikut:
sudo dpkg–query –l | grep *partial_name*Sebaiknya salin nama paket perangkat lunak yang tepat (klik kanan dan salin) untuk digunakan nanti dalam proses penghapusan.
Apt-Get Remove Command
Untuk menghapus paket tertentu, gunakan apt-get remove perintah:
sudo apt-get remove package_namePerintah ini meminta apt untuk memindai aplikasi yang terinstal dan mencoba menghapus atau memperbaiki semua yang rusak.
Perintah Pembersihan Apt-Get
Ganti nama_paket dengan nama paket sebenarnya yang dihasilkan oleh apt atau dpkg .
remove perintah hanya menghapus perangkat lunak, bukan file konfigurasi.
Untuk menghapus program dan file konfigurasi, gunakan purge perintah:
sudo apt-get remove ––purge package_nameBersihkan Perintah
cocok manajer paket juga dapat membersihkan sistem Anda.
Untuk menghapus cache paket lama/kedaluwarsa, masukkan:
sudo apt-get cleanBeberapa program diinstal dengan dependensi . Ini adalah paket perangkat lunak lain yang perlu dijalankan oleh program. Anda dapat mencopot pemasangan aplikasi, dan masih memiliki semua ketergantungannya pada sistem Anda.
Perintah ini meminta apt untuk memindai aplikasi yang terinstal dan mencoba menghapus atau memperbaiki semua yang rusak.
Perintah Hapus Otomatis
cocok manajer paket dapat menghapus dependensi yatim piatu atau tidak perlu dengan autoremove :
sudo apt-get autoremoveJika Anda memiliki instalasi yang gagal, dependensi yang rusak, atau file paket yang rusak, apt dapat mencoba memperbaikinya dengan perintah:
sudo apt-get –f installPerintah ini meminta apt untuk memindai aplikasi yang terinstal dan mencoba menghapus atau memperbaiki semua yang rusak.