Kami, pengguna Ubuntu biasa, tahu bahwa rilis baru Ubuntu tersedia setelah setiap 6 bulan. Kapan pun kami ingin pindah ke versi baru, kami juga ingin mengangkut perangkat lunak yang diinstal, PPA, paket apt-cache, dan pengaturan &konfigurasi aplikasi bersama kami. Pindah ke versi baru tanpa mengambil semua hal ini berarti kita perlu menginstal dan mengkonfigurasi semua aplikasi kita lagi dari awal. Ini bisa tampak sangat membuat frustrasi dan Anda masih bisa kehilangan sesuatu yang harus Anda siapkan. Bagaimana dengan mempekerjakan seseorang yang dapat dengan aman mengemas semua barang Anda, mentransfernya ke tempat tinggal baru Anda dan mengatur semua hal kapan dan di mana mereka dibutuhkan. Aptik atau 'Pencadangan dan Pemulihan Paket Otomatis' adalah GUI serta alat baris perintah yang mencadangkan semua PPA Anda, perangkat lunak yang diinstal, pengaturan aplikasi, dan banyak lagi dan membantu Anda memulihkannya ke rilis baru Ubuntu Anda.
Bagaimana Aptik Membantu?
Dengan Aptik, Anda dapat melakukan pencadangan berikut hanya melalui satu atau dua klik:
- Luncurkan PPA dari sistem Anda saat ini dan pulihkan ke sistem baru
- Semua perangkat lunak yang diinstal dari sistem Anda saat ini dan pulihkan ke sistem baru
- Paket yang diunduh apt-cache dari sistem Anda saat ini dan pulihkan ke sistem baru
- Konfigurasi aplikasi dari sistem Anda saat ini dan pulihkan ke sistem baru
- Direktori home Anda termasuk file konfigurasi dan mengembalikannya ke sistem baru
- Tema dan ikon dari direktur /usr/share dan pulihkan ke sistem baru
- Cadangkan item selektif dari sistem Anda melalui satu klik dan pulihkan ke sistem baru Anda
Pada artikel ini, kami akan menjelaskan bagaimana Anda dapat menginstal baris perintah Aptik dan Aptik GTK (alat UI) ke Ubuntu Anda melalui baris perintah. Kami kemudian akan memberi tahu Anda cara mencadangkan barang-barang Anda dari sistem lama dan mengembalikannya ke Ubuntu baru Anda. Pada akhirnya, kami juga akan menjelaskan bagaimana Anda dapat menghapus Aptik dari sistem Anda jika Anda ingin menghapusnya dari sistem baru Anda setelah memulihkan aplikasi dan hal-hal berguna lainnya.
Kami telah menjalankan perintah dan prosedur yang disebutkan dalam artikel ini pada sistem Ubuntu 18.04 LTS.
Menginstal Aptik dan Aptik GTK
Kami akan menginstal Aptik CLI dan Aptik GTK melalui baris perintah Ubuntu, Terminal. Anda dapat membuka aplikasi Terminal baik melalui Dash sistem atau pintasan Ctrl+Alt+T.
Pertama tambahkan repositori PPA, di mana kita akan menginstal Aptik, dengan menggunakan perintah berikut:
$ sudo apt-add-repository -y ppa:teejee2008/ppa
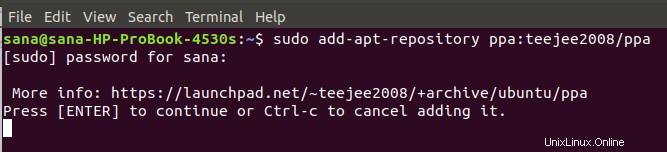
Harap dicatat bahwa hanya pengguna yang berwenang yang dapat menambah/menghapus dan memperbarui perangkat lunak di Ubuntu.
Sekarang perbarui indeks repositori sistem Anda dengan indeks Internet dengan memasukkan perintah berikut sebagai sudo:
$ sudo apt-get update
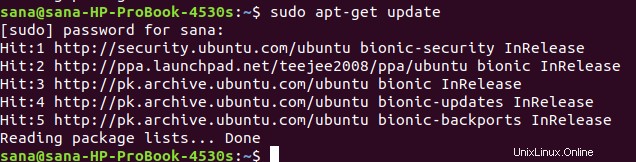
Terakhir, masukkan perintah berikut untuk menginstal Aptik:
$ sudo apt-get install aptik
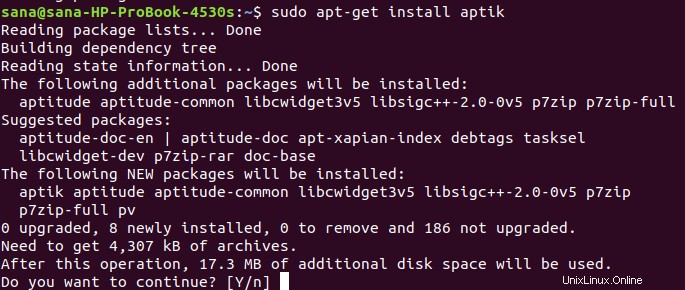
Sistem akan meminta Anda dengan opsi Y/n untuk mengonfirmasi pemasangan. Silakan masukkan Y lalu tekan Enter untuk melanjutkan setelah itu Aptik akan diinstal pada sistem Anda.
Setelah selesai, Anda dapat memeriksa versi Aptik yang diinstal pada sistem Anda dengan menjalankan perintah berikut:
$ aptik --version

Demikian pula, Anda dapat menginstal utilitas grafis Aptik, Aptik GTK, melalui perintah berikut sebagai sudo:
$ sudo apt-get install aptik-gtk
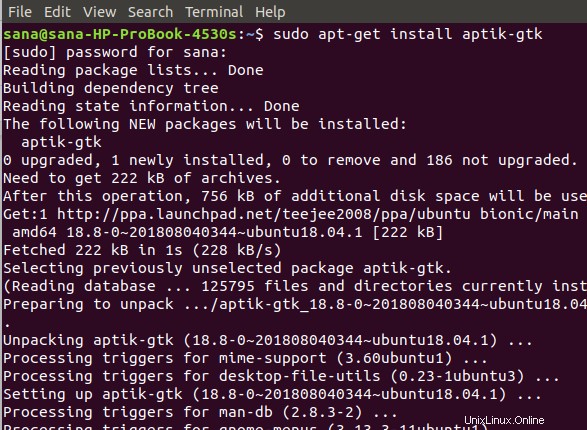
Luncurkan dan Gunakan Aptik GTK
Jika Anda ingin meluncurkan Aptik GT melalui baris perintah, cukup masukkan perintah berikut:
$ aptik-gtk

Anda juga dapat meluncurkannya melalui UI dengan mencarinya melalui Dash sistem atau mengaksesnya dari daftar Aplikasi Ubuntu.
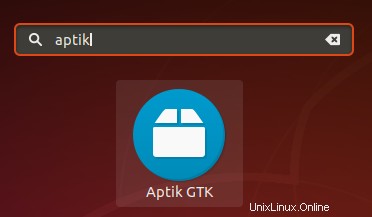
Setiap kali Anda meluncurkan aplikasi ini, Anda akan diminta untuk memberikan autentikasi untuk pengguna super karena hanya pengguna yang berwenang yang dapat menjalankan /bin/bash.
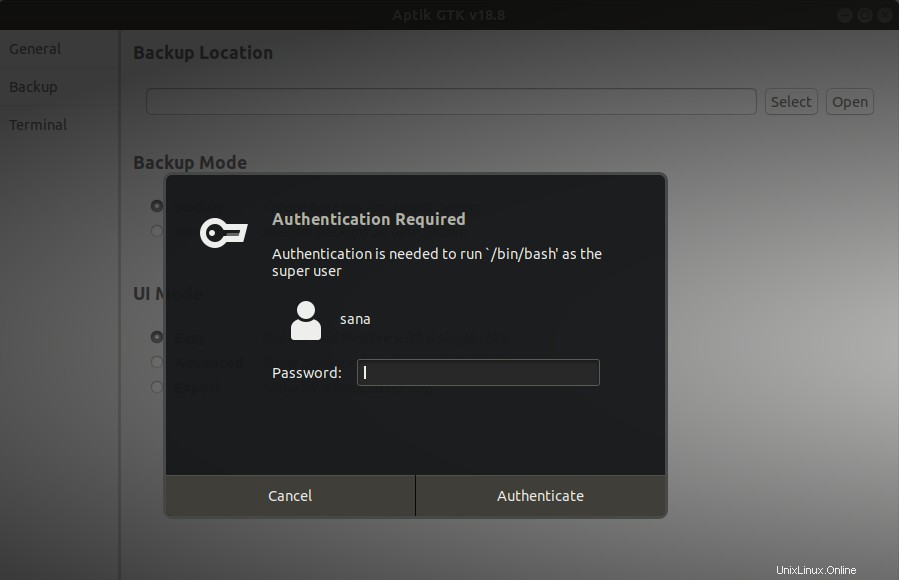
Berikan kata sandi untuk pengguna super dan kemudian klik tombol Otentikasi. Ini akan membuka aplikasi Aptik untuk Anda dalam tampilan berikut:
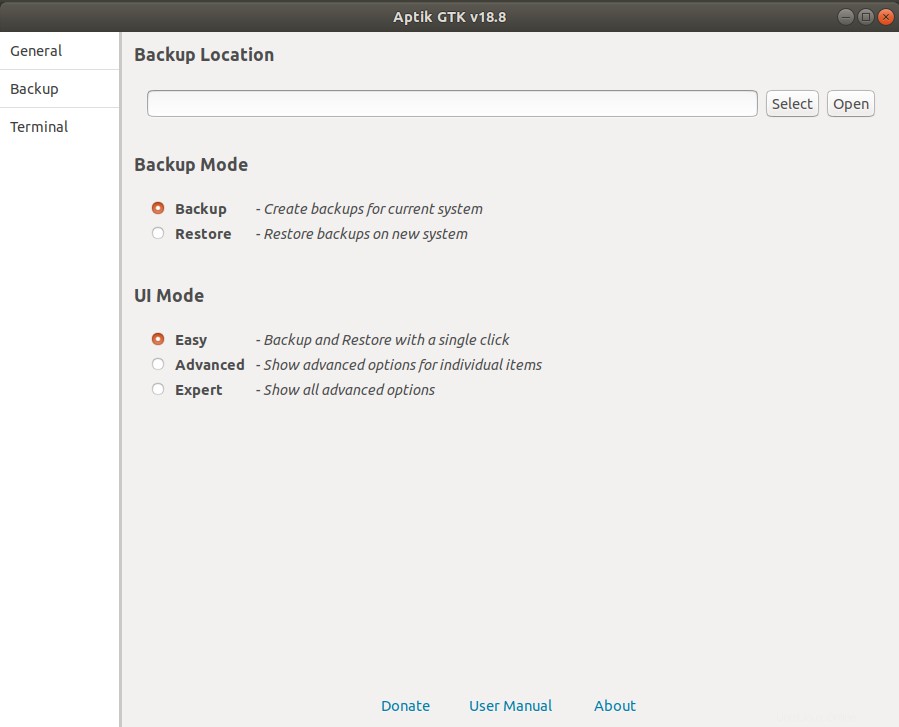
Cadangan
Jika Anda ingin mencadangkan barang dari sistem Anda saat ini, pilih opsi Cadangan di bawah Mode Cadangan. Kemudian berikan jalur valid yang Anda inginkan untuk mencadangkan aplikasi, PPA, dan hal lainnya.
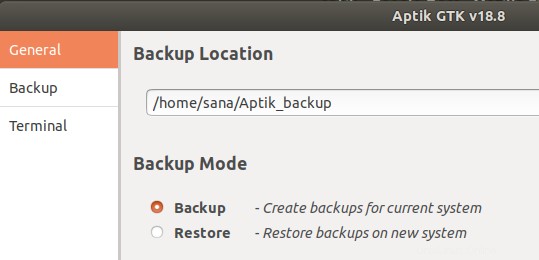
Selanjutnya adalah memilih tab Cadangan dari panel kiri:
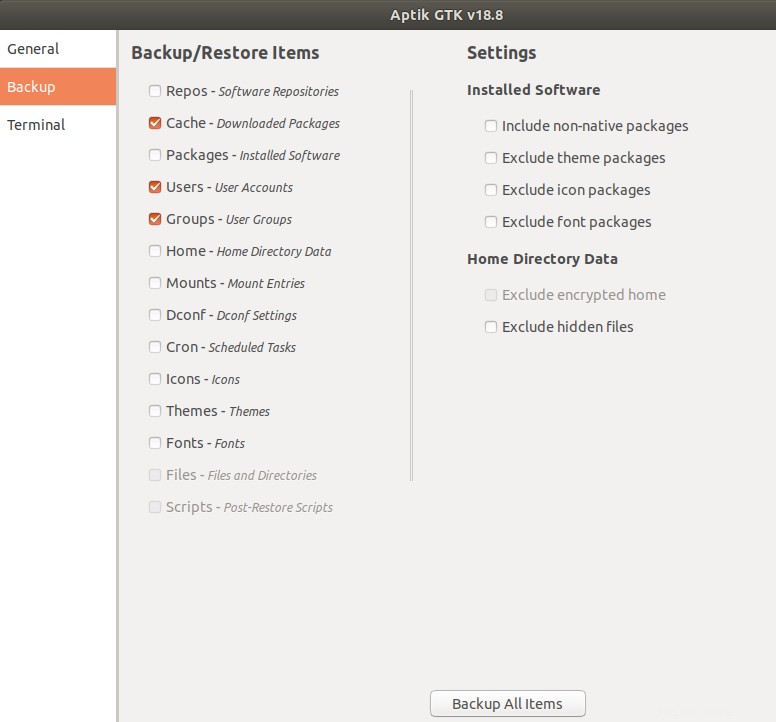
Pada tampilan ini, Anda dapat melihat banyak hal yang dapat Anda cadangkan. Pilih pilihan Anda satu per satu atau klik tombol Cadangkan semua Item untuk mencadangkan semua opsi yang disebutkan.
Pulihkan
Dari sistem baru Anda, buka Aptik GTK, pilih opsi Pulihkan di bawah Opsi Cadangan. Kemudian berikan jalur yang valid dari tempat Anda ingin memulihkan hal-hal di sistem baru Anda:
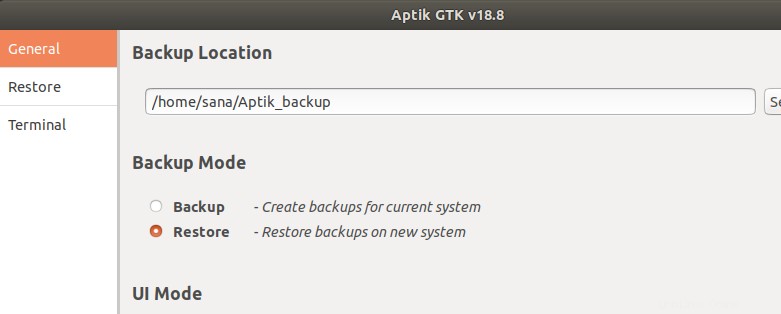
Selanjutnya adalah memilih tab Pulihkan dari panel kiri:
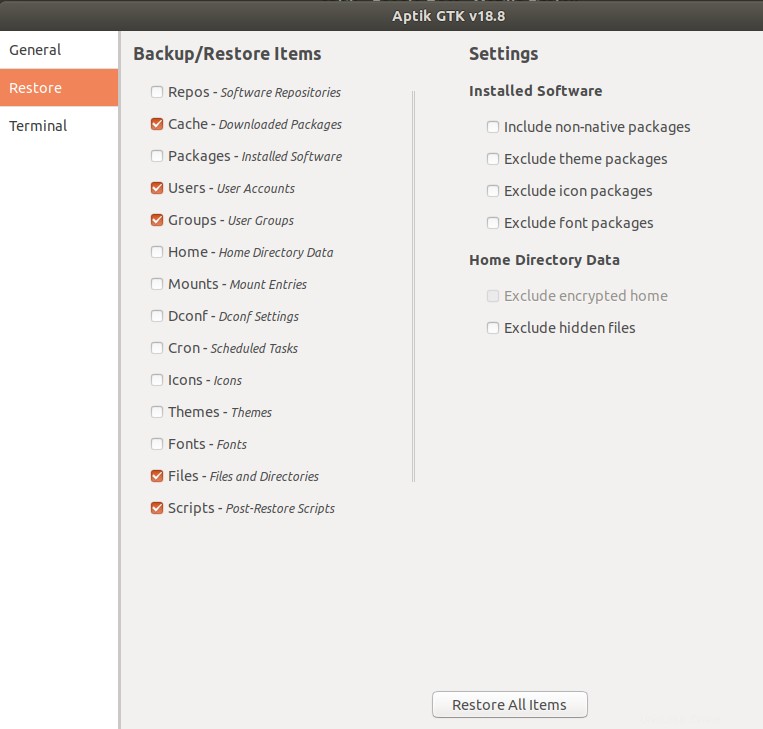
Dari tampilan ini, pilih semua hal yang ingin Anda pulihkan ke komputer baru Anda atau klik tombol Pulihkan Semua Item untuk memulihkan semua yang Anda cadangkan dari sistem sebelumnya.
Menggunakan Aptik CLI
Jika Anda ingin mencadangkan atau memulihkan barang melalui baris perintah, bantuan Aptik bisa sangat berguna. Gunakan salah satu dari perintah berikut untuk membuat daftar bantuan terperinci di Aptik:
$ aptik
$ aptik --help
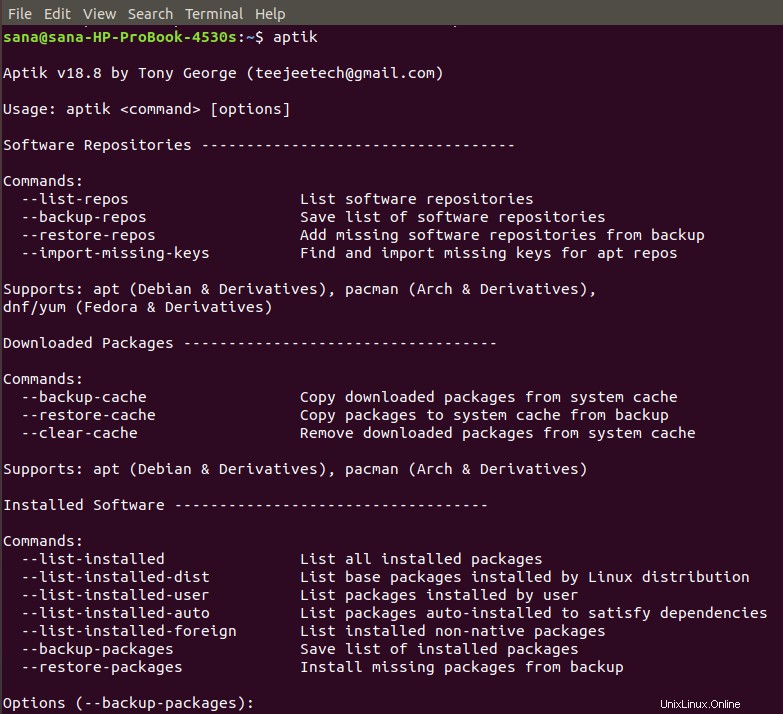
Copot pemasangan Aptik dan Aptik GTK
Saat Anda tidak lagi membutuhkan Aptik, Anda dapat menggunakan perintah apt-get berikut untuk menghapus Aptik dan Aptik GTK:
$ sudo apt-get remove aptik $ sudo apt-get remove aptik-gtk
Dan
$ sudo apt-get autoremove
Setelah membaca artikel ini, Anda sekarang dapat dengan aman mengangkut aplikasi yang berguna, PPA, dan beberapa data terkait aplikasi lainnya dari sistem Ubuntu Anda saat ini ke yang baru. Melalui prosedur penginstalan yang sangat sederhana dan kemudian beberapa klik untuk memilih apa yang ingin Anda cadangkan/pulihkan, Anda dapat menghemat banyak waktu dan tenaga saat beralih ke sistem baru.