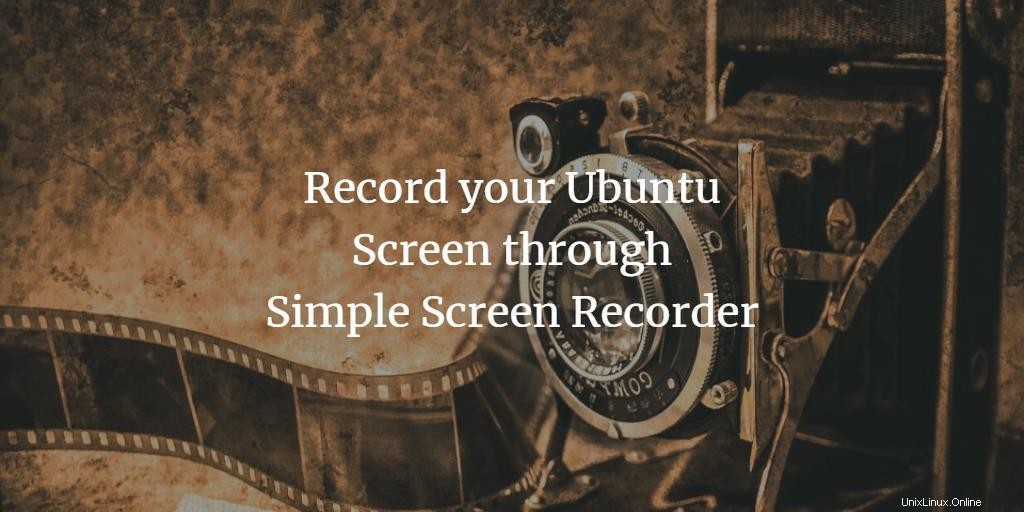
Perekaman layar atau screencasting adalah tugas yang sangat penting yang harus kita lakukan saat membuat tutorial video untuk aplikasi perangkat lunak. Anda dapat menggunakan rekaman layar dalam presentasi, tutorial cara kerja, dan ulasan perangkat lunak yang dapat Anda bagikan dengan orang-orang di Internet.
Tidak hanya orang teknis, tetapi pengguna sehari-hari juga terkadang perlu merekam layar, misalnya, saat mencoba melakukan streaming game pc untuk dibagikan. Meskipun ada banyak alat screencasting yang tersedia online untuk Ubuntu, yang terbaik menurut kami adalah Perekam Layar Sederhana atau SSR. Berlawanan dengan namanya, ia menyediakan banyak opsi penyesuaian lanjutan untuk perekaman dan keluaran layar.
Dalam tutorial ini, kami akan menjelaskan cara menginstal perangkat lunak ini di sistem Ubuntu Anda dan kemudian bagaimana menggunakannya untuk merekam video layar Ubuntu Anda.
Kami telah menjalankan perintah dan prosedur yang disebutkan dalam artikel ini pada sistem Ubuntu 18.04 LTS.
Instal Perekam Layar Sederhana
Untuk menginstal aplikasi Perekam Layar Sederhana melalui baris perintah, pertama-tama buka aplikasi Terminal baik melalui Dash sistem atau pintasan Ctrl+Alt+T.
Unduh RSK
Anda dapat menginstal SSR melalui repositori PPA resmi. Tambahkan repositori ke sistem Anda melalui perintah berikut:
$ sudo add-apt-repository ppa:maarten-baert/simplescreenrecorder
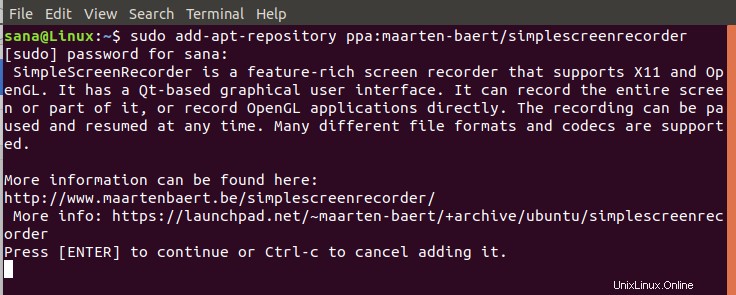
Masukkan kata sandi untuk sudo karena hanya pengguna yang berwenang yang dapat menambahkan repositori PPA di Ubuntu. Sistem juga akan meminta konfirmasi Anda untuk menambahkan repositori; silakan tekan Enter untuk melanjutkan.
Sekarang, Anda perlu memperbarui indeks repositori sistem Anda dengan indeks repositori Internet. Silakan masukkan perintah berikut untuk melakukannya:
$ sudo apt update
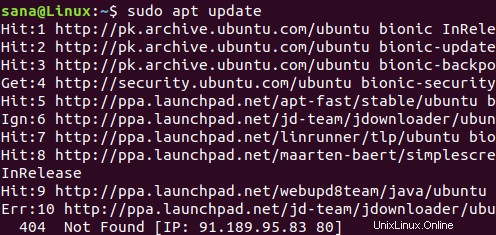
Instal Perekam Layar Sederhana
Sekarang Anda dapat menginstal aplikasi SSR melalui repositori yang baru saja Anda tambahkan. Harap dicatat bahwa hanya pengguna yang berwenang yang dapat menambah/menghapus perangkat lunak dari Ubuntu, oleh karena itu masukkan perintah berikut sebagai sudo:
$ sudo apt install simplescreenrecorder
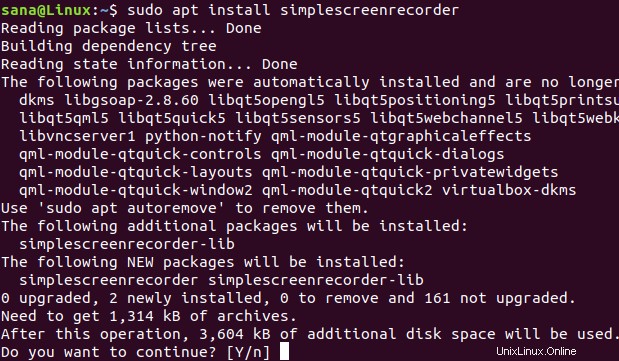
Sistem akan meminta Anda dengan opsi Y/n untuk melanjutkan instalasi; silakan masukkan Y lalu tekan enter untuk melanjutkan.
SSR sekarang akan diinstal pada sistem Anda. Anda dapat memeriksa nomor versi perangkat lunak yang diinstal dan juga memverifikasi apakah itu memang diinstal melalui perintah berikut:
$ simplescreenrecorder --version
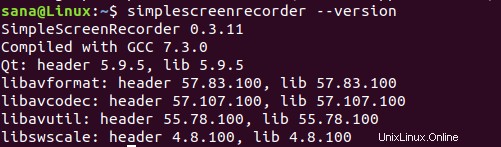
Rekam Layar
Perekaman Layar Sederhana hanya tersedia sebagai utilitas grafis. Anda dapat meluncurkan aplikasi dengan mencarinya melalui Dash sistem atau dengan mengaksesnya dari daftar Aplikasi.
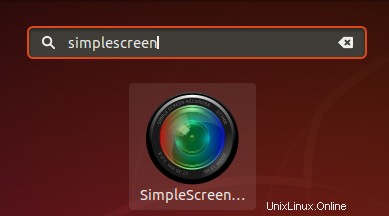
Ini adalah layar pertama yang akan Anda lihat setiap kali meluncurkan SSR.
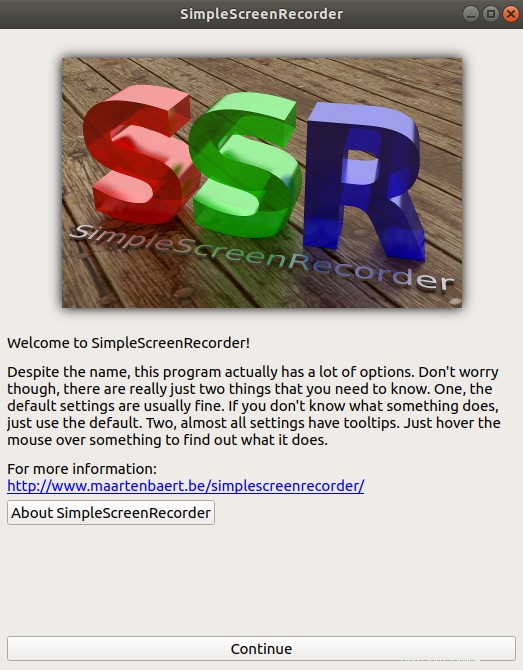
Silakan klik tombol Lanjutkan untuk membuka aplikasi.
Meskipun SSR dilengkapi dengan pengaturan default yang dapat diandalkan, Anda dapat membuat pengaturan khusus untuk Profil Input melalui jendela berikut:
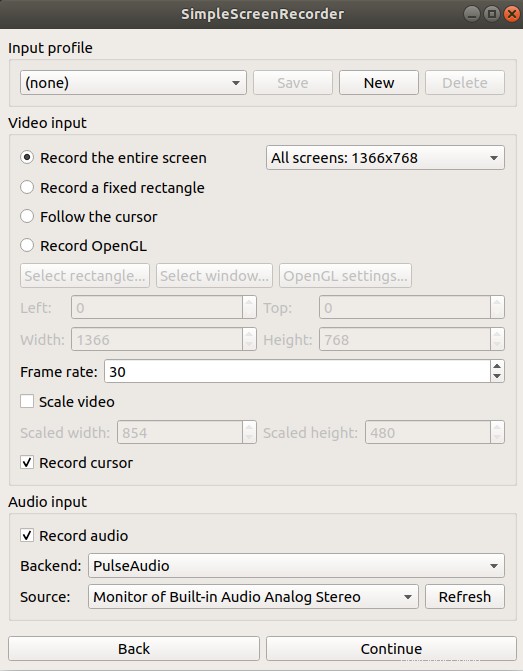
Semua konfigurasi khusus yang dapat Anda buat dilengkapi dengan tooltips yang dapat Anda baca sambil mengarahkan kursor ke atasnya. Ubah pengaturan atau pertahankan pengaturan saat ini, lalu klik tombol Lanjutkan. Anda dapat membuat pengaturan khusus untuk Profil Keluaran melalui jendela berikut:
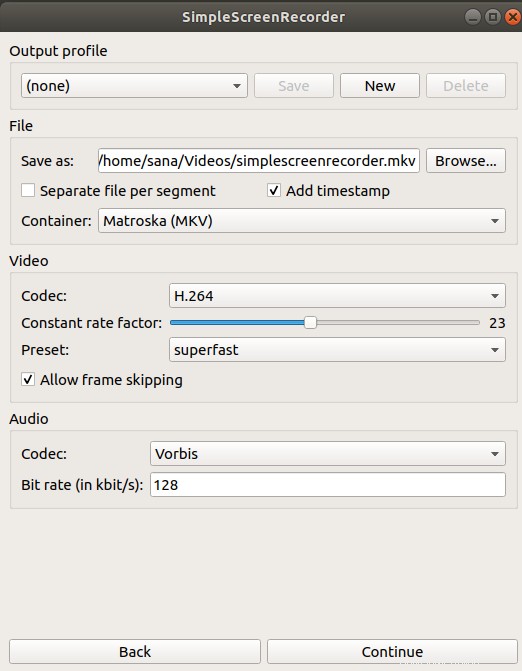
Pengaturan umum yang dapat Anda sesuaikan termasuk nama file dan lokasi untuk rekaman keluaran dan juga kecepatan bit audio keluaran. Ubah pengaturan atau pertahankan pengaturan saat ini, lalu klik tombol Lanjutkan. Jendela berikut akan terbuka:
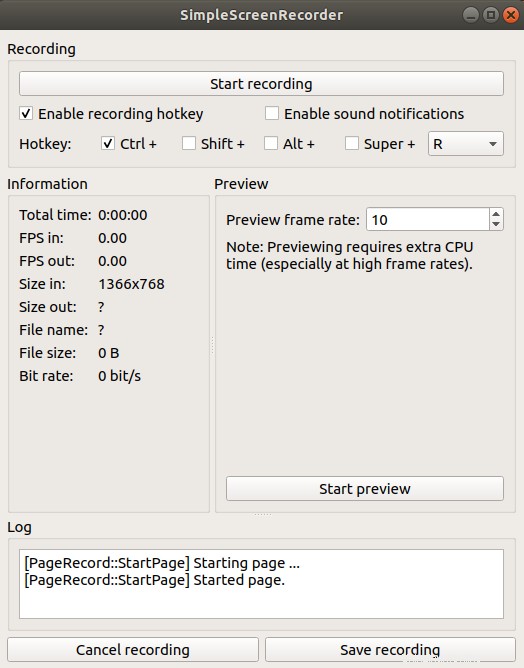
Untuk mulai merekam layar Anda, cukup klik tombol Mulai Merekam. Untuk menyimpan file, Anda dapat mengklik tombol Simpan rekaman secara langsung atau klik Jeda rekaman dan kemudian tombol Simpan rekaman. Layar kemudian akan direkam sebagai video di folder output Anda. Ini adalah pesan yang Anda terima saat layar Anda direkam:
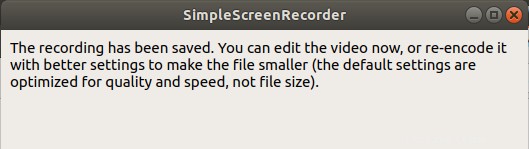
Anda dapat mengakses file video yang direkam dengan membuka folder output melalui Manajer file.
Kesimpulan
Melalui tutorial ini, Anda telah belajar cara merekam layar Ubuntu Anda melalui alat Perekam Layar Sederhana. Alat ini dapat diinstal secara grafis melalui Manajer Perangkat Lunak Ubuntu atau baris perintah Ubuntu-yang kami jelaskan secara rinci. Yang Anda butuhkan hanyalah menyimpan pengaturan default atau membuat beberapa pengaturan khusus dan Anda memiliki kualitas rekaman audio dan video yang baik dari layar Ubuntu Anda.