Saat kami melihat konten Direktori di Ubuntu, mereka terdaftar berdasarkan nama file dan folder. Terkadang, kita perlu mengurutkan isi direktori untuk membuat daftar lebih informatif bagi kita. Misalnya, untuk melihat file/folder mana yang menggunakan lebih banyak ruang di sistem Anda, Anda dapat mencantumkannya berdasarkan ukuran.
Dalam artikel ini, kami akan menjelaskan cara melihat file dan folder yang diurutkan di pengelola file Ubuntu Nautilus dan juga mempelajari cara mencetak output dari perintah ls di baris perintah sesuai dengan preferensi penyortiran kami.
Kami telah menjalankan perintah dan prosedur yang disebutkan dalam artikel ini pada sistem Ubuntu 18.04 LTS.
Mengurutkan File di Nautilus Files Manager
Nautilus File Manager menyediakan fitur bawaan untuk mengurutkan file berdasarkan beberapa preferensi pengguna yang tersedia. Cukup buka Nautilus File Manager dan klik menu Files di bilah atas.
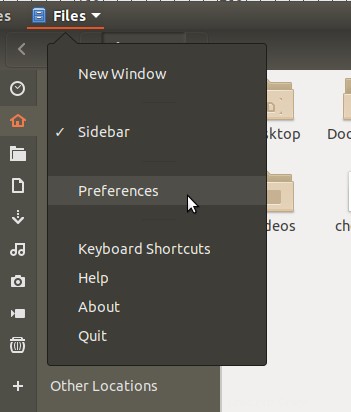
Kemudian pilih opsi Preferensi dari menu File; ini akan membuka jendela Preferensi dalam tampilan "Tampilan". Beralih ke tampilan Kolom Daftar dengan mengklik tab yang relevan di jendela Preferensi. Anda akan dapat melihat opsi berikut atas dasar yang, Anda akan dapat mengurutkan file dan folder di manajer file:
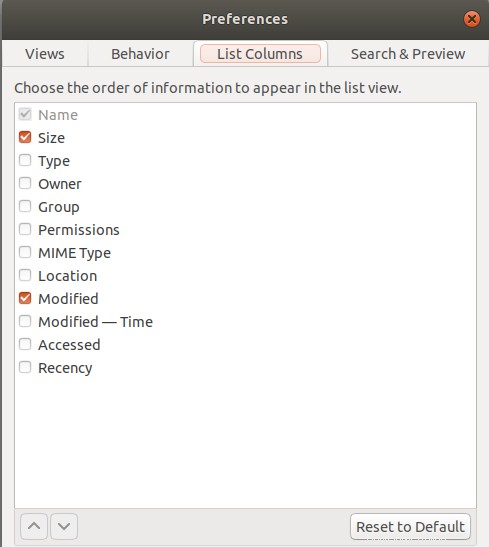
Pilih urutan pengurutan melalui tampilan ini dan nama file dan folder Anda sekarang akan diurutkan dalam urutan ini. Anda juga dapat menggunakan opsi Atur Ulang ke Default yang mengatur urutan pengurutan ke default sistem, yaitu, mengurutkan berdasarkan Nama, Ukuran, dan Terakhir Dimodifikasi.
Anda juga dapat melakukan pengurutan dasar dengan mengeklik tombol opsi yang terletak di sudut kanan atas tampilan pengelola file.
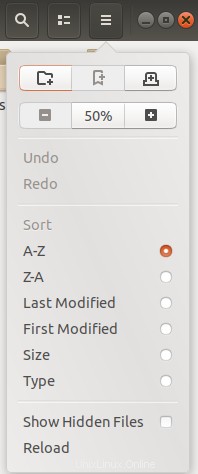
Mengurutkan File melalui perintah ls
Kami kebanyakan menggunakan perintah ls untuk membuat daftar file dan folder direktori di baris perintah Linux.
Di sini, kami akan membuat daftar beberapa cara di mana kami dapat mengurutkan output dari perintah ini untuk membuat informasi lebih berguna bagi kami. Yang perlu kita lakukan adalah menggunakan flag yang relevan dengan perintah ini untuk mengurutkan output menurut urutan pengurutan.
Untuk membuka baris perintah Ubuntu, Terminal, akseslah melalui Dash sistem atau gunakan pintasan Ctrl+Alt+T.
Urutkan berdasarkan nama
Perintah ls menampilkan isi direktori dengan nama file/folder secara default. Anda dapat melihat daftar vertikal konten direktori, berdasarkan nama yang diurutkan, secara eksplisit melalui perintah berikut:
$ ls -1
Urutkan berdasarkan ukuran
Untuk melihat isi direktori, diurutkan berdasarkan ukuran, gunakan perintah berikut:
$ ls -S
Urutkan berdasarkan tanggal modifikasi
Untuk melihat isi direktori, diurutkan berdasarkan tanggal modifikasi, gunakan perintah berikut:
$ ls -t
Urutkan berdasarkan waktu akses terakhir
Untuk melihat isi direktori, diurutkan berdasarkan terakhir kali akses, gunakan perintah berikut:
$ ls -ut
Urutkan berdasarkan tanggal pembuatan
Untuk melihat isi direktori, diurutkan berdasarkan tanggal pembuatan, gunakan perintah berikut:
$ ls -Ut
Urutkan menurut ekstensi
Untuk melihat isi direktori, diurutkan berdasarkan ekstensi file, gunakan perintah berikut:
$ ls -X
Cara membalik urutan apa pun
Untuk membalik urutan pengurutan yang Anda tentukan melalui tanda di perintah pengurutan, cukup tambahkan tanda 'r' dengan tanda yang sudah ditentukan.
Misalnya, perintah berikut akan mencetak output dari perintah ls dalam urutan cadangan ukuran:
$ ls -Sr
Dengan mengikuti cara yang ditentukan dalam artikel ini, kini Anda dapat mengurutkan konten direktori berdasarkan preferensi Anda, baik di UI maupun baris perintah.