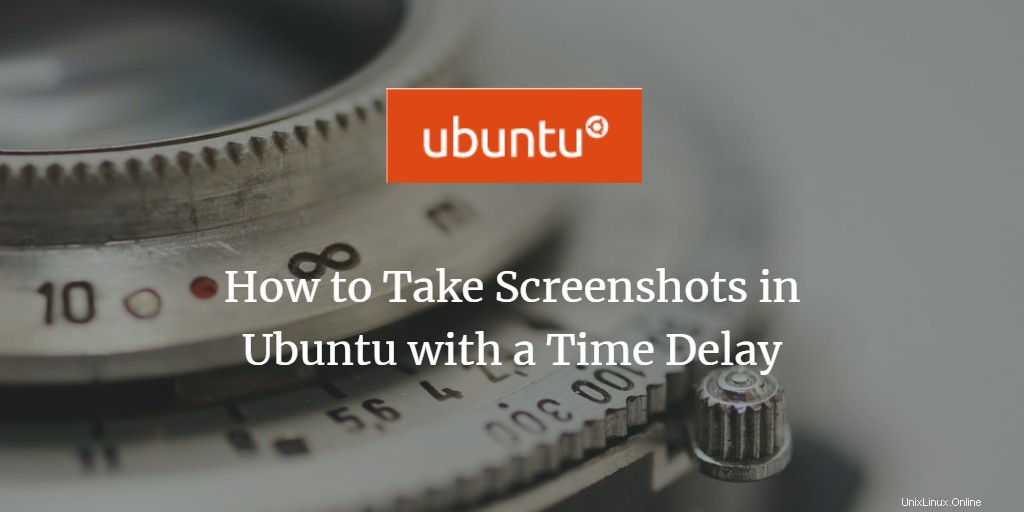
Mengambil tangkapan layar dengan waktu sangat penting bagi pengguna Linux, terutama ketika Anda ingin menangkap layar atau jendela Anda dalam keadaan atau waktu tertentu. Misalnya, jika Anda ingin menangkap bagaimana program berperilaku setelah n detik, Anda dapat mengambil tangkapan layar waktunya. Pada artikel ini, kami akan menjelaskan cara mengambil screenshot dengan waktu tunda baik melalui UI maupun baris perintah.
Kami telah menjalankan perintah dan prosedur yang disebutkan dalam artikel ini pada sistem Ubuntu 18.04 LTS.
Ambil Tangkapan Layar di Ubuntu dengan Penundaan Waktu Melalui UI
Gnome Screenshot adalah alat penangkap layar yang sangat berguna yang memungkinkan Anda mengambil tangkapan layar berwaktu, di antara banyak fitur lainnya. Anda dapat mengakses utilitas Screenshot melalui Ubuntu Dash atau daftar Aplikasi.
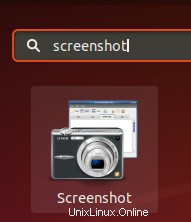
Sekarang dari dialog berikut, pilih satu di antara dua opsi berikut:
- Ambil seluruh layar
- Ambil jendela saat ini
Kemudian masukkan waktu, dalam detik, di bidang 'Ambil setelah penundaan' lalu tekan tombol Taks Screenshot.
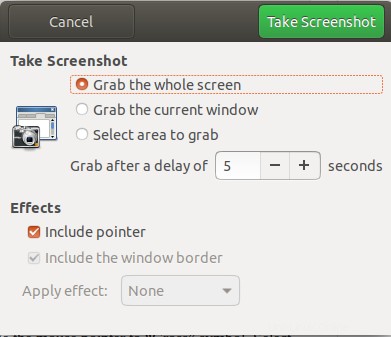
Sekarang Anda dapat beralih ke jendela/seluruh layar apa pun yang ingin Anda tangkap. Tangkapan layar akan diambil setelah waktu tunda yang telah Anda tetapkan dan Anda akan dapat menyimpannya melalui dialog berikut dengan nama dan lokasi apa pun yang Anda pilih.
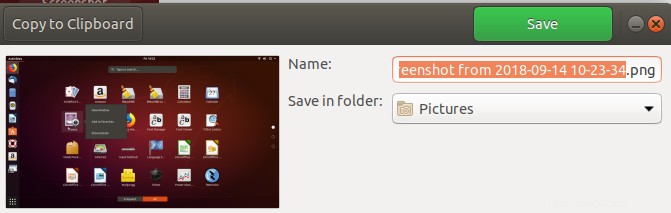
Ambil Screenshot di Ubuntu dengan Time Delay Melalui Command Line
Untuk mengambil tangkapan layar berjangka waktu melalui baris perintah, Anda akan menggunakan aplikasi tangkapan layar yang sama tetapi melalui Terminal.
Buka Terminal Ubuntu baik melalui Dash atau melalui pintasan Ctrl+Alt+T lalu masukkan perintah berikut:
Sintaks:
$ gnome-screenshot -w -d [timeinseconds]
Batas waktu untuk opsi d adalah Satu Miliar ditambah detik yang sama dengan 11574 hari.
Contoh:
$ gnome-screenshot -w -d 5
Anda dapat beralih ke layar apa pun yang Anda inginkan dan tangkapan layar akan diambil dan disimpan ke folder Gambar setelah penundaan yang Anda tetapkan.
Dalam kasus saya, saya tidak mengubah tampilan sehingga tangkapan layar terlihat seperti ini:
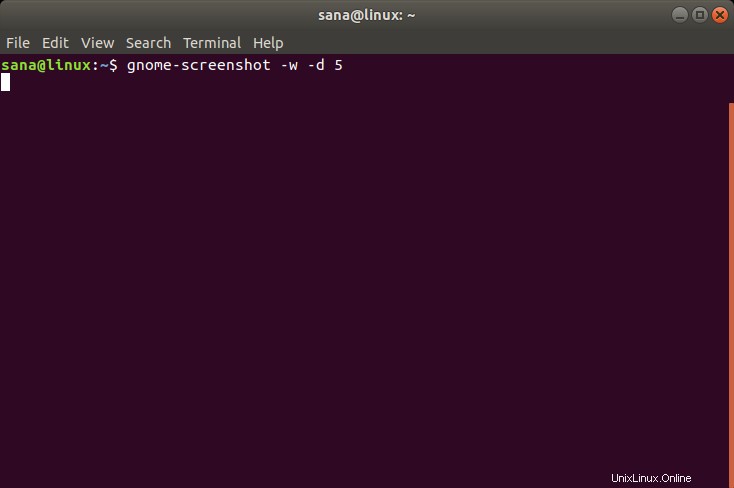
Melalui salah satu cara yang dijelaskan dalam artikel ini, Anda sekarang dapat menangkap layar Anda tidak segera, tetapi setelah waktu yang ditentukan, Anda dapat menentukan di aplikasi tangkapan layar UI atau perintah Terminal untuk menangkap layar.