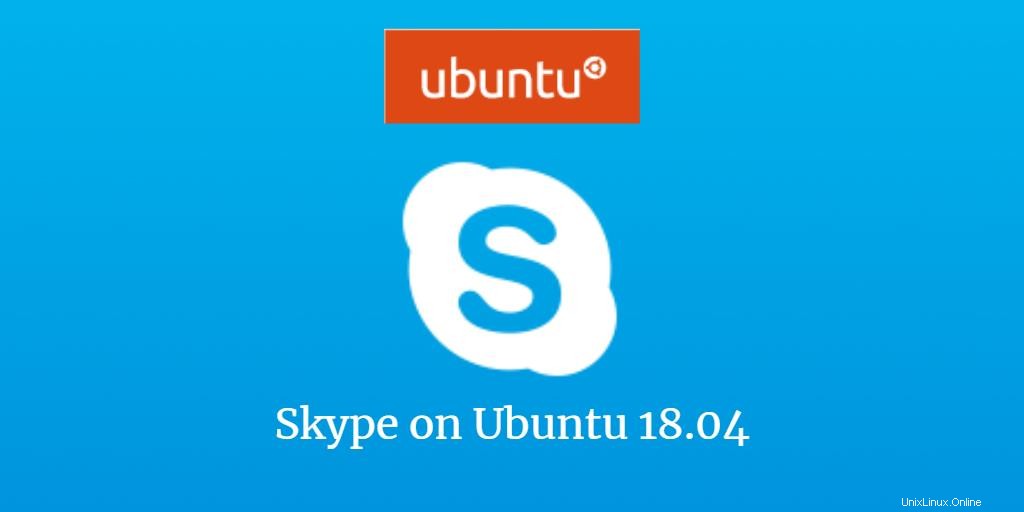
Seperti yang kita semua tahu, Skype adalah platform paling populer untuk menghubungkan orang melalui sistem komputer mereka. Anda dapat dengan bebas terhubung dengan siapa saja di seluruh dunia melalui panggilan teks, suara, dan video. Anda juga dapat memilih untuk menelepon orang di telepon mereka tetapi itu tidak gratis. Karena Skype adalah utilitas yang sangat berguna, kami akan menjelaskan bagaimana Anda dapat menginstalnya di sistem Ubuntu Anda dengan berbagai cara yang kami dapat temukan.
Pada artikel ini, kami akan menunjukkan cara menginstal Skype di sistem Ubuntu 18.04 LTS baik melalui baris perintah dan antarmuka pengguna grafis.
Instal Sykpe Melalui Perangkat Lunak Ubuntu (GUI)
Untuk seseorang yang tidak ingin banyak membuka Command Line, menginstal perangkat lunak yang ada di repositori Ubuntu melalui UI sangat sederhana. Pada toolbar Aktivitas desktop Ubuntu Anda, klik ikon Perangkat Lunak Ubuntu.
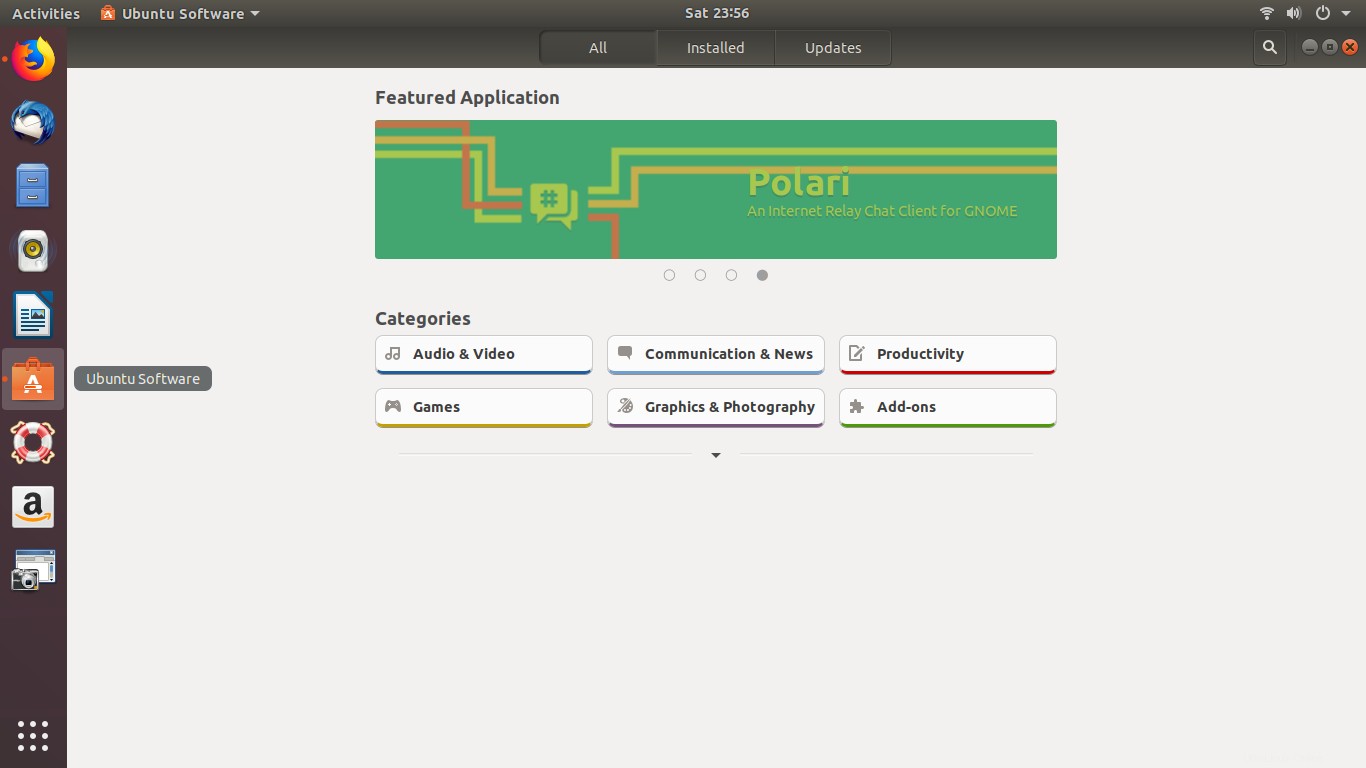
Klik ikon pencarian dan masukkan Skype di bilah pencarian. Hasil pencarian akan mencantumkan entri Skype sebagai berikut:
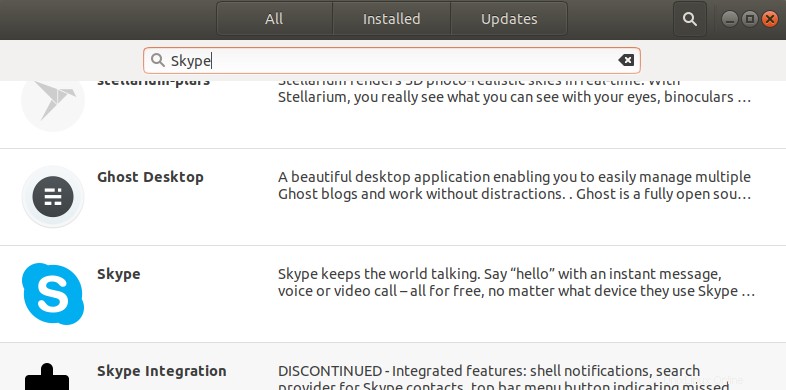
Klik Skype entri dari hasil pencarian. Dialog berikut akan muncul:
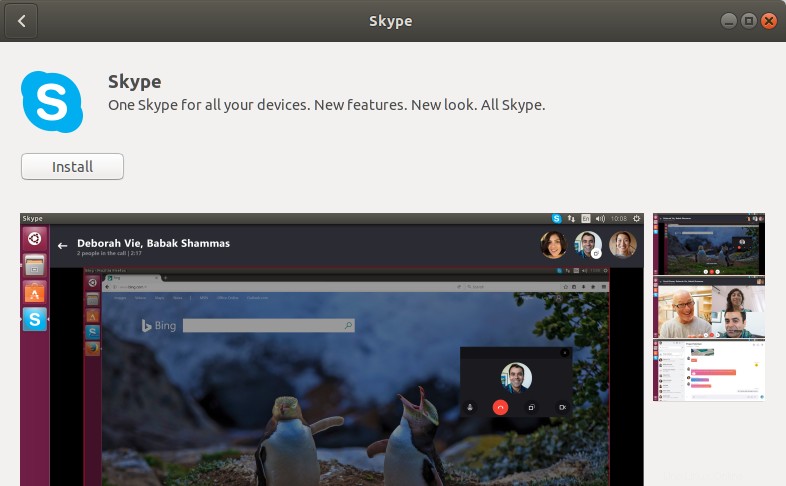
Klik tombol Instal untuk memulai proses instalasi. Dialog autentikasi berikut akan ditampilkan agar Anda memberikan detail autentikasi untuk pengguna root karena hanya pengguna yang berwenang yang dapat menginstal perangkat lunak di Ubuntu.
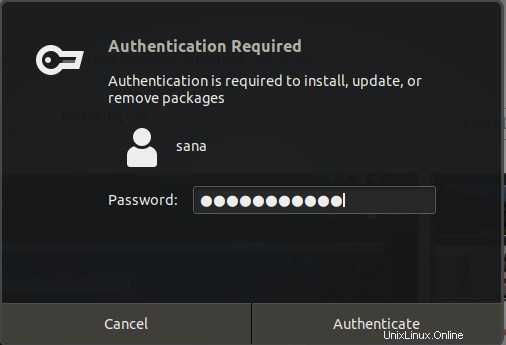
Masukkan sandi Anda dan klik tombol Otentikasi . Setelah itu, proses instalasi akan dimulai dengan menampilkan progress bar sebagai berikut.
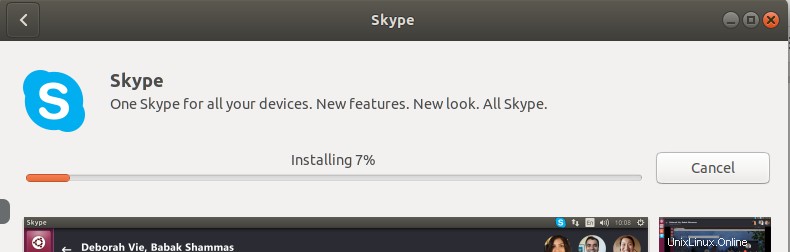
Skype kemudian akan diinstal ke sistem Anda dan Anda akan mendapatkan pesan berikut setelah instalasi berhasil:
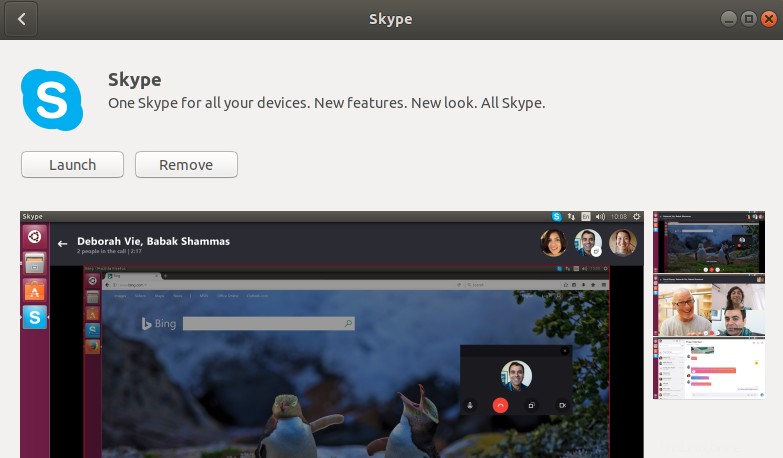
Melalui dialog di atas, Anda dapat memilih untuk langsung meluncurkan Skype dan bahkan Hapus segera untuk alasan apa pun.
Anda dapat meluncurkan Skype kapan pun Anda mau dengan memasukkan Skype di Dash Ubuntu atau mengaksesnya dari daftar Aplikasi.
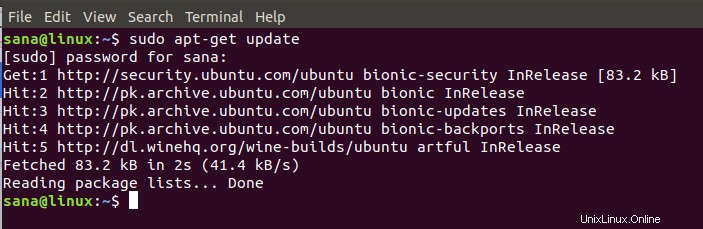
Instal Skype melalui Baris Perintah
Anda dapat menginstal Skype melalui baris perintah dengan mengikuti beberapa perintah yang sangat sederhana. Kami menyajikan dua opsi bagi Anda untuk menginstal Skype di sini:
- Instal snap Skype
- Instal Skype dari situs web resmi
Instal Snap Skype
Buka baris perintah Ubuntu Anda, Terminal, baik melalui Dash atau dengan menekan pintasan Ctrl+Alt+T. Masukkan perintah berikut untuk me-refresh daftar paket yang tersedia:
$ sudo apt-get update
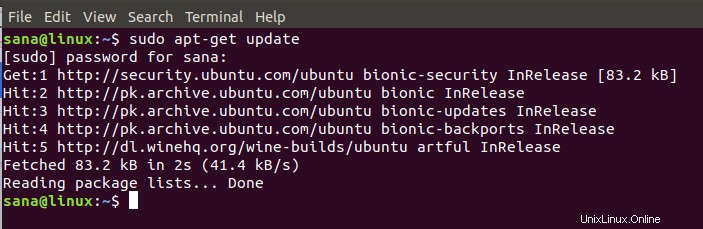
Karena daemon Snap datang secara default di versi terbaru Ubuntu, kita tidak perlu menginstalnya. Jika Anda menggunakan versi yang lebih lama, Anda dapat menggunakan perintah berikut:
$ sudo apt-get install snapd
Sekarang ketik perintah berikut untuk menginstal versi Skype Classic:
$ sudo snap install skype --classic

Snap Skype akan berhasil diinstal pada sistem Anda dan Anda dapat meluncurkannya melalui Dash atau melalui daftar Aplikasi.
Instal dari situs web Skype
Situs web resmi Skype berisi banyak paket Skype standar tergantung pada kebutuhan dan spesifikasi sistem Anda.
Di sini kami akan menjelaskan mengunduh dan menginstal paket Skype tergantung pada rasa Ubuntu yang Anda gunakan.
Langkah1:Periksa apakah Anda memiliki sistem Ubuntu 32-bit atau 64-bit
Ada berbagai versi Skype yang tersedia untuk Ubuntu 32-bit dan 64-bit. Untuk memeriksa versi mana yang Anda gunakan sehingga Anda dapat menginstal versi Skype yang sesuai, ikuti langkah-langkah berikut:
1. Buka Terminal baik melalui Ubuntu Dash atau Ctrl+Alt+T jalan pintas.
2. Gunakan perintah berikut untuk mengambil detail CPU dari file sysfs dan /proc/cpuinfo:
$ lscpu
Perintah ini akan menampilkan output berikut:
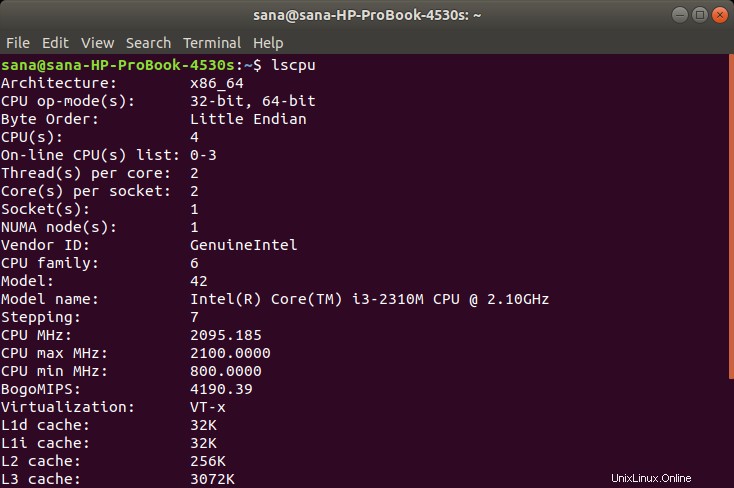
Entri op-mode CPU memberi tahu Anda tentang cita rasa Ubuntu yang Anda jalankan di sistem Anda; 32-bit berarti Anda menjalankan OS Linux 32-bit, 32-bit, 64-bit berarti Anda menjalankan OS 64-bit.
Langkah2:Aktifkan MutliArch untuk sistem 64-bit
Gunakan perintah berikut untuk mengaktifkan multiarch guna mencapai kompatibilitas yang lebih baik untuk program di sistem Ubuntu 64-bit Anda.
$ sudo dpkg --add-architecture i386
Langkah3:Unduh paket .deb Skype dari situs web Skype
Masukkan perintah berikut untuk mengunduh paket Skype ke sistem Anda:
$ wget https://repo.skype.com/latest/skypeforlinux-64.deb
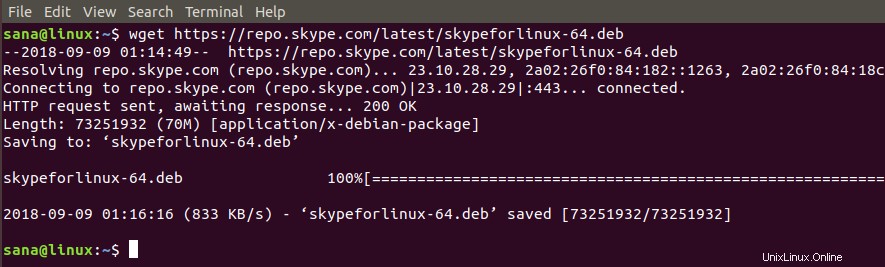
Paket yang diunduh melalui perintah wget biasanya disimpan di folder Beranda Anda.
Langkah4:Instal paket yang diunduh
Mari kita instal dulu utilitas gdebi yang akan membantu kita dalam menginstal paket .deb yang telah diunduh sebagai berikut:
$ sudo apt-get install gdebi
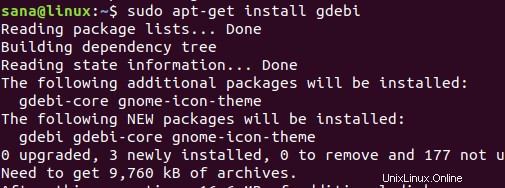
Masukkan perintah berikut untuk mengunduh paket Skype melalui gdebi:
$ sudo gdebi skypeforlinux-64.deb
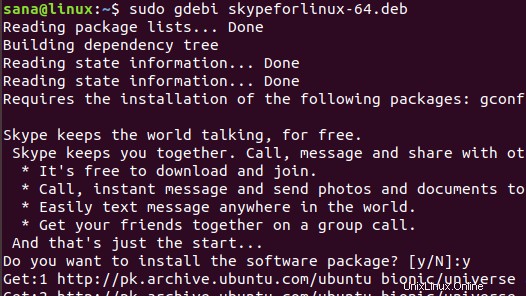
Harap Masukkan y ketika diminta dengan opsi y/n untuk instalasi setelah itu Skype akan berhasil diinstal pada sistem Anda.

Sekarang Anda dapat dengan mudah menggunakan utilitas komunikasi populer ini di sistem Anda. Seperti yang telah Anda lihat, menginstal Skype sederhana baik melalui baris perintah dan utilitas Perangkat Lunak Ubuntu. Untungnya, perangkat lunak ini adalah bagian dari Repositori Ubuntu resmi dan juga tersedia di Snap dan situs web resmi Skype untuk Anda instal.