PDF atau Portable Document Format biasanya menjadi pilihan pertama kami dalam hal mencetak, berbagi, dan mengirim dokumen, terutama dokumen yang lebih besar. Di Windows dan macOS, Anda mungkin akrab dan mengandalkan produk Acrobat yang banyak digunakan untuk melihat dan mengedit file PDF. Sayangnya, tidak ada editor PDF standar pada sistem Linux Anda. Namun, Anda dapat menginstal produk Acrobat melalui Wine di Ubuntu atau menggunakan berbagai program tampilan dan pengeditan PDF berbasis Linux lainnya. Meskipun produk ini tidak seperti banyak alat Acrobat yang berguna, mereka dapat membantu Anda dengan pengeditan PDF dasar.
Di bawah ini adalah daftar produk yang telah kami teliti dan temukan beberapa tersedia dan gratis untuk tujuan Anda:
- LibreOffice Draw (gratis dan tersedia secara default di sebagian besar distro Linux)
- Inkscape (Gratis, tersedia di snap store)
- Qoppa PDF Studio (Tidak gratis, tersedia uji coba gratis)
- Master PDF Editor (Tidak gratis, tersedia versi dasar gratis)
- Okular (gratis)
- Scribus (gratis)
- PDF Escape (online, berbasis browser, dan gratis)
- Gimp (Gratis)
- Editor Foxit (Tidak gratis, tersedia versi uji coba gratis)
Dalam artikel ini, kami akan menjelaskan di mana menemukan yang gratis dan cara mengunduhnya ke sistem Anda untuk pengeditan pdf sederhana.
Kami telah menjalankan perintah dan prosedur yang disebutkan dalam artikel ini di sistem Ubuntu.
Mengedit File PDF dengan LibreOffice Draw
Jika Anda mencari fungsi pengeditan pdf dasar seperti pengeditan teks, LibreOffice Draw adalah alat yang tepat untuk Anda. Ini adalah bagian dari paket LibreOffice dan sebagian besar tersedia secara default di sebagian besar distro Linux. Jika sistem Anda tidak memilikinya, Anda dapat menginstalnya dengan mudah dari Manajer Perangkat Lunak Ubuntu:
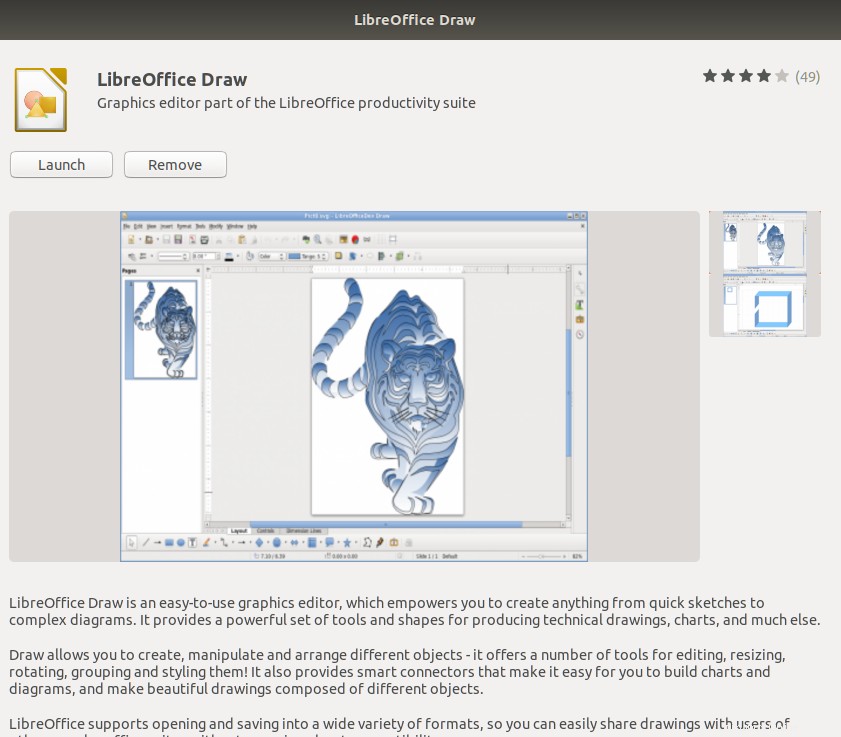
Untuk mengedit file pdf, luncurkan LibreOffice Draw dari Dash sistem sebagai berikut:
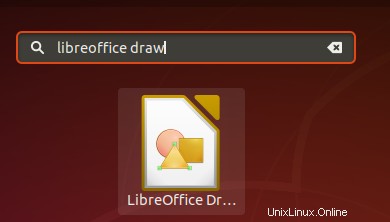
Kemudian buka file pdf yang ingin Anda edit dari menu File:
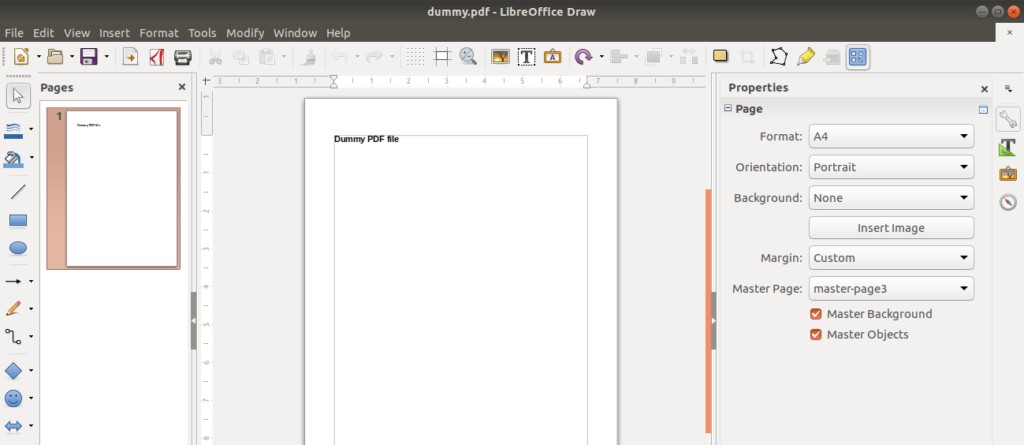
Kemudian, buat perubahan pada file Anda; Saya telah menambahkan beberapa teks acak ke file PDF Dummy saya:
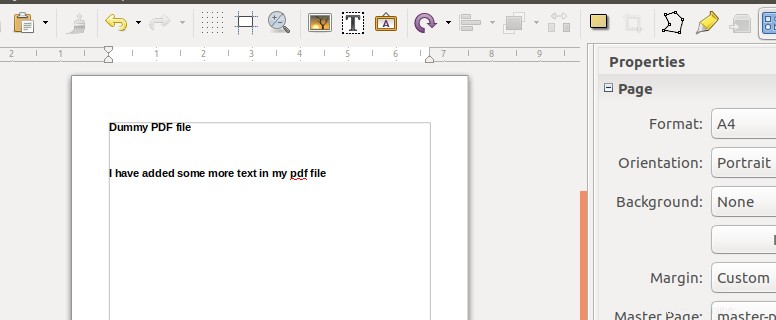
Anda kemudian perlu mengekspor file yang diedit ke pdf dengan menggunakan ikon berikut:
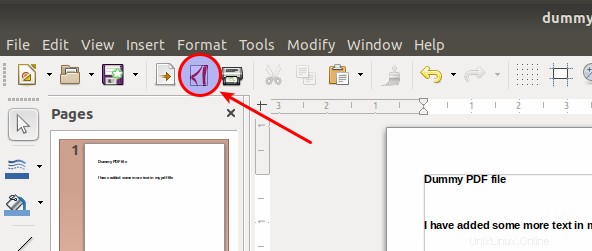
Ini akan menyimpan output sebagai file pdf.
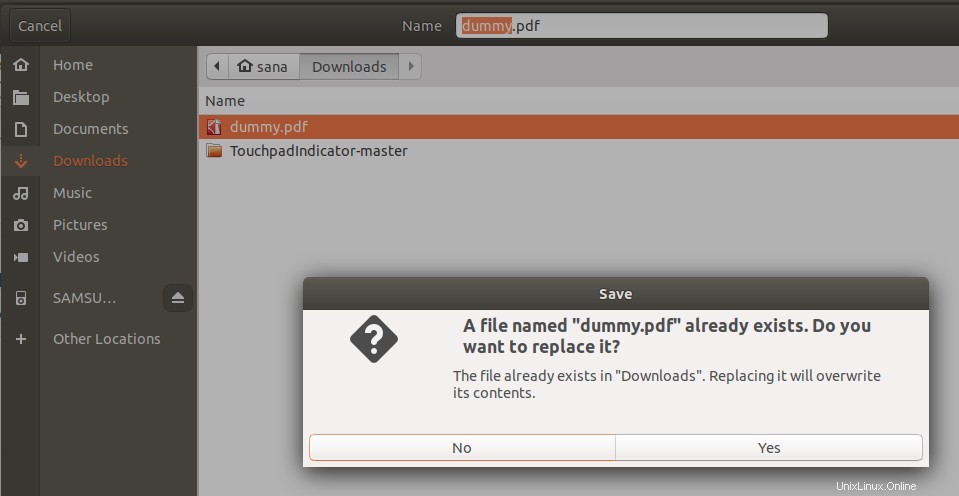
Jika Anda mendapatkan kesalahan input/output saat mengekspor file, Anda dapat menyimpan file dengan nama lain. Saat Anda menutup file, Anda tidak perlu menyimpan file ketika Anda mendapatkan pesan berikut:
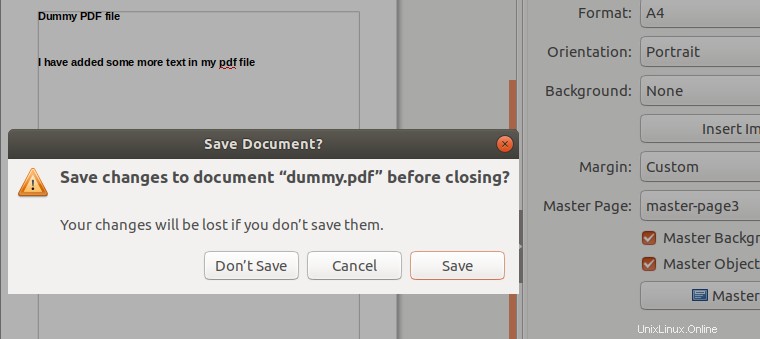
Klik tombol Jangan Simpan dan file Anda akan disimpan sebagai file pdf saja.
Mengedit file PDF dengan Editor PDF
Alat yang sangat sederhana untuk mengedit PDF adalah Editor PDF lama yang bagus.
Anda dapat menginstalnya melalui metode berikut:
Buka baris perintah Ubuntu Anda, Terminal, baik melalui Dash sistem atau pintasan Ctrl+alt+T.
Kemudian masukkan perintah berikut sebagai sudo karena hanya pengguna yang berwenang yang dapat menambah/menghapus dan mengonfigurasi perangkat lunak di Ubuntu:
$ cd /tmp $ wget http://mirrors.kernel.org/ubuntu/pool/main/l/lcms/liblcms1_1.19.dfsg-1ubuntu3_amd64.deb $ wget http://mirrors.kernel.org/ubuntu/pool/main/libm/libmng/libmng1_1.0.10-3_amd64.deb $ wget http://mirrors.kernel.org/ubuntu/pool/main/libp/libpng/libpng12-0_1.2.54-1ubuntu1_amd64.deb $ wget http://mirrors.kernel.org/ubuntu/pool/main/q/qt-x11-free/libqt3-mt_3.3.8-b-8ubuntu3_amd64.deb $ wget http://mirrors.kernel.org/ubuntu/pool/universe/p/pdfedit/pdfedit_0.4.5-2_amd64.deb sudo dpkg -i *.deb
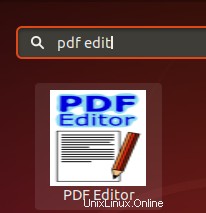
Anda dapat membersihkan folder yang dibuat sebagai berikut:
$ rm *.deb
Anda kemudian dapat meluncurkan Editor pdf dari pencarian Dash sebagai berikut:
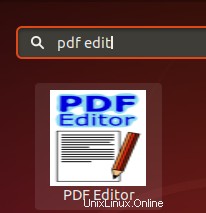
Buka file pdf Anda di alat dan edit seperti berikut:
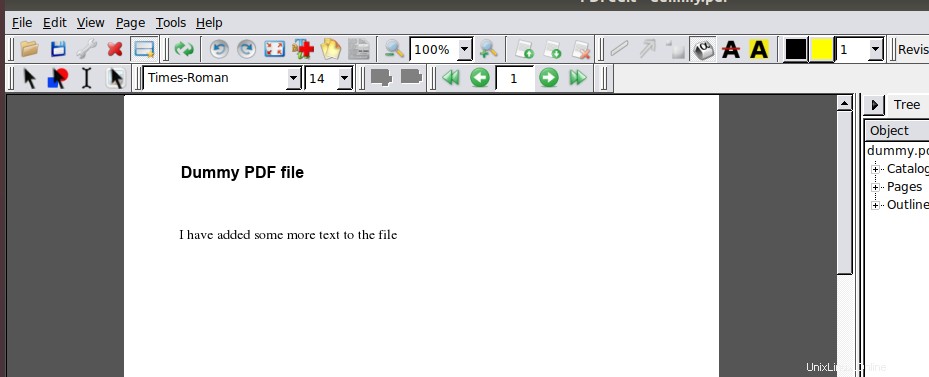
Cukup menyimpan file akan menyimpannya sebagai file pdf.
Jika Anda mencopot pemasangan alat, Anda dapat melakukannya dengan menjalankan perintah berikut:
$ sudo apt autoremove liblcms1 libmng1 libpng12-0 libqt3-mt pdfedit
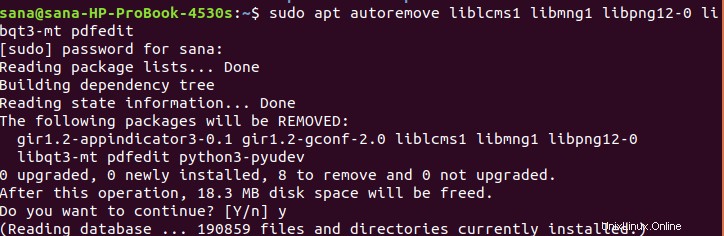
Mengedit File PDF dengan Inkscape
Inkscape adalah editor ilustrasi yang memiliki semua yang dibutuhkan untuk membuat seni komputer berkualitas profesional. Anda dapat menggunakannya untuk membuat diagram dan ilustrasi, gambar teknik, grafik web, clip art, serta ikon dan logo. Kumpulan tutorial langsung menunjukkan kepada Anda cara menggabungkan garis, bentuk, dan teks dari berbagai jenis dan gaya untuk membangun sebuah gambar. Anda dapat menggunakan alat ini untuk mengedit file pdf Anda sebagai berikut:
Instal dari snap store atau repositori Ubuntu-bionic-universe, baik melalui Ubuntu Software Manager atau baris perintah.
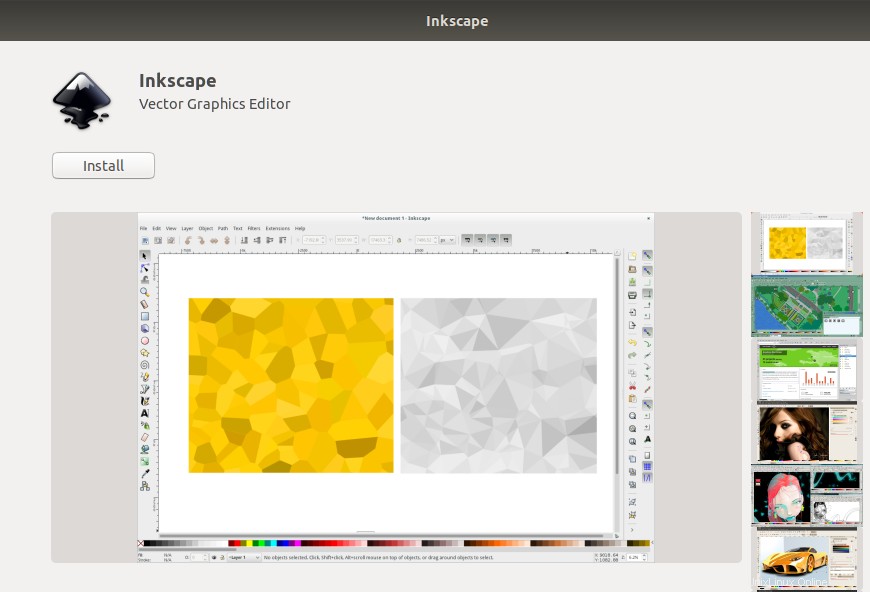
Anda dapat memasukkan perintah berikut di Terminal Anda untuk menginstal alat:
$ sudo add-apt-repository ppa:inkscape.dev/stable $ sudo apt update
lalu,
$ sudo apt install inkscape
Luncurkan alat baik melalui baris perintah atau Dash sistem dan buka file Anda di Inkscape:
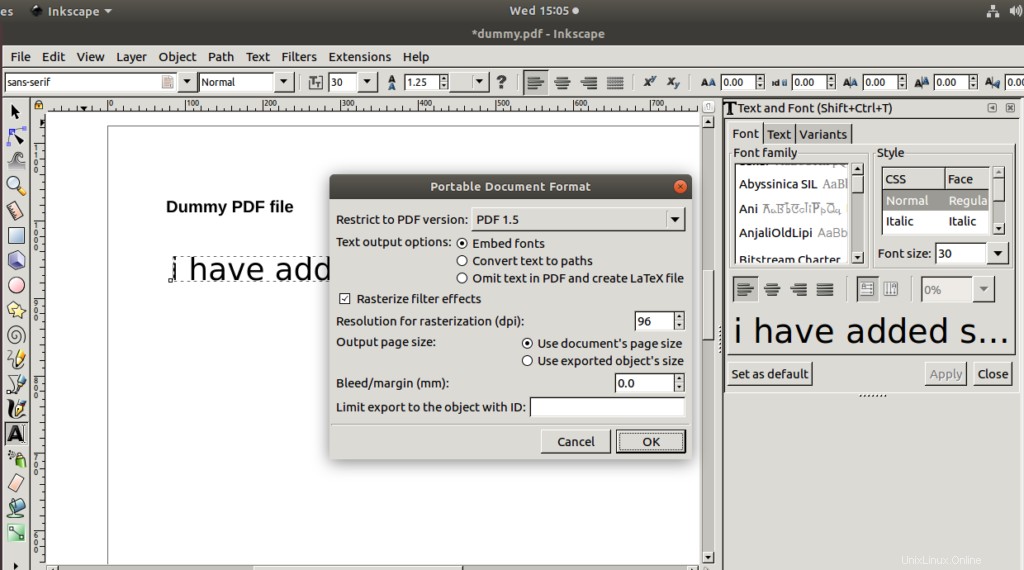
Ini menyediakan fungsionalitas yang kaya untuk mengedit file pdf Anda. Setelah itu simpan file sebagai pdf dengan pengaturan yang dapat disesuaikan.
Jika mau, Anda dapat menghapus perangkat lunak dari sistem Anda sebagai berikut:
$ sudo apt-get remove inkscape
Mengedit File PDF dengan GIMP
GIMP adalah editor gambar tingkat lanjut. Anda dapat menggunakannya untuk mengedit, menyempurnakan, dan memperbaiki foto dan pindaian, membuat gambar, dan membuat gambar Anda sendiri. Ini memiliki banyak koleksi alat dan filter pengeditan tingkat profesional, mirip dengan yang mungkin Anda temukan di Photoshop.
GIMP dapat diinstal melalui Ubuntu Software Manager dari repositori ubuntu-bionic-universe atau melalui Snap Store.
Anda juga dapat menjalankan perintah berikut sebagai sudo untuk menginstal perangkat lunak melalui baris perintah Ubuntu, Terminal:
$ sudo apt-get install gimp
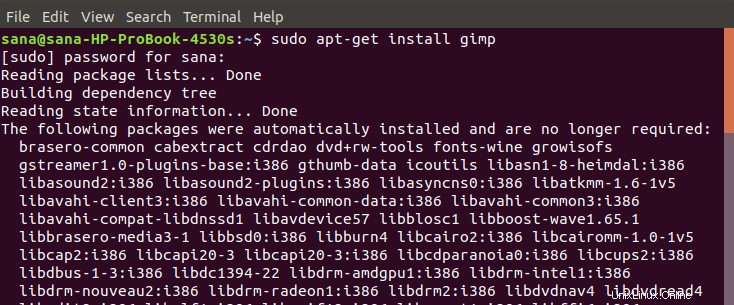
Sistem mungkin meminta Anda dengan opsi y/n untuk mengonfirmasi pemasangan. Silakan masukkan Y dan tekan Enter setelah itu perangkat lunak akan diinstal pada sistem Anda.
Anda dapat meluncurkan perangkat lunak melalui baris perintah dengan memasukkan perintah berikut:
$ gimp
Atau, melalui sistem Dash sebagai berikut:
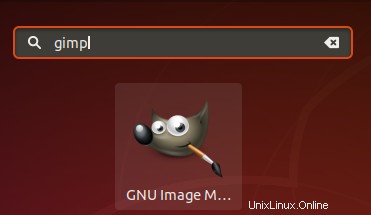
Untuk mengedit file pdf Anda, buka file di GIMP sebagai berikut sebagai berikut, gunakan opsi Toolbox-tool yang kaya untuk mengedit file Anda.
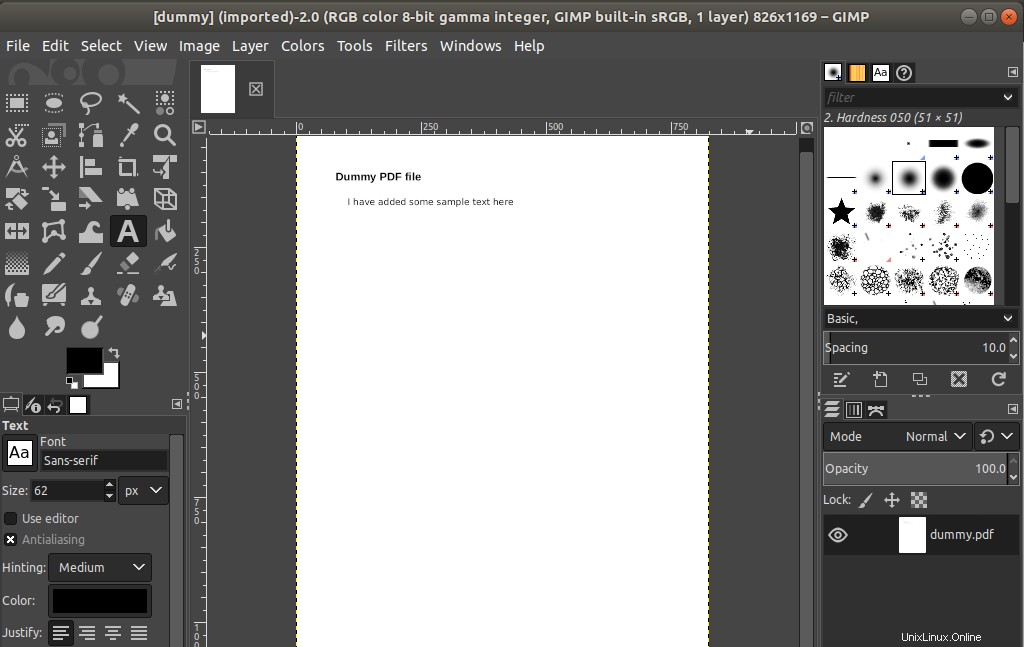
Jika Anda ingin menghapus perangkat lunak, Anda dapat melakukannya melalui Manajer Perangkat Lunak Ubuntu atau dengan menggunakan perintah berikut di Terminal:
$ sudo apt-get remove gimp
Menggunakan PDF Escape untuk mengedit File PDF Online
PDF Escape adalah editor pdf berbasis browser yang dapat Anda gunakan langsung dari situs web berikut:
https://www.pdfescape.com/
Cukup tambahkan file ke situs web melalui tombol Browse atau cukup seret file ke bagian “letakkan di sini”.
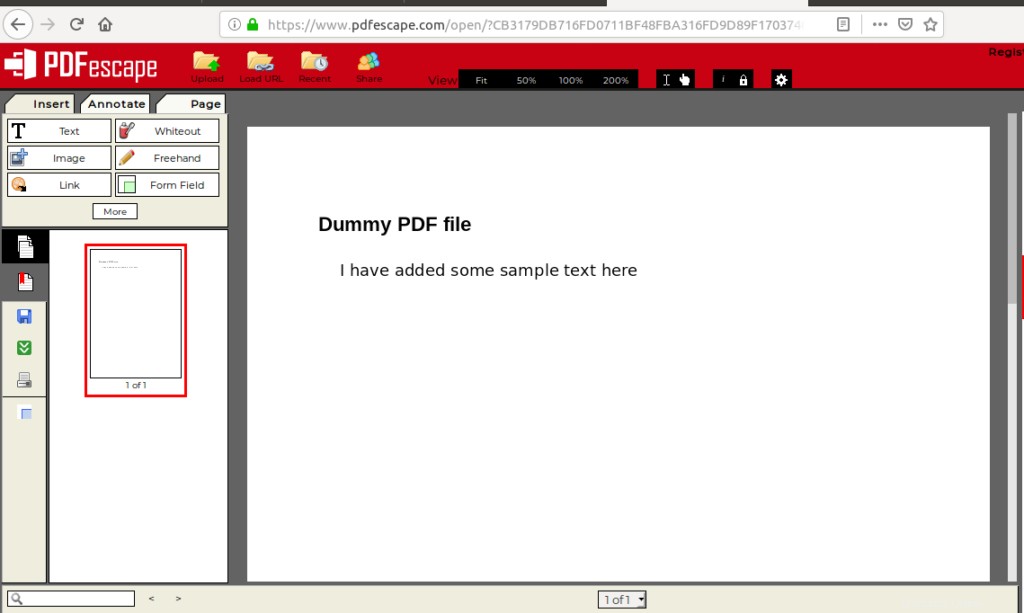
Kemudian klik ikon Simpan dan Unduh dari bilah alat kiri untuk menyimpan kembali file yang telah diedit ke sistem Anda.
Ini adalah beberapa alat yang dapat Anda instal dan gunakan dengan mudah untuk mengedit file pdf Anda. Ketika ada aplikasi gratis seperti itu yang tersedia, dan mereka melayani tujuan Anda dengan baik, mengapa memilih yang mahal!