Pendahuluan:
Karena PDF dianggap sebagai format file yang paling andal dan banyak digunakan di mana-mana, oleh karena itu sangat disarankan bagi Anda untuk menyimpan dokumen digital Anda sebagai PDF. File PDF tidak hanya menjaga formatnya tetap utuh yang membuatnya sempurna untuk dicetak tetapi juga sangat portabel. Oleh karena itu, hari ini kami akan belajar dengan Anda metode menyimpan sesuatu sebagai PDF.
Metode Menyimpan Sesuatu sebagai PDF:
Untuk menyimpan sesuatu sebagai PDF, Anda dapat menggunakan salah satu dari dua metode yang dijelaskan di bawah ini:
Metode #1:Dengan menggunakan Menu File:
Untuk menjelaskan metode ini, kami telah membuat contoh file MS Word. Setelah mengetik teks acak apa pun di file MS Word ini, klik tab "File" dari bilah menu seperti yang disorot pada gambar berikut:
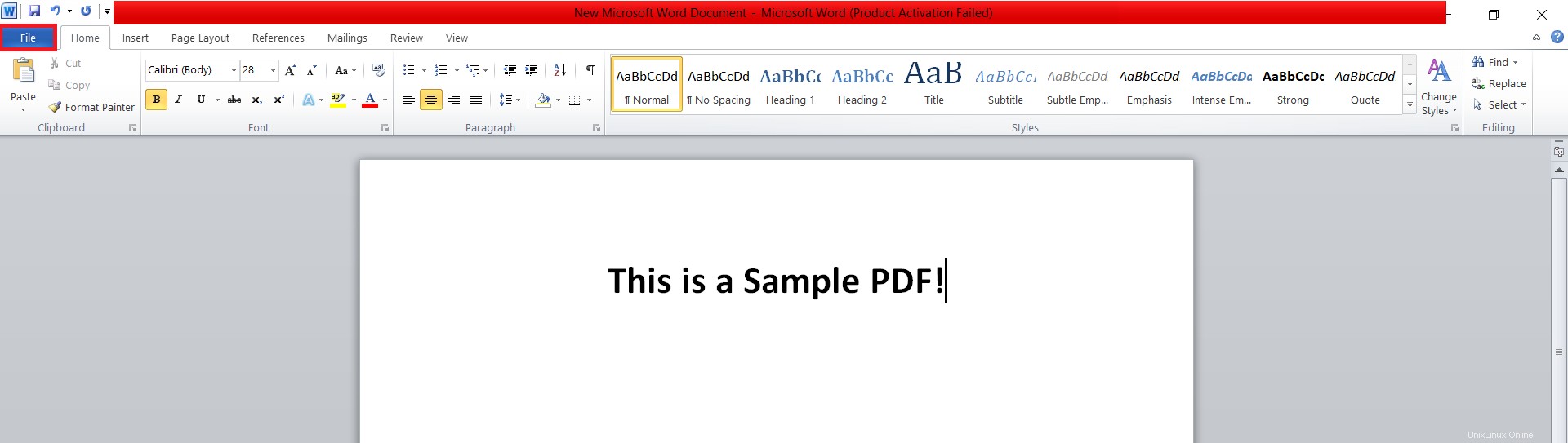
Mengklik tab ini akan membawa Anda ke menu File dari mana Anda perlu mengklik tab Print seperti yang disorot pada gambar di bawah ini:
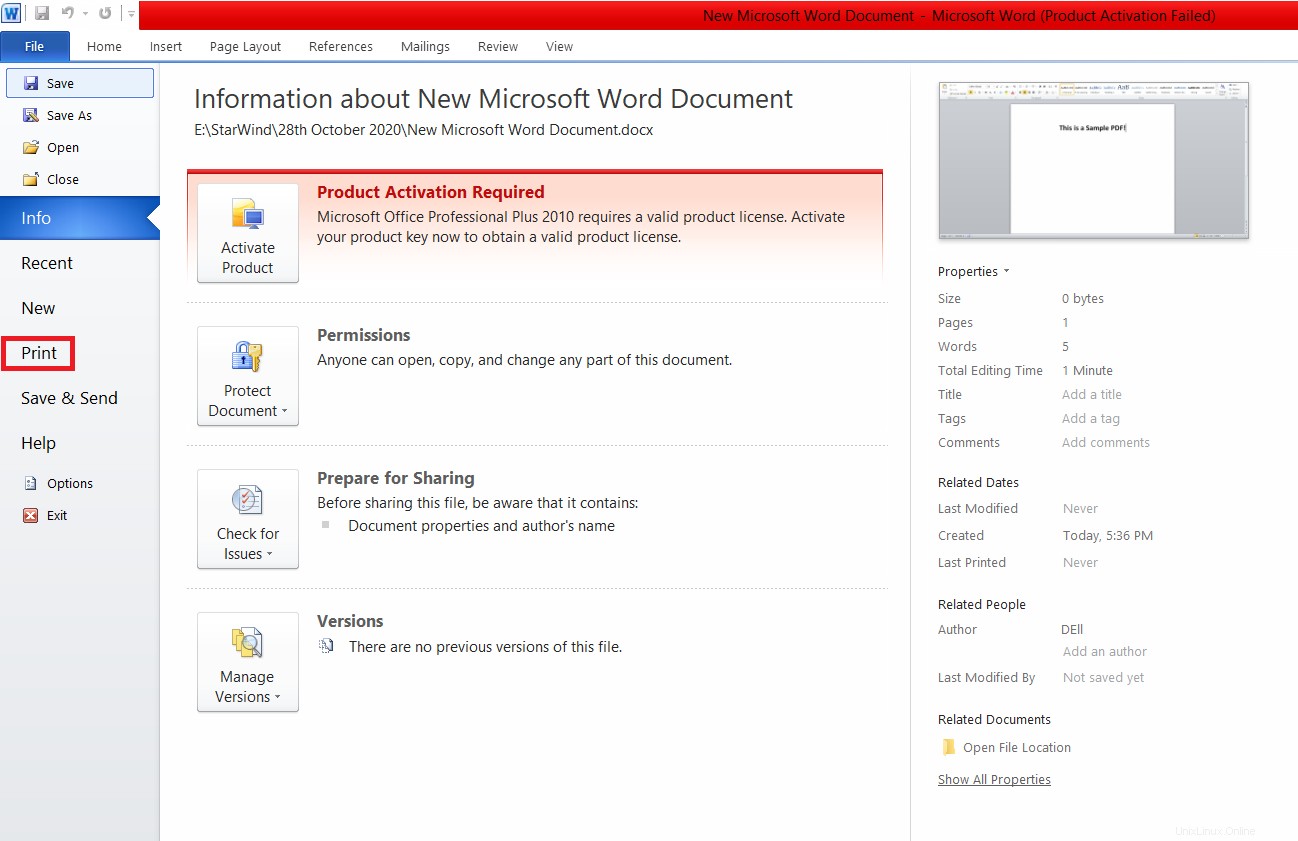
Dari tab Print, Anda perlu mengklik daftar dropdown Printer seperti yang disorot pada gambar berikut:
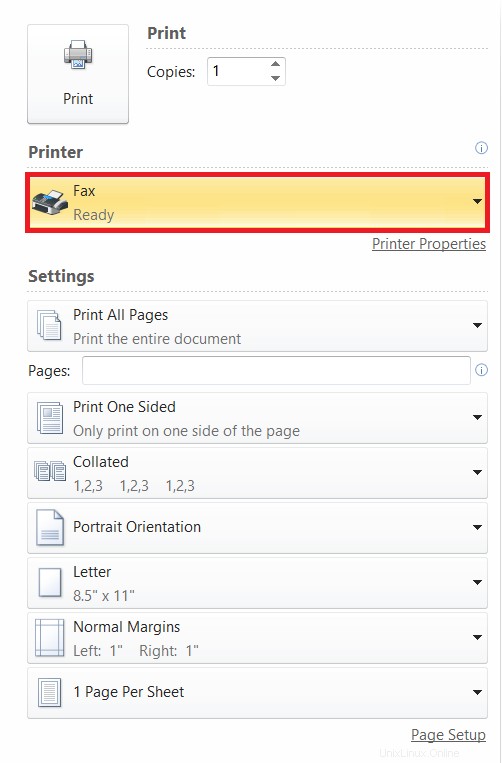
Sekarang pilih opsi “Microsoft Print to PDF” dari daftar dropdown ini dan kemudian klik ikon Print seperti yang disorot pada gambar di bawah ini:
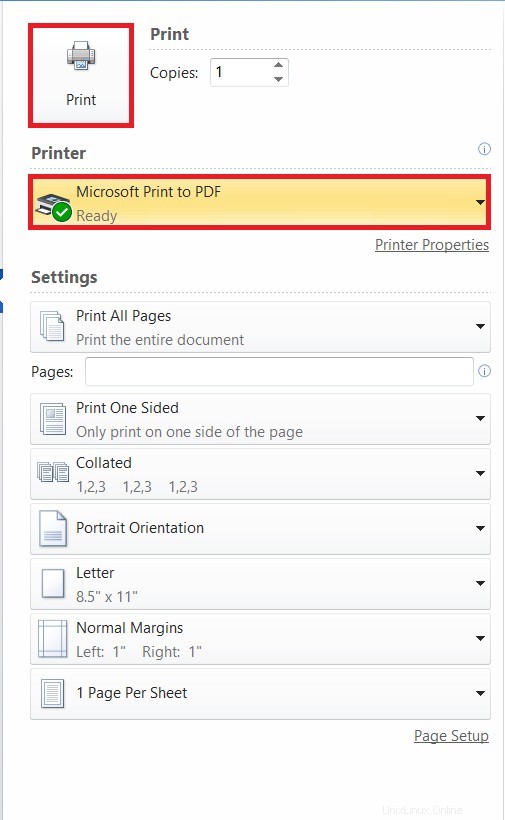
Ketika Anda akan mengklik ikon ini, Anda akan diminta untuk mengetikkan nama untuk PDF baru Anda dan memilih tujuan untuk menyimpan file ini. Kami menamakannya sebagai SamplePDF. Kemudian klik tombol Simpan seperti yang disorot pada gambar berikut:
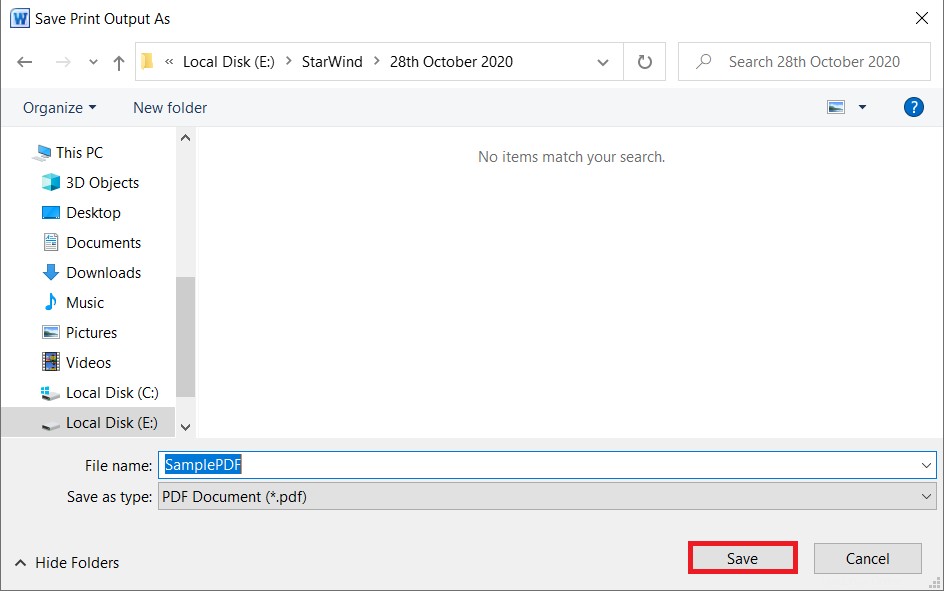
Melakukan ini akan menyimpan file MS Word Anda sebagai PDF pada tujuan yang dipilih seperti yang ditunjukkan pada gambar di bawah ini:
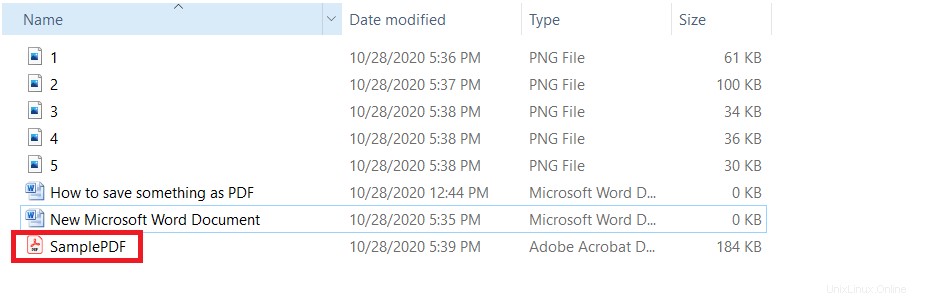
Kami juga telah membuka file ini untuk menunjukkan kepada Anda bahwa itu telah disimpan sebagai PDF seperti yang ditunjukkan pada gambar di bawah ini:
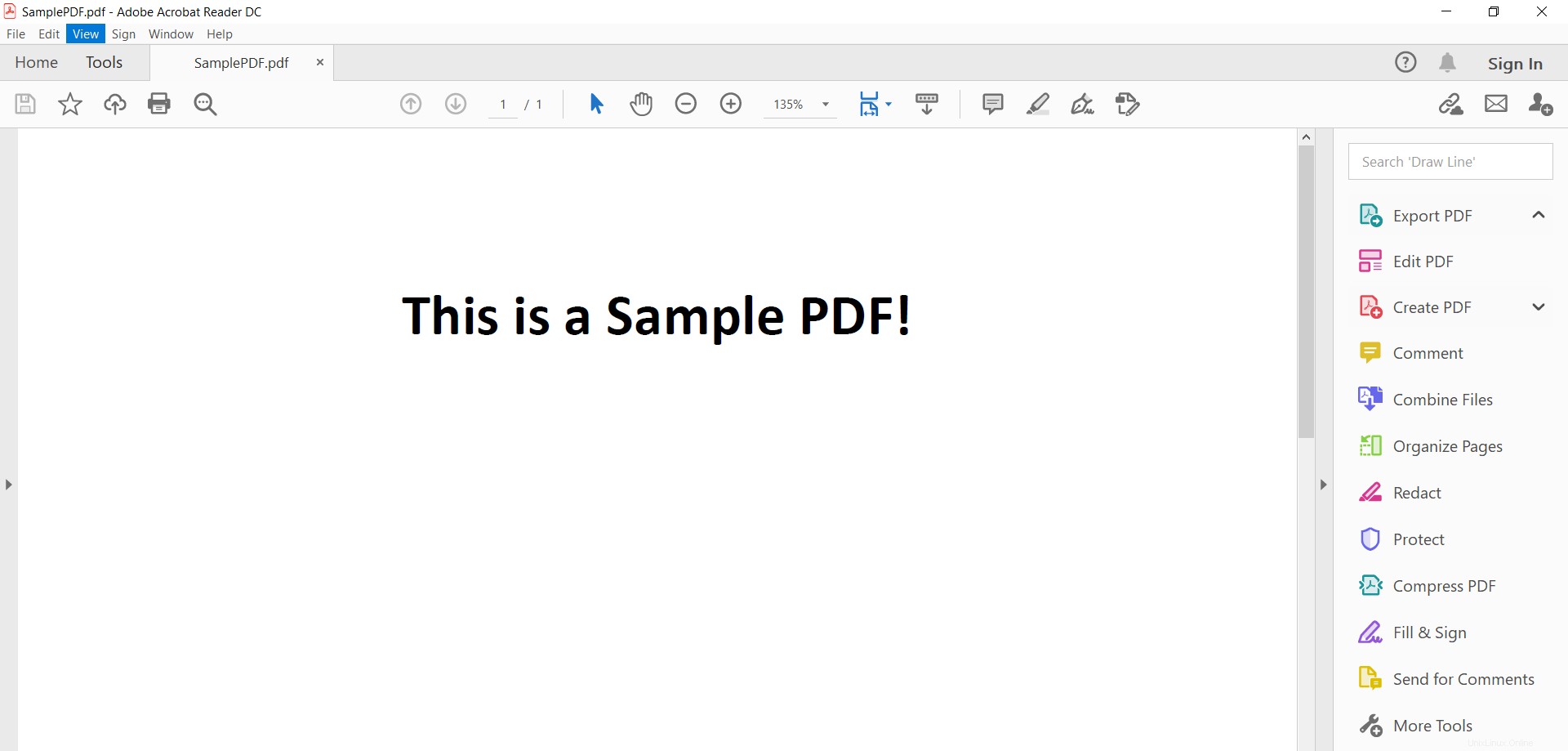
Metode #2:Dengan menggunakan Kombinasi Pintasan “Ctrl+ P”:
Untuk menjelaskan metode ini, kami akan mencoba menyimpan halaman web sebagai PDF. Namun, Anda juga dapat mengikuti prosedur yang sama untuk dokumen MS Word atau jenis file lainnya juga. Untuk itu, kami telah membuka halaman web acak seperti yang ditunjukkan pada gambar berikut:
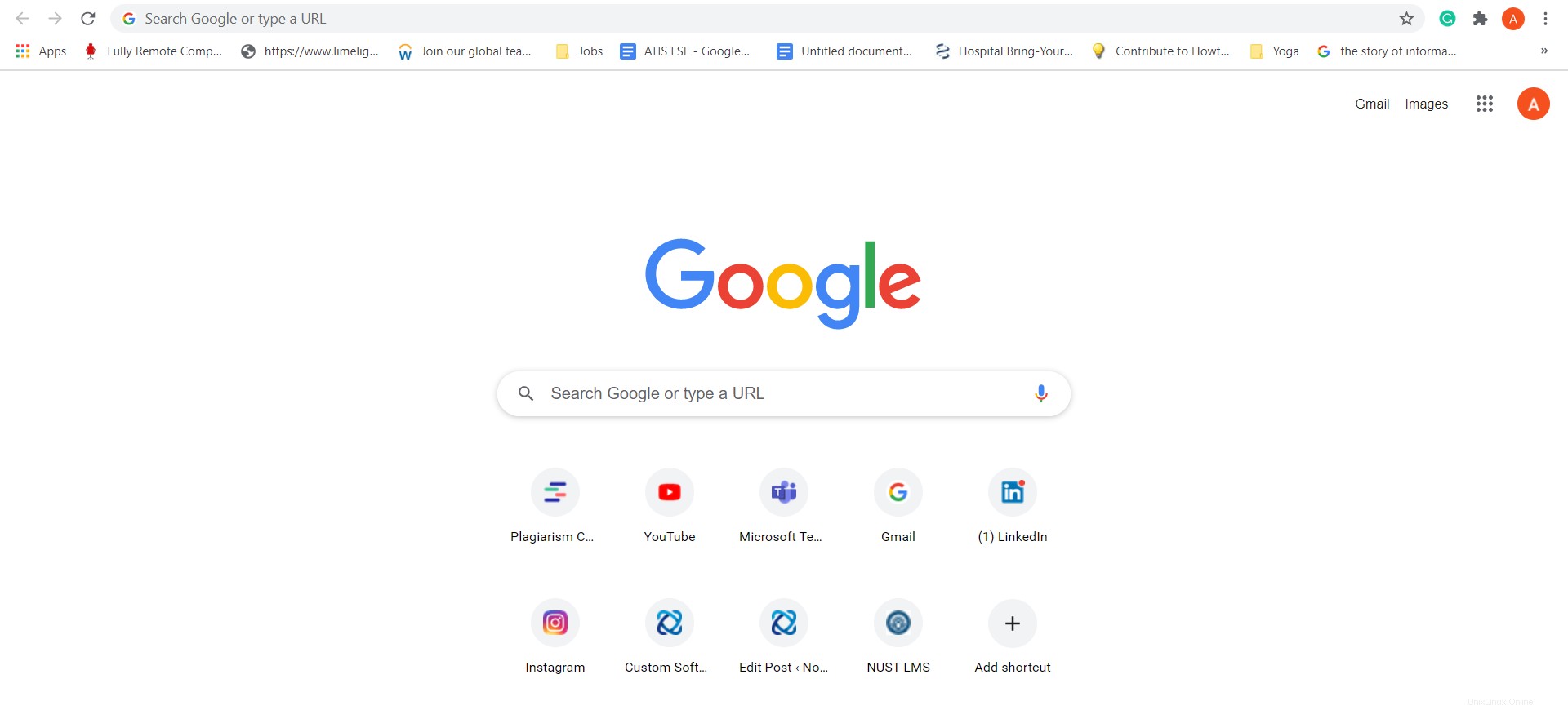
Setelah Anda membuka halaman web yang Anda inginkan, tekan Ctrl + P untuk meluncurkan jendela cetak. Pilih “Microsoft Print to PDF” sebagai tujuan Anda dan kemudian klik tombol Cetak seperti yang disorot pada gambar di bawah ini:
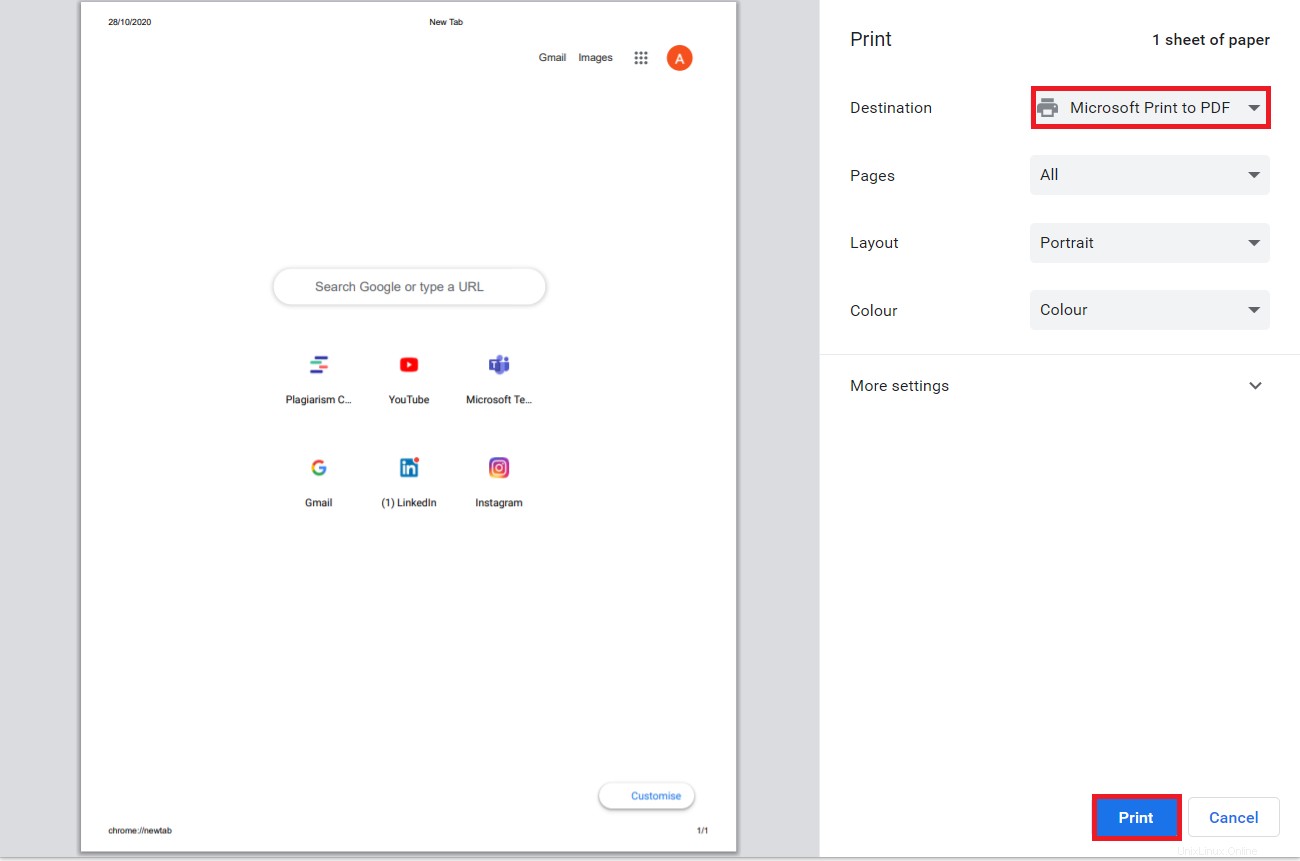
Sekarang Anda akan diminta untuk memilih tujuan untuk PDF Anda dan juga mengetikkan nama untuk itu. Setelah melakukan itu, klik tombol Simpan dan halaman web Anda akan disimpan sebagai PDF.
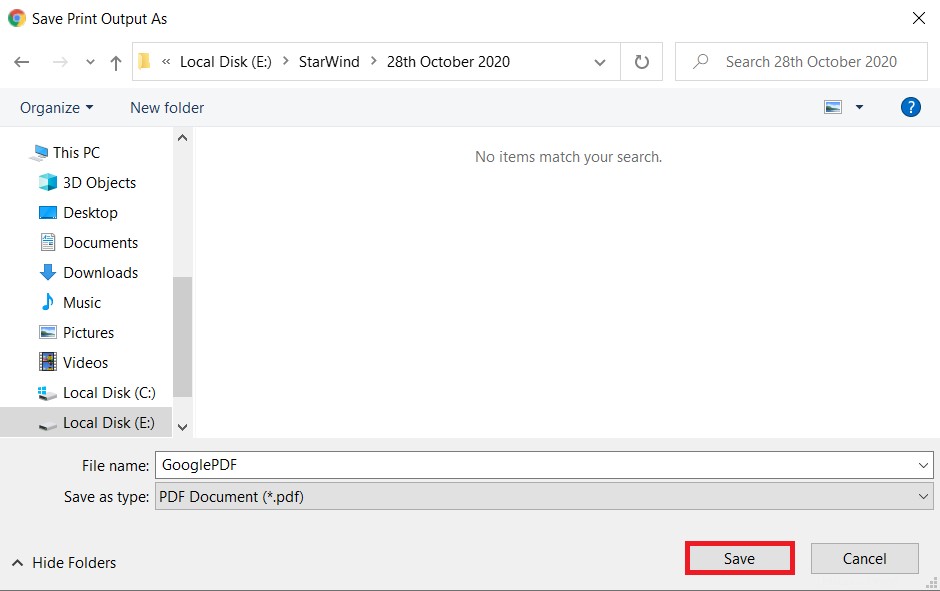
Untuk mengonfirmasinya, kami telah membuka PDF tersebut untuk menunjukkan kepada Anda bahwa halaman web yang Anda pilih telah disimpan sebagai PDF seperti yang ditunjukkan pada gambar berikut:
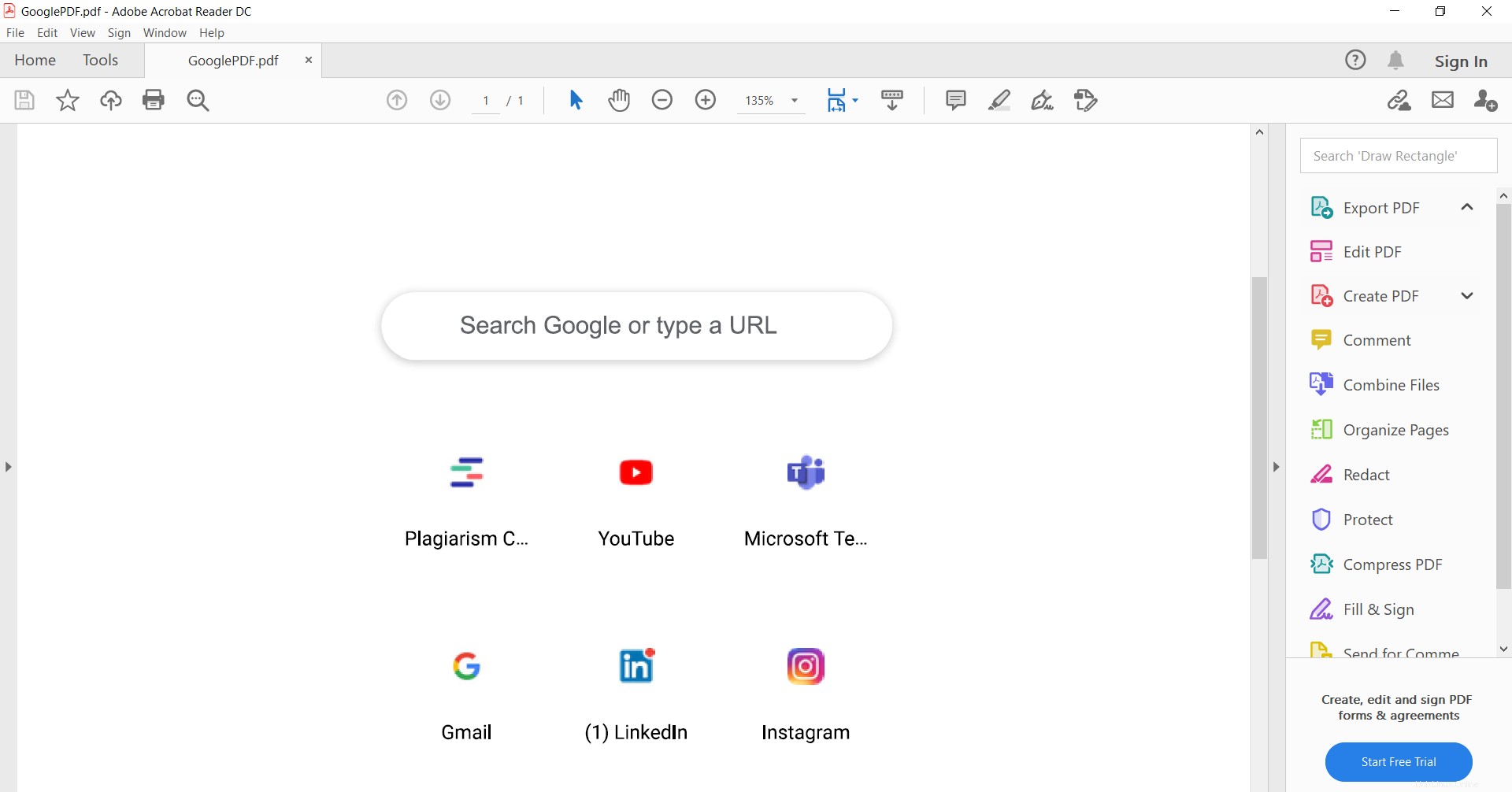
Kesimpulan:
Untuk menyimpan file sebagai PDF atau halaman web sebagai PDF, Anda dapat menggunakan dua metode yang telah dijelaskan kepada Anda di artikel ini. Metode ini akan mengonversi dokumen apa pun yang diinginkan ke PDF dalam sekejap mata.