I3 adalah pengelola jendela ubin berbasis C yang hadir dengan lisensi BSD, ditujukan untuk para profesional dan pemrogram, dan menawarkan banyak fitur unik. Tumpukan jendela didukung oleh pengelola jendela kecil ini, yang mengaturnya dalam gaya tab seperti peramban web. Selain itu, bahkan jika Anda memiliki banyak layar, i3 dapat digunakan tanpa masalah untuk memaksimalkan kinerja sistem Anda. Tidak seperti pengelola jendela lainnya, permukaan desktop virtual juga dapat diakses; Anda tidak perlu menentukan jumlahnya.
Anda dapat membuat area kerja baru kapan saja dengan menekan tombol; tetapi, jika tidak ada lagi jendela yang terbuka saat Anda beralih ke desktop virtual lain, i3 akan menonaktifkannya. Akibatnya, ada lebih sedikit permukaan kerja virtual terbuka, yang menghemat sumber daya sistem.i3 bersaing dengan berbagai pengelola jendela lain dalam posisinya sebagai pengelola jendela untuk sistem operasi mirip Unix.
Langkah-langkah untuk menginstal i3 di Ubuntu
Langkah-langkah yang tercantum di bawah ini dapat digunakan untuk menginstal i3 Window Manager pada sistem berbasis Ubuntu apa pun.
Langkah-1:Cara Memperbarui Sistem di Ubuntu
Gunakan perintah pembaruan sistem untuk menginstal versi terbaru dari sistem dan paket aplikasi, serta untuk menghapus cache repositori.
$ sudo apt update |
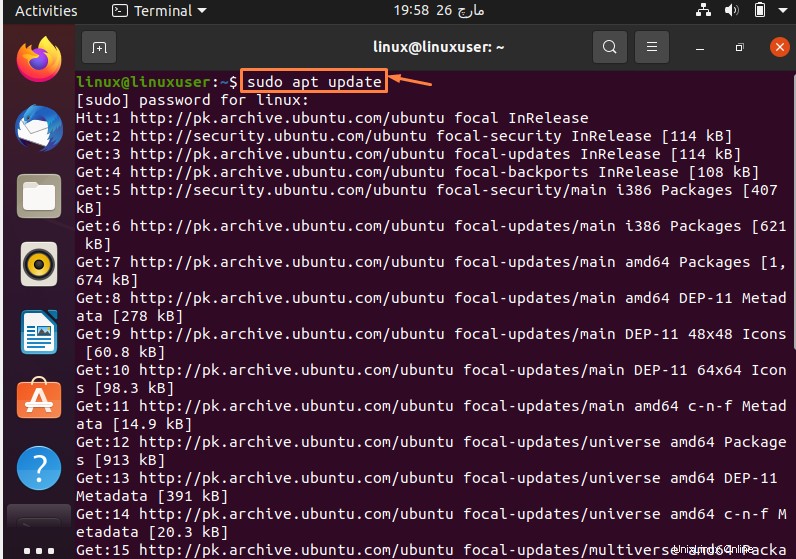
Langkah-2:Cara Menginstal i3 Window Manager di Ubuntu
Item yang kita perlukan untuk menginstal i3 sudah ada di repositori dasar Ubuntu. Akibatnya, Anda hanya perlu menjalankan perintah yang disebutkan di bawah ini:
$ sudo apt install i3 |
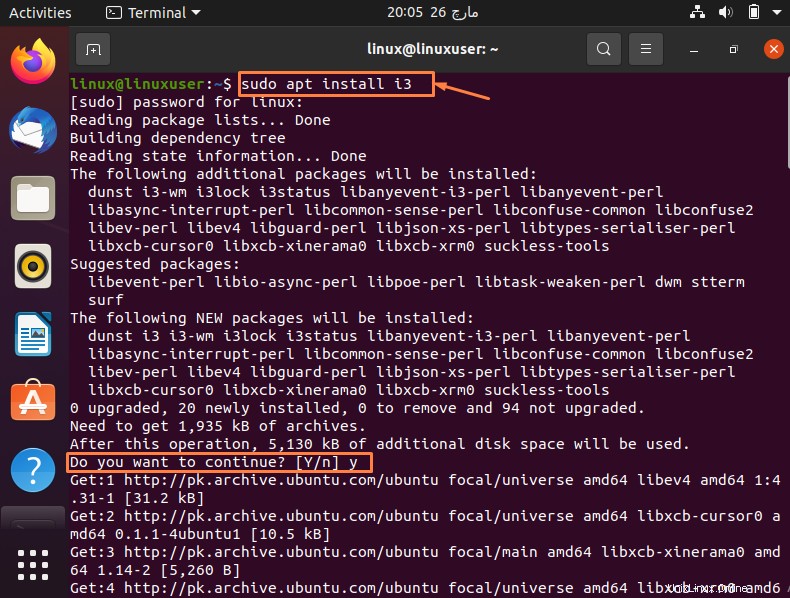
Selama penginstalan, Anda akan diberikan pilihan untuk melanjutkan atau menutup penginstalan dan melanjutkan penginstalan, tekan “y”.
Langkah-3:Cara Beralih ke i3 Window Manager di Ubuntu
Ketika instalasi selesai, logout dari sistem Anda. Kemudian, untuk masuk, klik nama pengguna Anda, tetapi sebelum itu, cukup klik simbol “Gear” yang disediakan di kanan bawah. Pilih “i3” dari menu tarik-turun.
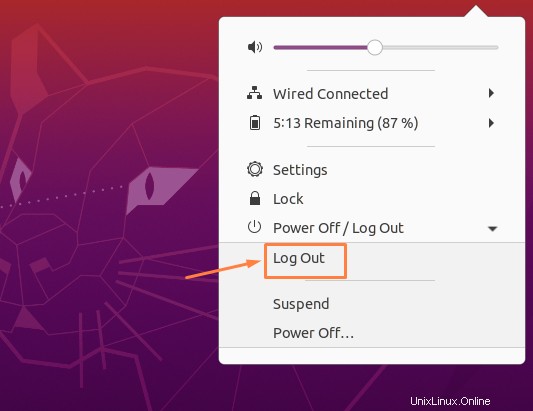
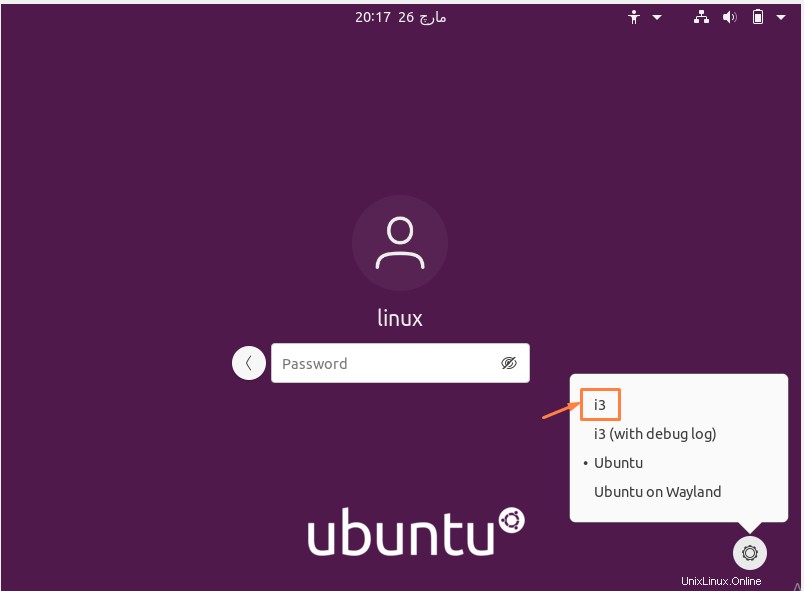
Langkah-4:Cara Mengatur File Konfigurasi i3 di Ubuntu
Pengguna yang lebih menyukai desktop grafis tinggi mungkin merasa layar awal kurang interaktif. Mereka yang memilih untuk mencoba i3, bagaimanapun, akan melihat opsi berbasis teks untuk membuat konfigurasi i3 setelah login. Secara default, yang harus Anda lakukan adalah menekan "Enter" untuk menyimpan file ke direktori home Anda.
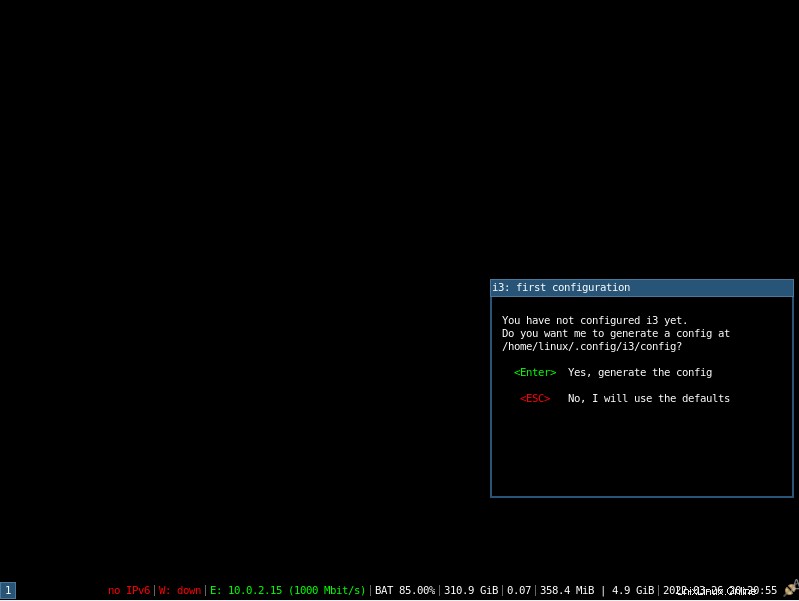
Langkah-5:Cara Memilih Kunci Pengubah
Kunci pengubah default, sering dikenal sebagai kunci $mod, akan muncul berikutnya. Di i3, ini dapat digunakan untuk mengelola aplikasi dan pengaturan lainnya. Win dan Alt adalah dua kunci yang dapat dipilih dan ditetapkan sebagai default. Kunci Win akan dipilih secara default; untuk melanjutkan, Anda cukup menekan tombol Enter.
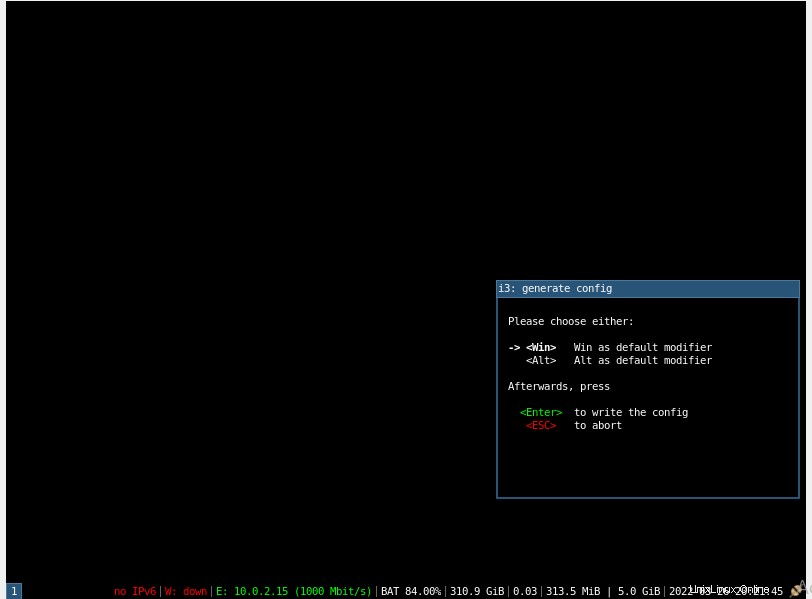
Langkah-6:Cara menggunakan i3 Window Manager di Ubuntu
Setelah langkah-langkah sebelumnya, tidak ada lagi yang harus dilakukan. Sekarang setelah kita menyelesaikan semua konfigurasi dasar, kita dapat mulai menggunakan Desktop i3 di Ubuntu.
Satu-satunya item pada i3 tile manager adalah strip pendek dengan berbagai statistik sistem, seperti masa pakai baterai, ruang disk, alamat IP, dan sebagainya.
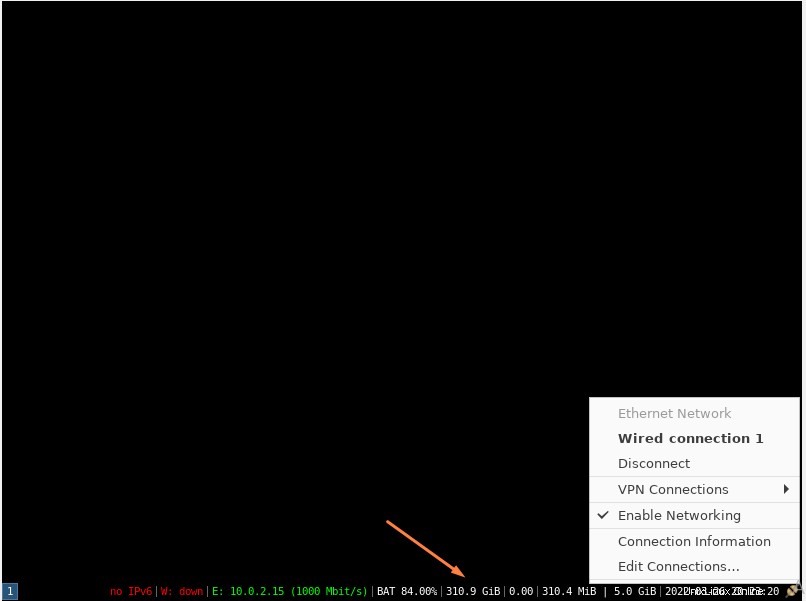
Langkah-7:Cara Meluncurkan Aplikasi i3 di Ubuntu
Sekarang, mari kita lihat cara menggunakan pengelola ubin i3 untuk memulai aplikasi dan mengubah pengaturan lainnya. Ini dapat dicapai dengan menggunakan tombol keyboard bersama dengan tombol "mod" yang ditentukan selama pengaturan manajer Window. Misalnya, jika Anda mengubah kunci Modifier menjadi Win, maka pintasan untuk meluncurkan perintah Terminal di i3 adalah win+Enter.
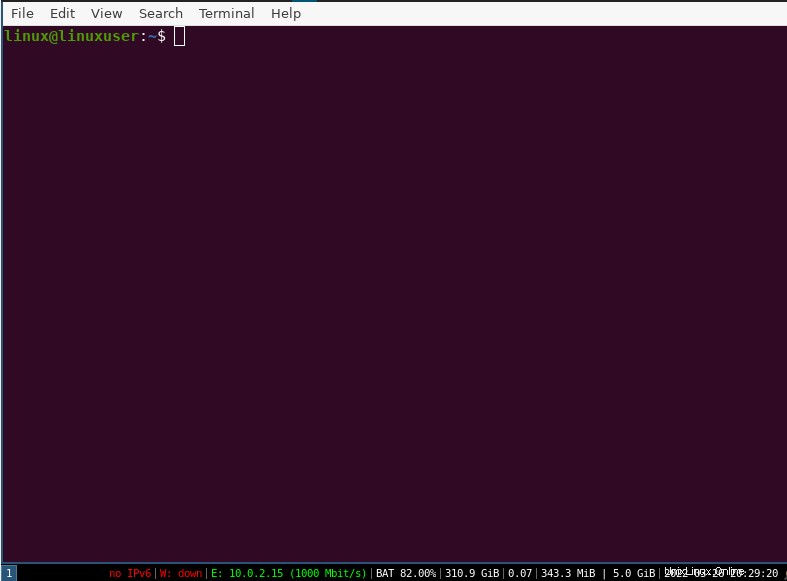
Kesimpulan
Tujuan utama artikel ini adalah untuk memberikan beberapa informasi dasar mengenai pengelola jendela i3. Selain itu, metode dasar untuk menginstal i3 di Ubuntu Linux dijelaskan dalam artikel ini. Artikel ini juga menyertakan petunjuk tentang cara mengatur i3 dan meluncurkan aplikasi. Artikel ini juga menyertakan hasil keluaran dari langkah-langkah ini.