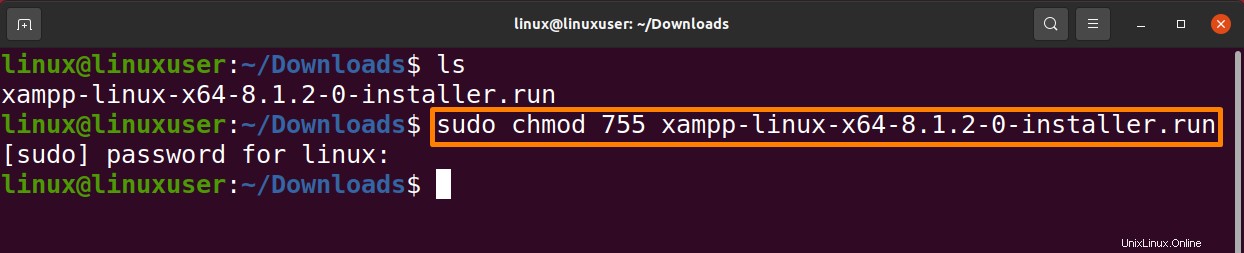Singkatan XAMPP adalah singkatan dari "Apache, MariaDB, PHP, dan Perl". Ini adalah salah satu produk Apache-Friends yang lebih terkenal. Ini adalah aplikasi lintas platform yang dibuat untuk mengurangi waktu pengembangan pengembang. Pengembang dapat berkonsentrasi pada pekerjaan mereka karena mereka tidak perlu khawatir tentang penyelesaian ketergantungan atau konflik antara berbagai komponen platform pengembangan. Versi lite XAMPP dapat digunakan jika hanya PHP dan MySQL yang diperlukan dalam proyek.
Cara Menginstal XAMPP di Ubuntu
Langkah-langkah di bawah ini dijelaskan secara rinci untuk mengunduh dan menginstal server XAMPP di komputer Anda.
Langkah 1:Unduh XAMPP
Server XAMPP tidak ada di repositori Ubuntu, jadi Anda perlu mengunduhnya dari tautan https://www.apachefriends.org/index.html . Situs web resmi XAMPP menyertakan penginstal untuk berbagai sistem yang akan berjalan di hampir semua varian Linux utama. Klik "XAMPP for Linux", Versi PHP akan disebutkan oleh instalasi di sini; itu adalah 8.1.2.
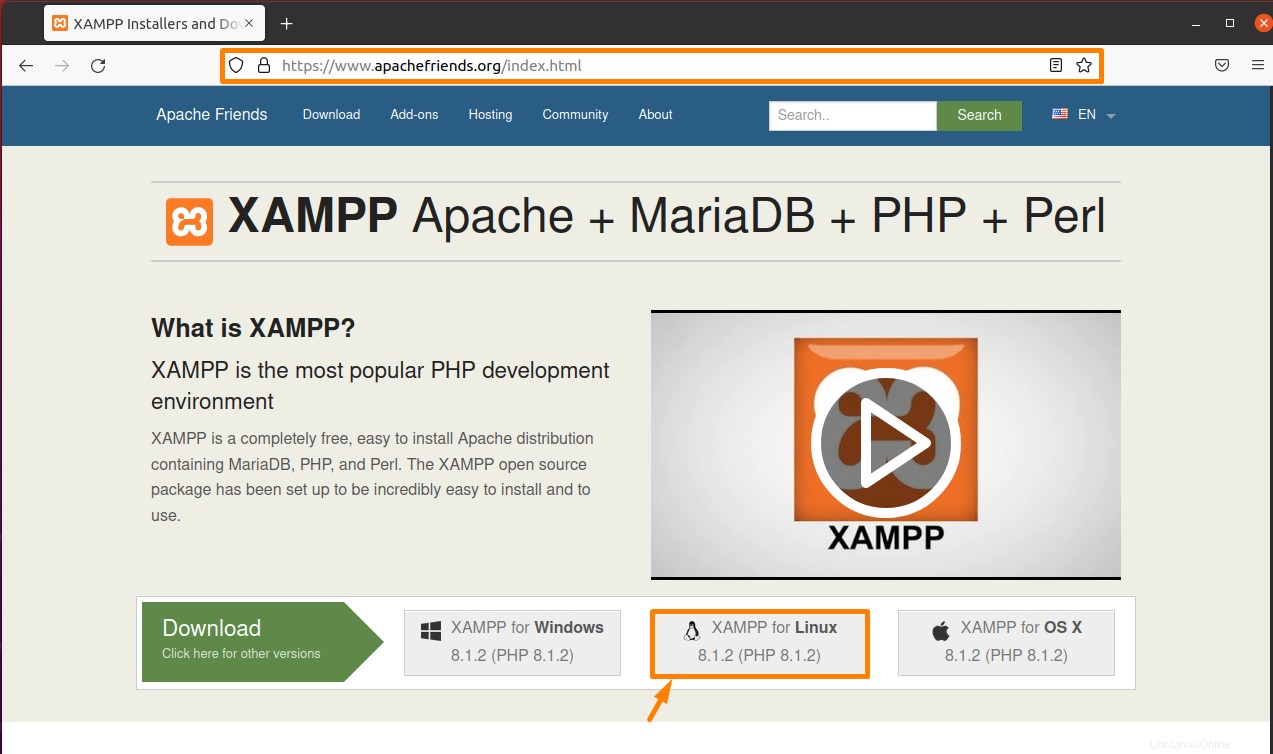
Langkah 2:Memberikan Izin
Buka terminal, pindah ke folder tempat download XAMPP, dan berikan izin menggunakan “chmod” pada perintah.
$ sudo chmod 755 xampp-linux-x64-8.1.2-0-installer.run |
Langkah 3:Luncurkan Pemasang
Sekarang luncurkan penginstal dengan menggunakan perintah di bawah ini:
$ sudo ./xampp-linux-*-installer.run |
Langkah 4:Selesaikan Pemasangan
Jendela selamat datang akan muncul; klik berikutnya.
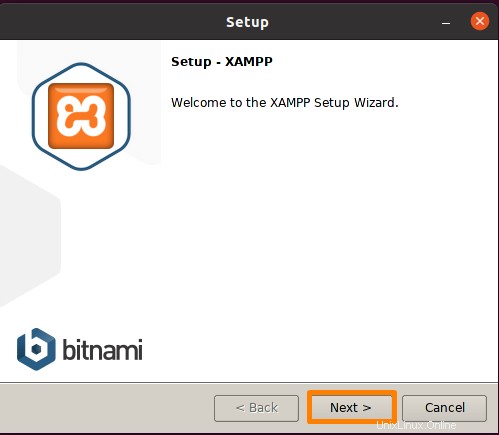
Sekarang komponen sedang dipilih. “File inti XAMPP” dan “File Pengembang XAMPP” dicentang secara default, lanjutkan dengan pengaturan default, dan klik berikutnya.
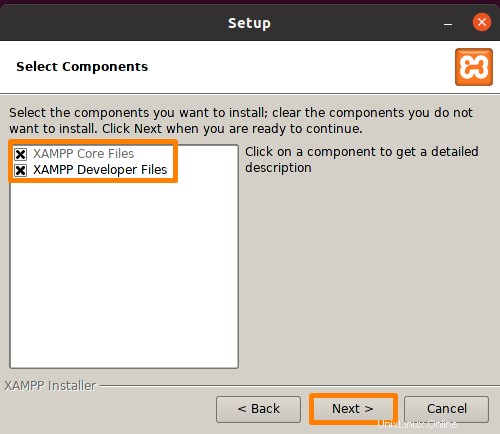
Jalur penginstalan sekarang akan ditampilkan di jendela berikutnya, tetapi itu bukan jalur yang lengkap. Klik “Berikutnya.”
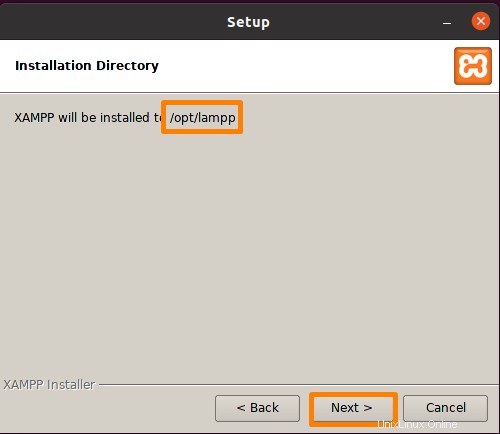
Modul Bitnami seperti “Joomla, Drupal, dan WordPress” akan ditampilkan oleh installer. Mereka digunakan bersama dengan XAMPP. Sekarang tekan tombol “Berikutnya” untuk pindah ke fase berikutnya.
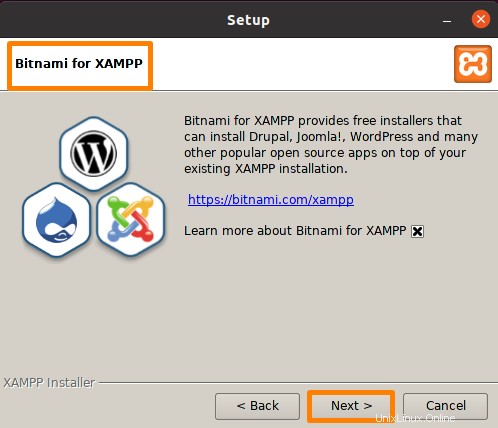
Sekarang di layar berikutnya, sebuah pesan akan ditampilkan yang mengatakan "Pengaturan sekarang siap untuk menginstal XAMPP di komputer Anda." Sekarang klik “Berikutnya.”
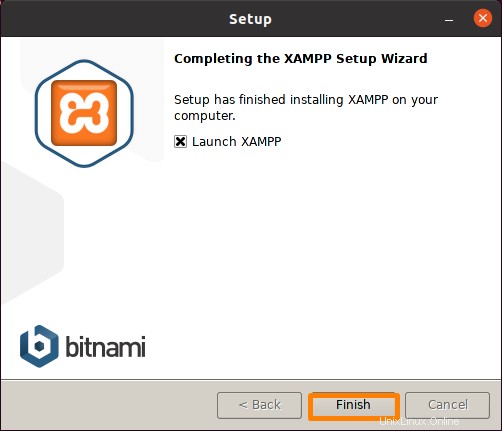
Proses instalasi akan dimulai.
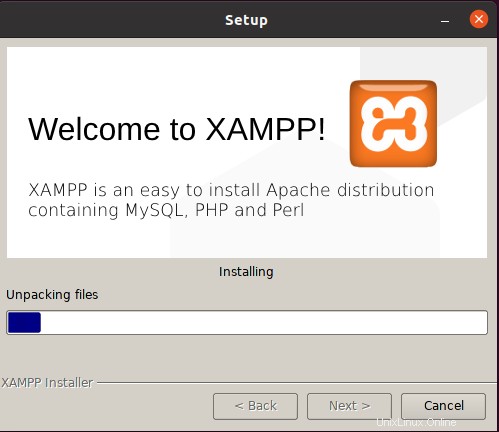
Di akhir proses instalasi, Anda akan melihat pemberitahuan penyelesaian instalasi. Dengan menekan tombol “Finish”, XAMPP dapat dimulai sekarang atau nanti dengan menghapus centang pada kotak.
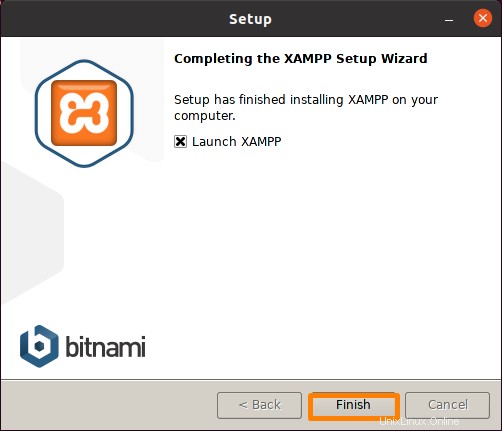
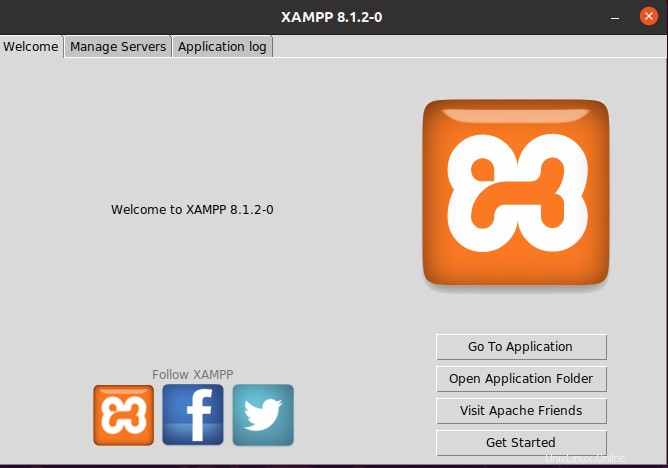
Langkah 5:Mulai XAMPP dari Baris Perintah
Jalankan perintah yang disebutkan di bawah ini untuk memulai server XAMPP dari baris perintah.
| $ sudo /opt/lamp/lamp start |
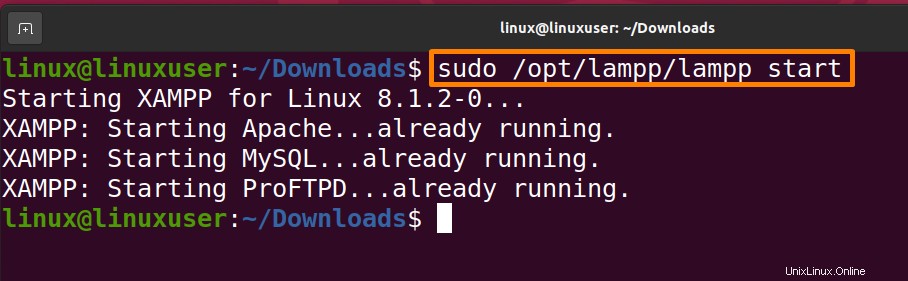
Langkah 6:Buat Ikon Desktop untuk XAMPP
Buka editor teks apa pun, saya akan menggunakan nano dan membuat file dengan ekstensi ".desktop". Di bawah ini, saya akan membuat file “xampp.desktop”.
| $ nano xampp.desktop |
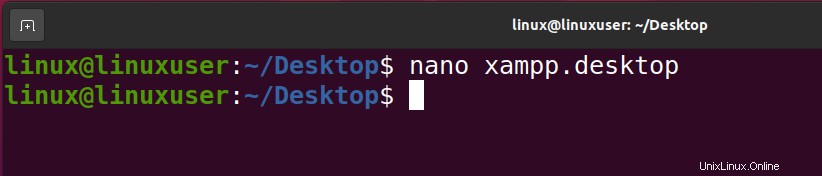
Sekarang tulis teks yang disebutkan di bawah ini di dalamnya
[Desktop Entry] Name=XAMPP GUI Type=Application Exec=sh -c "pkexec env DISPLAY=$DISPLAY XAUTHORITY=$XAUTHORITY sudo /opt/lampp/manager-linux-x64.run" Terminal=false Icon=/opt/l ampp/htdocs/favicon.ico Terminal=false |
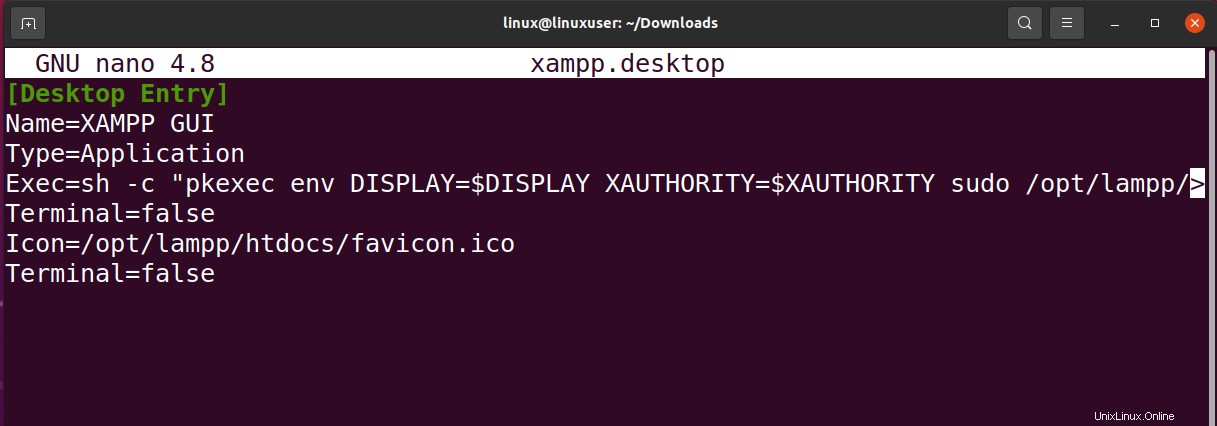
Simpan file dengan “Ctrl+S” dan keluar dengan “Ctrl+X”.
Klik kanan padanya dan pilih opsi “Izinkan Peluncuran”.
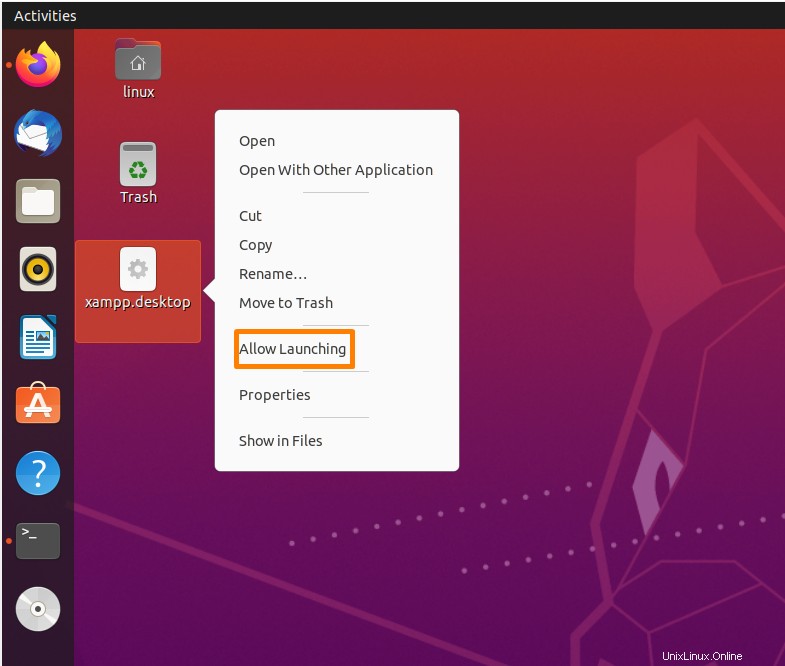
Sekarang ikon XAMP GUI akan ditampilkan. Klik kanan padanya dan klik opsi “Buka” dari daftar drop-down.
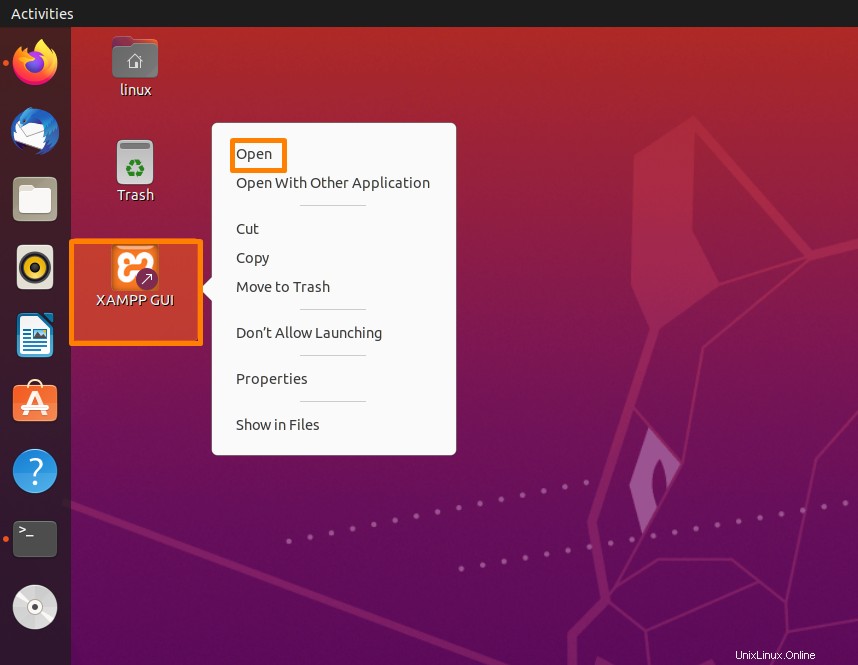
Lakukan Otentikasi.
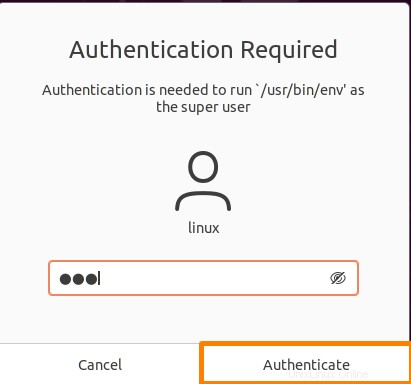
Setelah otentikasi, jendela XAMPP akan terbuka di depan Anda.
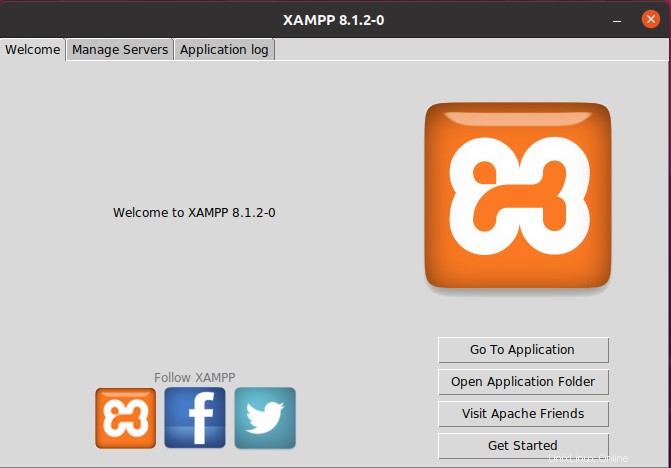
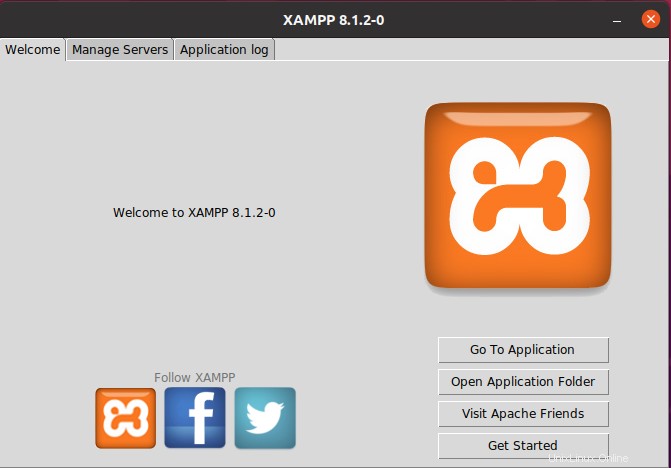
Anda dapat memulai/menghentikan layanan apa pun dari bilah “kelola layanan”.
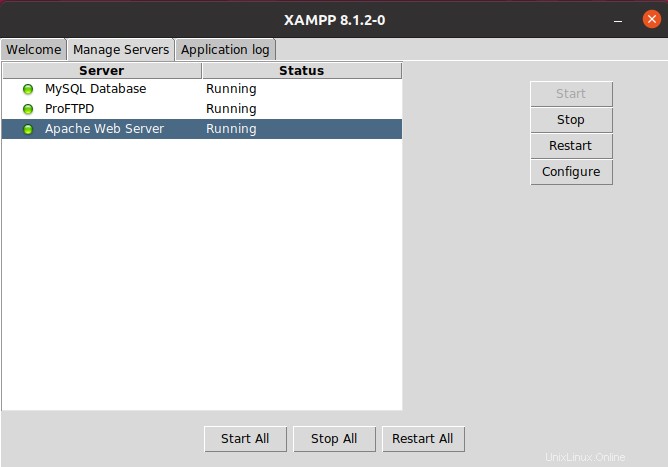
Langkah 7:Uji XAMPP
Buka URL “http://localhost/dashboard” di browser. Jika jendela di bawah ini terbuka, instalasi Anda akan berhasil.
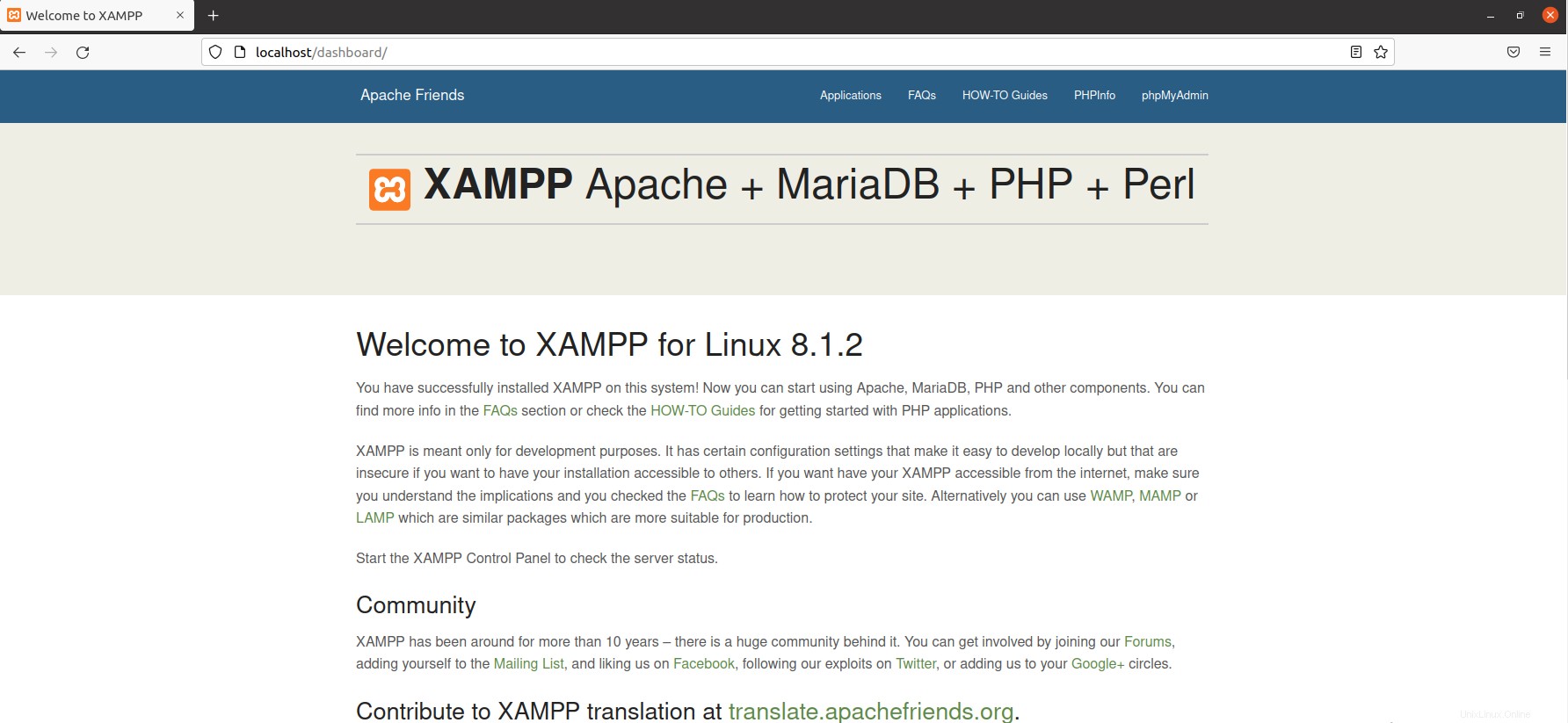
Kesimpulan
Ini adalah salah satu produk Apache-Friends yang lebih terkenal. Ini adalah aplikasi lintas platform yang dibuat untuk mengurangi waktu pengembangan pengembang. Ini termasuk Apache, Maria DB, PHP, dan Perl. Pada artikel ini, kami menjelaskan cara menginstal server XAMPP, cara membuat ikon desktop, dan kemudian mengujinya.