Terkadang kita perlu menggunakan beberapa sesi terminal dalam satu jendela saat melakukan beberapa tugas. Untungnya, Di sistem Linux, kami memiliki "layar" aplikasi konsol yang memungkinkan kami untuk menggunakan beberapa sesi terminal di sebuah jendela. Dengan menggunakan aplikasi "layar", dimungkinkan untuk menjalankan sejumlah shell perintah interaktif, aplikasi berbasis konsol, dll. Sangat berguna untuk tetap menjalankan program bahkan jika Anda tidak sengaja menutup terminal.
Misalnya, Anda bekerja di mesin Linux jarak jauh menggunakan sesi SSH, tetapi sering kali sesi SSH Anda dihentikan dan Anda kehilangan tugas yang sedang Anda kerjakan. Dalam hal ini, alat utilitas layar membantu melanjutkan sesi. Dalam artikel ini, kita akan mempelajari tentang penggunaan umum layar di Ubuntu 20.04.
Pemasangan
Pemasangan aplikasi layar adalah proses yang sederhana dan mudah. Jalankan perintah berikut untuk menginstal layar di Ubuntu 20.04.
$ sudo apt-get update
$ sudo apt-get install screen
Untuk memverifikasi pemasangan layar, jalankan perintah berikut.
$ screen --version
Keluaran:
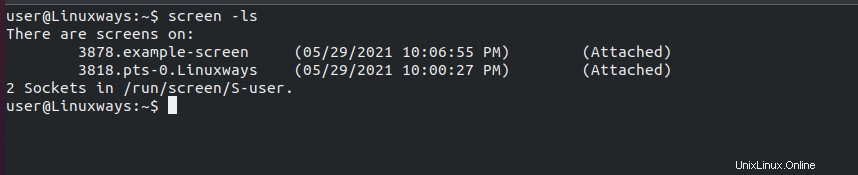
Mulai sesi layar
Dengan menggunakan perintah layar sederhana, sesi layar dapat dimulai. Perintah tersebut akan membuat terminal baru di dalam terminal yang sedang berjalan dan jika Anda tidak ingin menggunakannya, Anda dapat menggunakan perintah keluar untuk keluar dari layar.
$ screen
Jendela baru dapat dimulai di dalam layar dengan nama sebagai berikut. Dalam contoh ini, saya telah menggunakan nama layar example-screen yang dapat disambungkan kembali pada tahap selanjutnya.
$ screen -S example-screen
Mencantumkan proses layar
Kami telah memulai jendela baru menggunakan perintah layar. Sekarang untuk menampilkan semua layar yang dibuka saat ini, jalankan perintah:
$ screen -ls
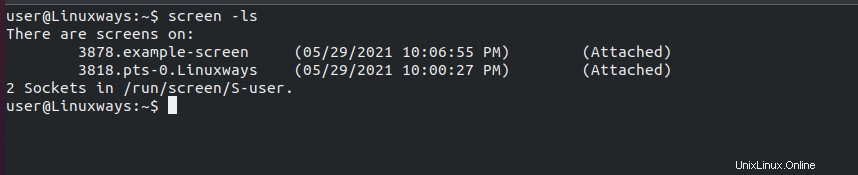
Lepaskan layar saat ini
Anda dapat menggunakan ctrl+a diikuti oleh perintah d untuk melepaskan sesi layar Anda dari terminal saat ini. Ketik control+a d di sesi terminal sebagai :
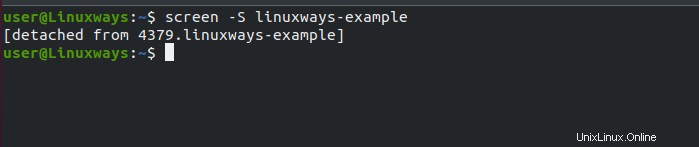
Lampirkan kembali sesi layar
Anda dapat memasang kembali sesi layar terpisah Anda menggunakan perintah layar dengan opsi -r. Dari daftar sesi layar, Anda cukup mengetik screen -r dan nama layar untuk memasang kembali sesi tersebut. Dalam contoh ini, saya telah memasang kembali sesi layar 4351.example dari daftar layar saya. Anda dapat memilih sesi yang sesuai.
$ screen -r 4351.example-screen
Anda juga dapat melampirkan sesi layar menggunakan ID sesi layar atau hanya menggunakan nama sebagai:
$ screen -r 4351
$ screen -r example-screen
Mencantumkan parameter layar
Anda dapat membuat daftar semua parameter layar menggunakan ctrl+a diikuti oleh character ? .
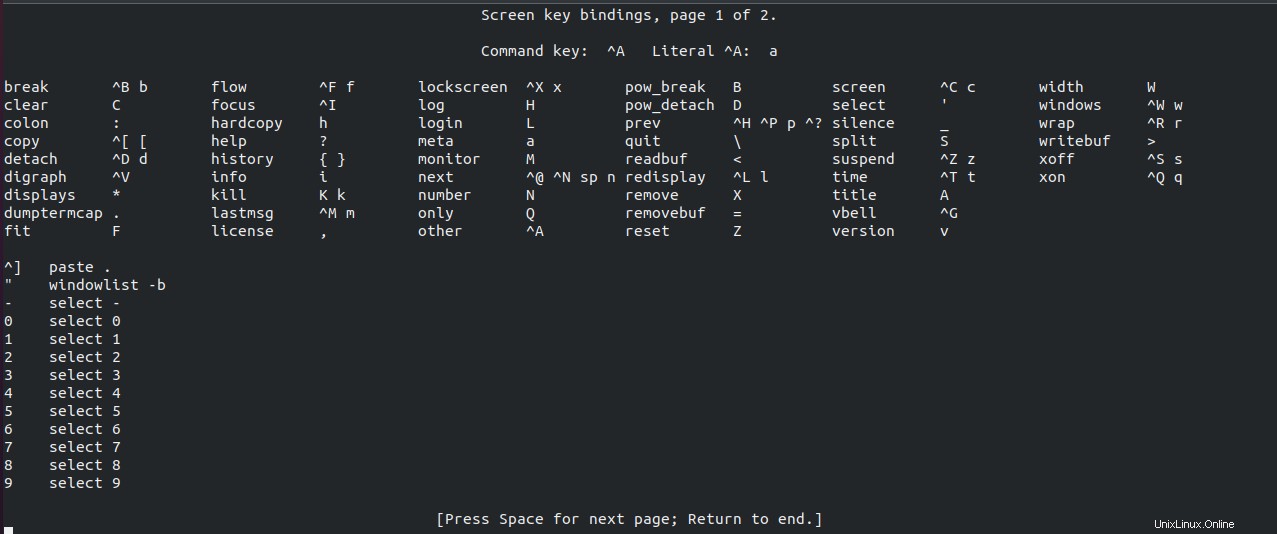
Membagi layar secara vertikal
Jendela terminal dapat dibagi secara vertikal atau horizontal sesuai kenyamanan Anda. Untuk membagi jendela secara vertikal, tekan ctrl + a diikuti dengan karakter | seperti pada tangkapan layar. Proses yang sama dapat diulang untuk n jumlah layar vertikal.
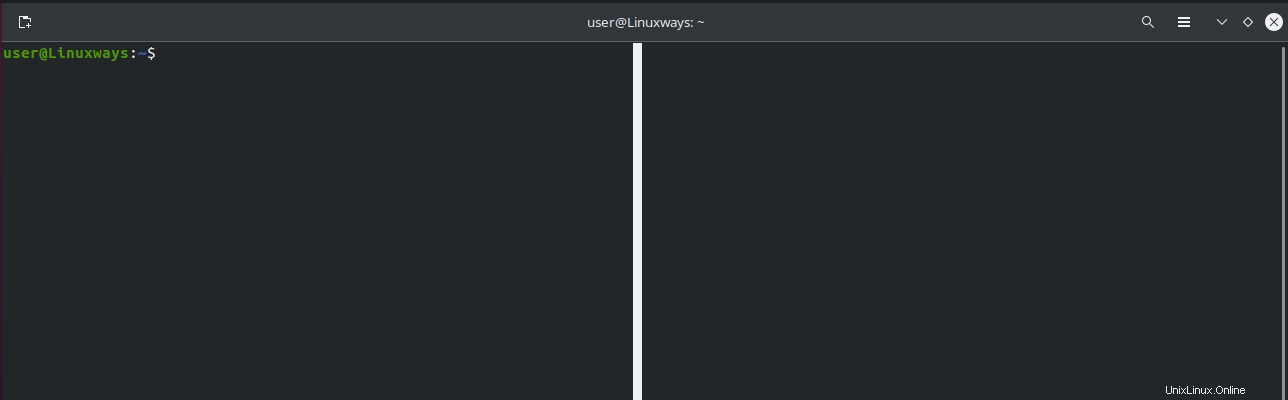
Untuk menavigasi ke layar lain, ketik ctrl+a diikuti dengan Tab
Membagi layar secara horizontal
Untuk membagi layar secara horizontal tekan ctrl + a diikuti dengan S (huruf besar). Anda dapat mengulangi proses yang sama untuk mendapatkan n jumlah layar horizontal.
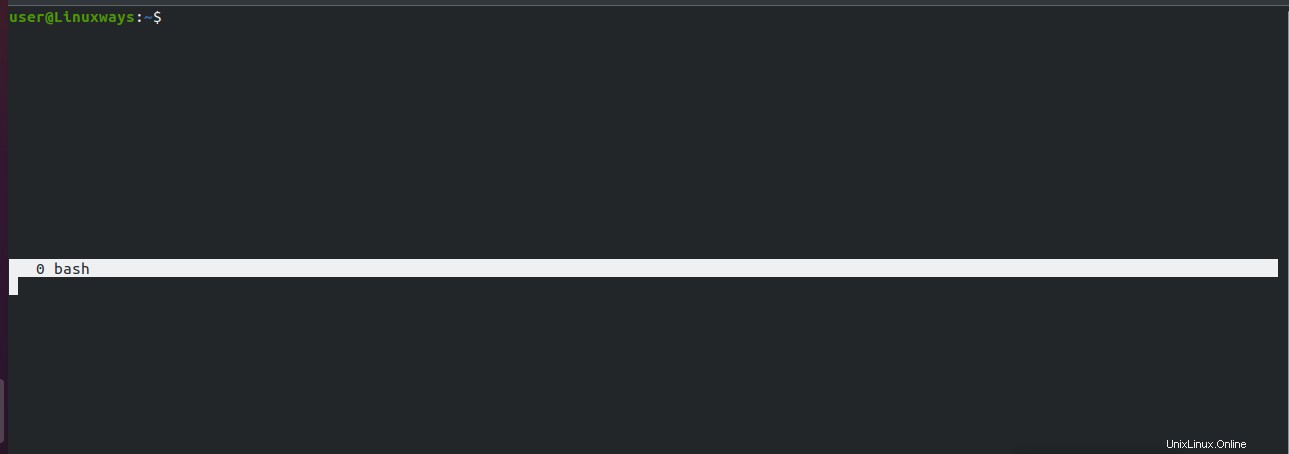
Membatalkan pemisahan layar
Layar terbelah baik secara vertikal maupun horizontal dapat dipisahkan dengan menekan ctrl+a diikuti dengan Q (huruf besar q)
Buat terminal baru dalam sesi terpisah
Tepat setelah membelah layar secara horizontal atau vertikal, itu tidak membuat terminal apa pun secara otomatis. Pindah ke sesi terminal baru menggunakan tombol ctrl+a diikuti oleh Tab dan tekan ctrl+a diikuti oleh c (huruf kecil c) untuk membuat sesi terminal baru.
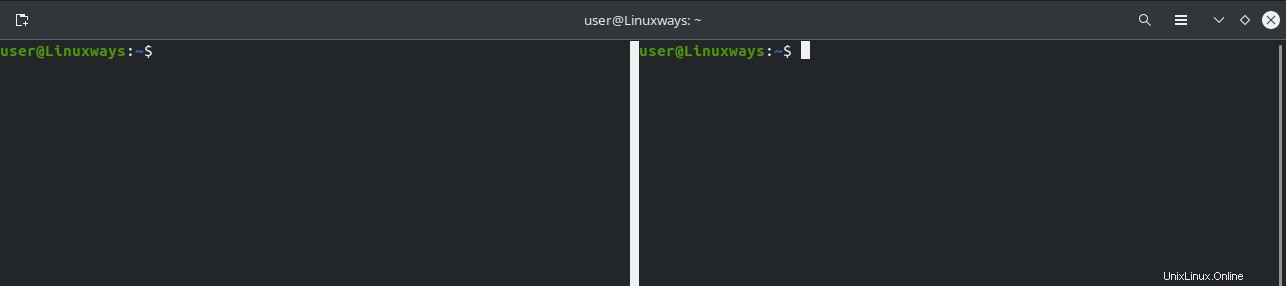
Sesi layar terminal
Untuk mengakhiri sesi layar saat ini, tekan ctrl+a diikuti oleh k (huruf kecil k) seperti pada gambar di bawah.

Periksa semua opsi yang tersedia dengan perintah layar
Untuk memeriksa semua opsi yang tersedia dengan perintah layar, jalankan perintah berikut di terminal Anda
$ screen --help
Keluaran:
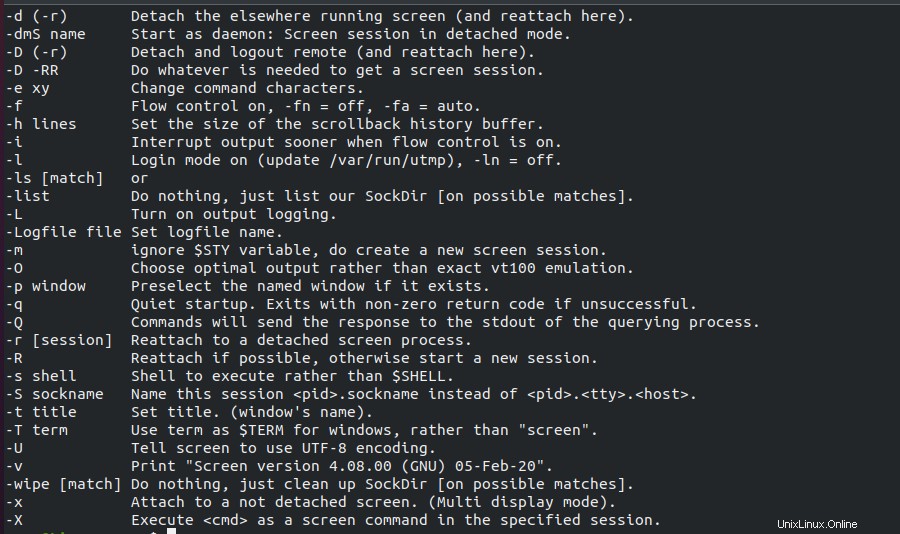
Periksa pemilik layar
Untuk memeriksa pemilik sesi layar yang dibuka, Anda dapat membuat daftar isi direktori /var/run/screen menggunakan perintah ls -lthr /var/run/screen sebagai:

Periksa halaman manual perintah Layar
Untuk memeriksa halaman manual dari perintah layar, jalankan layar manual perintah sebagai:
$ man screen
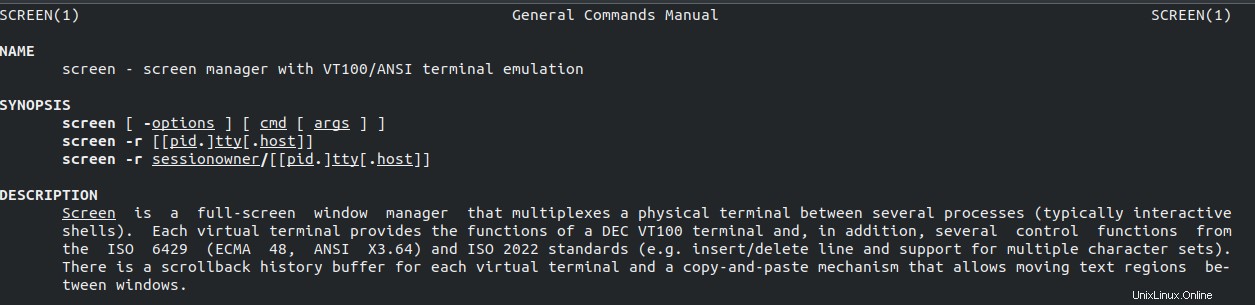
Kesimpulan
Pada artikel ini, kita telah mempelajari cara menggunakan perintah layar di ubuntu 20.04. Jika Anda memiliki tips perintah layar lainnya, jangan lupa untuk membagikannya di komentar di bawah.