Layar GNU adalah terminal multiplexer yang memungkinkan untuk memiliki beberapa sesi terminal di dalam terminal utama.
Jadi mengapa kita membutuhkan Layar GNU? – Terkadang kita mungkin menghadapi beberapa masalah seperti secara otomatis mengakhiri koneksi ssh jarak jauh karena masalah jaringan. Mungkin menyakitkan jika tugas berjalan di lingkungan produksi. Jadi, untuk menangani masalah seperti ini, sesi layar terpisah direkomendasikan yang tidak berakhir dengan akhir sesi terminal.
Di sistem Linux dan Unix, kami memiliki alat multiplexer terminal yang disebut layar yang digunakan untuk mengelola sesi terminal. Dalam artikel ini kita akan membahas cara menggunakan layar GNU di Linux untuk mengelola sesi terminal saat mengerjakan tugas penting dalam sistem produksi.
Penginstalan Perintah Layar GNU
Instalasi paket layar di sistem Linux sederhana dan mudah. Beberapa sistem operasi modern dilengkapi dengan aplikasi layar yang sudah diinstal sebelumnya. Jalankan perintah berikut untuk memverifikasi ketersediaan layar.
$ screen --version
Keluaran:
Screen version 4.08.00 (GNU) 05-Feb-20
Jika Anda mendapatkan output lain, Anda tidak memiliki alat layar yang tersedia di sistem Anda. Jalankan perintah berikut untuk menginstal paket layar.
Ubuntu/Debian
$ sudo apt-get install screen -y
RHEL/CentOS
$ sudo yum installs screen -y // RHEL 7 $ sudo dnf install screen -y // RHEL 8
Layar Awal di Linux
Setelah penginstalan selesai, cukup jalankan layar perintah untuk memulai sesi layar.
$ screen
Keluaran:
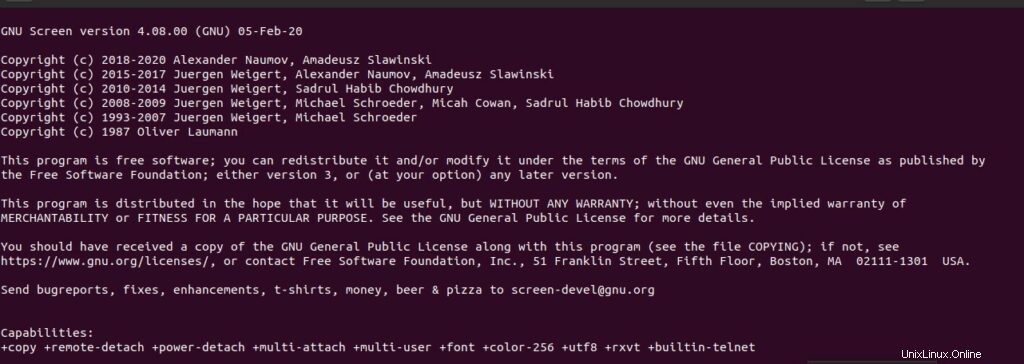
Buat Sesi Layar dengan nama
Menggunakan perintah layar diikuti oleh opsi -S, Anda dapat membuat sesi layar bernama. Dalam contoh ini, saya menggunakan screen-linuxtechi sebagai nama sesi screen. Anda dapat memilih nama yang diinginkan.
$ screen -S screen-linuxtechi
Mencantumkan parameter layar
Layar menyediakan beberapa parameter dan perintah yang berguna. Untuk membuat daftar parameter yang tersedia, tekan ctrl-a diikuti oleh ? .
Catatan: layar menggunakan tombol ctrl+a sebagai awalan. Misalnya, untuk membuat daftar parameter layar Anda perlu menekan ctrl dan a bersama-sama, lepaskan tombol dan tekan tombol ? . Dengan cara yang sama Anda dapat menggunakan parameter lain.
Keluaran:
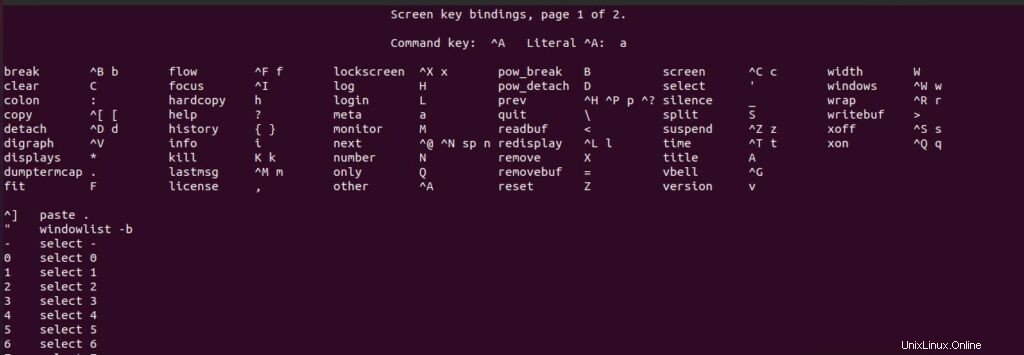
Mencantumkan Sesi Layar
Gunakan perintah berikut untuk membuat daftar sesi layar yang tersedia.
$ screen -ls
Keluaran

Lepaskan Sesi Layar Linux
Salah satu fitur berguna yang disediakan oleh aplikasi layar adalah Anda dapat melepaskan sesi layar dan memasang kembali saat dibutuhkan. Untuk melepaskan sesi layar saat ini, tekan ctrl-a diikuti oleh d.
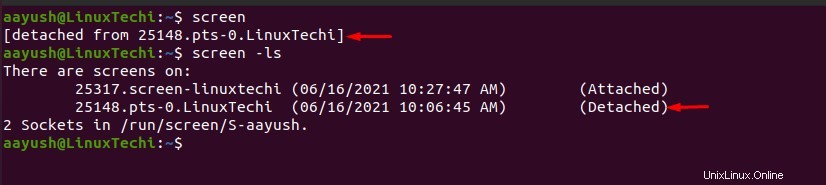
Lampirkan kembali sesi Layar Linux
Sesi layar terpisah dapat dilampirkan lagi menggunakan perintah layar dengan opsi -r diikuti dengan nama sesi layar. Buat daftar sesi layar terpisah menggunakan perintah screen -ls , temukan nama sesi layar dan lampirkan. Dalam contoh ini saya telah melampirkan sesi 25148.pts-0.LinuxTechi
$ screen -ls $ screen -r 25148.pts-0.LinuxTechi
Sesi layar dapat disambungkan kembali hanya menggunakan id layar atau nama layar. Pada contoh di atas, 25148 adalah ID dan pts-0.LinuxTechi adalah nama layar 25148.pts-0.LinuxTechi.
$ screen -r 25148 $ screen -r pts-0.LinuxTechi
Membagi Layar Linux Windows
Terkadang Anda mungkin perlu membagi jendela layar menjadi beberapa layar untuk melakukan beberapa tugas. Pemisahan dapat dilakukan secara horizontal maupun vertikal.
Vertikal
Untuk membagi jendela layar Linux secara vertikal, klik ctrl-a diikuti oleh | . Dengan mengulangi proses yang sama, Anda dapat membagi n jumlah jendela layar.
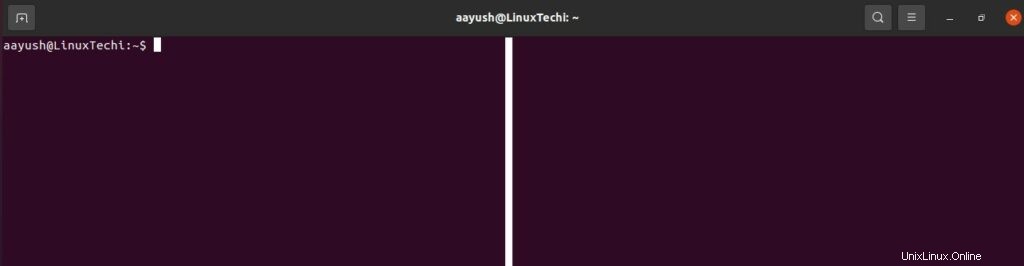
Horisontal
Pemisahan horizontal jendela layar dapat dilakukan dengan mengklik ctrl-a diikuti oleh S (huruf besar). Ulangi proses yang sama untuk membuat n jumlah jendela vertikal.
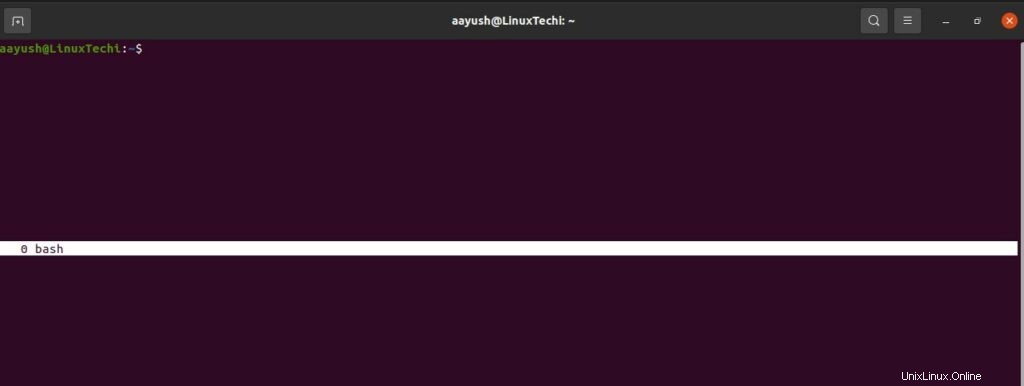
Buat terminal baru dalam sesi terpisah
Apakah Anda membagi layar secara horizontal atau vertikal, itu tidak akan membuat terminal baru. Untuk membuat terminal baru di layar, Anda perlu beralih ke jendela layar terpisah baru menggunakan ctrl-a diikuti oleh Tab. Sekarang tekan ctrl-a dan c (huruf kecil) untuk membuat terminal.
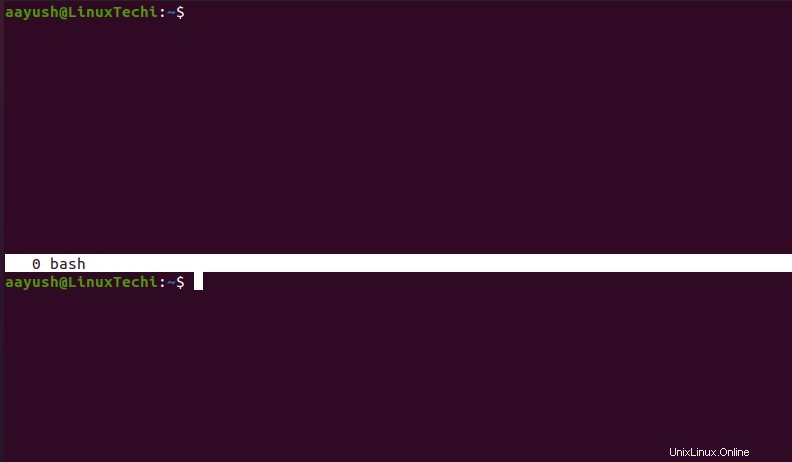
Membuka jendela layar
Untuk memisahkan jendela layar yang terbelah, Anda cukup menerapkan ctrl-a dengan tombol Q
Sesi layar kunci
Untuk melindungi dari akses yang tidak sah, sesi layar dapat dikunci tanpa mengunci pengguna sesi normal. Untuk mengunci terminal layar, gunakan perintah ctrl-a diikuti dengan tombol x (Huruf kecil) . Anda akan diminta untuk mengatur kata sandi, menerapkan kata sandi perlindungan Anda, dan itu saja.
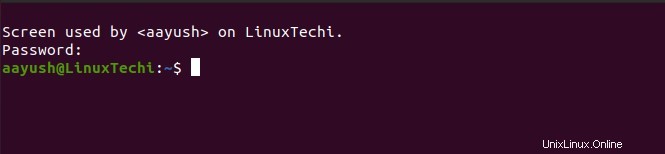
Temukan pemilik sesi layar
Layar menyimpan informasi sesi layar yang dibuka di direktori /var/run/screen. Buat daftar konten yang disimpan di dalam direktori untuk menemukan pemilik layar.
$ ls -ltr /var/run/screen
Keluaran:

Hentikan sesi layar
Setelah tugas selesai, Anda dapat menghancurkan sesi layar menggunakan perintah ctrl-a diikuti oleh k . Anda akan diminta konfirmasi pengguna, ketik y untuk mengakhiri sesi.

Mengakses halaman bantuan layar
Jalankan perintah berikut untuk mengakses halaman bantuan layar
$ screen --help
Jalankan perintah berikut untuk mengakses halaman panduan pengguna layar.
$ man screen
Beberapa parameter perintah layar yang berguna
- Ctrl-a +c => Buat jendela layar baru dengan terminal
- Ctrl-a + ? => Daftar parameter layar
- Ctrl-a + A => Ganti nama jendela layar saat ini
- Ctrl-a + tab => Beralih ke jendela berikutnya
- Ctrl-a + S => Pisahkan jendela secara horizontal
- Ctrl-a + | => Pisahkan jendela secara vertikal
- Ctrl-a + d => Lepaskan layar
- Ctrl | d => Hentikan layar
Kesimpulan
Pada artikel ini kita telah mempelajari perintah layar gnu yang berbeda untuk mengelola sesi terminal Linux. Jika Anda memiliki saran dan masukan, silakan tinggalkan komentar di bawah.
Bacaan yang Disarankan :Pelajari cara Merekam dan Memutar Ulang Aktivitas Sesi Terminal Linux