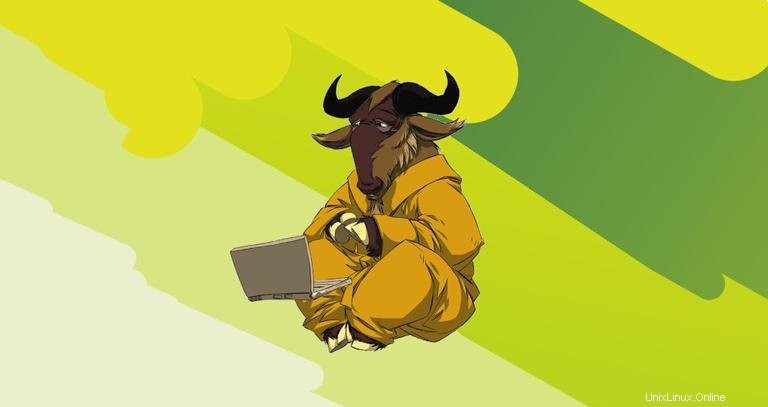
Pernahkah Anda menghadapi situasi di mana Anda melakukan tugas yang berjalan lama pada mesin jarak jauh, dan tiba-tiba koneksi Anda terputus, sesi SSH dihentikan, dan pekerjaan Anda hilang. Yah, itu pernah terjadi pada kita semua di beberapa titik, bukan? Untungnya, ada utilitas bernama screen yang memungkinkan kita untuk melanjutkan sesi.
Pengantar #
Screen atau GNU Screen adalah terminal multiplexer. Dengan kata lain, ini berarti Anda dapat memulai sesi layar dan kemudian membuka sejumlah jendela (terminal virtual) di dalam sesi itu. Proses yang berjalan di Layar akan terus berjalan saat jendelanya tidak terlihat meskipun Anda terputus.
Instal Layar GNU Linux #
Paket layar sudah diinstal sebelumnya di sebagian besar distro Linux saat ini. Anda dapat memeriksa apakah itu diinstal pada sistem Anda dengan mengetik:
screen --versionScreen version 4.06.02 (GNU) 23-Oct-17
Jika Anda tidak menginstal layar di sistem Anda, Anda dapat menginstalnya dengan mudah menggunakan manajer paket distro Anda.
Instal Layar Linux di Ubuntu dan Debian #
sudo apt updatesudo apt install screen
Instal Layar Linux di CentOS dan Fedora #
sudo yum install screenMemulai Layar Linux #
Untuk memulai sesi layar, cukup ketik screen di konsol Anda:
screenIni akan membuka sesi layar, membuat jendela baru, dan memulai shell di jendela itu.
Sekarang setelah Anda membuka sesi layar, Anda bisa mendapatkan daftar perintah dengan mengetik:
Ctrl+a ?
Memulai Sesi Bernama #
Sesi bernama berguna saat Anda menjalankan beberapa sesi layar. Untuk membuat sesi bernama, jalankan perintah layar dengan argumen berikut:
screen -S session_nameSebaiknya pilih nama sesi yang deskriptif.
Bekerja dengan Layar Linux Windows #
Saat Anda memulai sesi layar baru, itu membuat satu jendela dengan shell di dalamnya.
Anda dapat memiliki beberapa jendela di dalam sesi Layar.
Untuk membuat jendela baru dengan shell ketik Ctrl+a c , nomor pertama yang tersedia dari rentang 0...9 akan ditugaskan untuk itu.
Di bawah ini adalah beberapa perintah paling umum untuk mengelola Layar Linux Windows:
Ctrl+acBuat jendela baru (dengan shell).Ctrl+a"Daftar semua jendela.Ctrl+a0Beralih ke jendela 0 (berdasarkan nomor).Ctrl+aAGanti nama jendela saat ini.Ctrl+aSPisahkan wilayah saat ini secara horizontal menjadi dua wilayah.Ctrl+a|Pisahkan wilayah saat ini secara vertikal menjadi dua wilayah.Ctrl+atabAlihkan fokus input ke wilayah berikutnya.Ctrl+aCtrl+aBeralih antara jendela saat ini dan sebelumnyaCtrl+aQTutup semua wilayah kecuali yang sekarang.Ctrl+aXTutup wilayah saat ini.
Melepas dari Sesi Layar Linux #
Anda dapat melepaskan diri dari sesi layar kapan saja dengan mengetik:
Ctrl+a d
Program yang berjalan di sesi layar akan terus berjalan setelah Anda keluar dari sesi.
Lampirkan kembali ke Layar Linux #
Untuk melanjutkan sesi layar Anda, gunakan perintah berikut:
screen -r
Jika Anda menjalankan beberapa sesi layar pada mesin Anda, Anda perlu menambahkan ID sesi layar setelah r beralih.
Untuk menemukan ID sesi, daftar sesi layar yang sedang berjalan dengan:
screen -lsThere are screens on:
10835.pts-0.linuxize-desktop (Detached)
10366.pts-0.linuxize-desktop (Detached)
2 Sockets in /run/screens/S-linuxize.
Jika Anda ingin mengembalikan layar 10835.pts-0, ketikkan perintah berikut:
screen -r 10835Sesuaikan Layar Linux #
Saat screen dimulai, ia membaca parameter konfigurasinya dari /etc/screenrc dan ~/.screenrc jika file tersebut ada. Kami dapat mengubah pengaturan Layar default sesuai dengan preferensi kami menggunakan .screenrc berkas.
Berikut adalah contoh ~/.screenrc konfigurasi dengan baris status yang disesuaikan dan beberapa opsi tambahan:
# Turn off the welcome message
startup_message off
# Disable visual bell
vbell off
# Set scrollback buffer to 10000
defscrollback 10000
# Customize the status line
hardstatus alwayslastline
hardstatus string '%{= kG}[ %{G}%H %{g}][%= %{= kw}%?%-Lw%?%{r}(%{W}%n*%f%t%?(%u)%?%{r})%{w}%?%+Lw%?%?%= %{g}][%{B} %m-%d %{W}%c %{g}]'
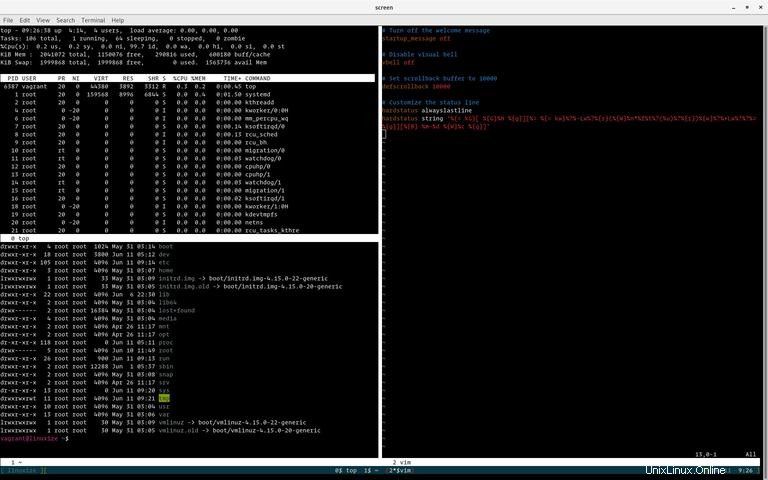
Penggunaan Layar Linux Dasar #
Berikut adalah langkah paling dasar untuk memulai dengan layar:
- Pada prompt perintah, ketik
screen. - Jalankan program yang diinginkan.
- Gunakan urutan kunci
Ctrl-a+Ctrl-duntuk melepaskan diri dari sesi layar. - Lampirkan kembali ke sesi layar dengan mengetikkan
screen -r.
Kesimpulan #
Dalam tutorial ini, Anda belajar cara menggunakan Layar Gnu. Sekarang Anda dapat mulai menggunakan utilitas Layar dan membuat beberapa jendela layar dari satu sesi, menavigasi antar jendela, melepaskan dan melanjutkan sesi layar dan mempersonalisasi terminal layar Anda menggunakan .screenrc berkas.
Masih banyak lagi yang bisa dipelajari tentang Gnu Screen di Screen User's Manualpage.
Jika Anda memiliki pertanyaan atau masukan, jangan ragu untuk memberikan komentar.