Anda mungkin telah menyiapkan tugas cron yang berjalan pada waktu tertentu untuk membuat cadangan file penting atau melakukan tugas terkait sistem apa pun. Atau, Anda mungkin telah mengonfigurasi server log untuk memutar log keluar dari sistem Anda pada waktu interval reguler. Jika jam Anda tidak sinkron, pekerjaan tersebut tidak akan dijalankan pada waktu yang tepat. Inilah sebabnya mengapa pengaturan zona waktu yang benar pada sistem Linux dan menjaga sinkronisasi jam dengan Internet adalah penting. Panduan ini menjelaskan cara mengatur sinkronisasi waktu di Ubuntu Linux. Langkah-langkah yang diberikan di bawah ini telah diuji pada Ubuntu 18.04, namun sama untuk sistem berbasis Ubuntu lainnya yang menggunakan timesyncd systemd layanan.
Mengatur Sinkronisasi Waktu Di Ubuntu
Biasanya, kami mengatur zona waktu selama instalasi. Namun Anda dapat mengubahnya atau mengatur zona waktu yang berbeda jika Anda mau.
Pertama, mari kita lihat zona waktu saat ini di sistem Ubuntu kita menggunakan perintah "date":
$ date
Contoh keluaran:
Tue Jul 30 11:47:39 UTC 2019
Seperti yang Anda lihat pada output di atas, perintah "date" menunjukkan tanggal aktual serta waktu saat ini. Di sini, zona waktu saya saat ini adalah UTC yang merupakan singkatan dari Waktu Universal Terkoordinasi .
Atau, Anda dapat mencari /etc/timezone file untuk menemukan zona waktu saat ini.
$ cat /etc/timezone UTC
Sekarang, mari kita lihat apakah jam disinkronkan dengan Internet. Untuk melakukannya, cukup jalankan:
$ timedatectl
Contoh keluaran:
Local time: Tue 2019-07-30 11:53:58 UTC Universal time: Tue 2019-07-30 11:53:58 UTC RTC time: Tue 2019-07-30 11:53:59 Time zone: Etc/UTC (UTC, +0000) System clock synchronized: yes systemd-timesyncd.service active: yes RTC in local TZ: no
Seperti yang Anda lihat, perintah "timedatectl" menampilkan waktu lokal, waktu universal, zona waktu dan apakah jam sistem disinkronkan dengan server Internet dan jika systemd-timesyncd.service sedang aktif atau tidak aktif. Dalam kasus saya, jam sistem disinkronkan dengan server waktu Internet.
Jika jam tidak sinkron, Anda akan melihat "Jam sistem disinkronkan:tidak" seperti yang ditunjukkan pada tangkapan layar di bawah ini.

Sinkronisasi waktu dinonaktifkan.
Catatan: Tangkapan layar di atas adalah yang lama. Itu sebabnya Anda melihat tanggal yang berbeda.
Jika Anda melihat "Jam sistem disinkronkan: nilai ditetapkan sebagai tidak , layanan timesyncd mungkin tidak aktif. Jadi, cukup mulai ulang layanan dan lihat apakah itu membantu.
$ sudo systemctl restart systemd-timesyncd.service
Sekarang periksa status layanan sinkronisasi waktu:
$ sudo systemctl status systemd-timesyncd.service ● systemd-timesyncd.service - Network Time Synchronization Loaded: loaded (/lib/systemd/system/systemd-timesyncd.service; enabled; vendor preset: enabled) Active: active (running) since Tue 2019-07-30 10:50:18 UTC; 1h 11min ago Docs: man:systemd-timesyncd.service(8) Main PID: 498 (systemd-timesyn) Status: "Synchronized to time server [2001:67c:1560:8003::c7]:123 (ntp.ubuntu.com)." Tasks: 2 (limit: 2319) CGroup: /system.slice/systemd-timesyncd.service └─498 /lib/systemd/systemd-timesyncd Jul 30 10:50:30 ubuntuserver systemd-timesyncd[498]: Network configuration changed, trying to estab Jul 30 10:50:31 ubuntuserver systemd-timesyncd[498]: Network configuration changed, trying to estab Jul 30 10:50:31 ubuntuserver systemd-timesyncd[498]: Network configuration changed, trying to estab Jul 30 10:50:32 ubuntuserver systemd-timesyncd[498]: Network configuration changed, trying to estab Jul 30 10:50:32 ubuntuserver systemd-timesyncd[498]: Network configuration changed, trying to estab Jul 30 10:50:35 ubuntuserver systemd-timesyncd[498]: Network configuration changed, trying to estab Jul 30 10:50:35 ubuntuserver systemd-timesyncd[498]: Network configuration changed, trying to estab Jul 30 10:50:35 ubuntuserver systemd-timesyncd[498]: Network configuration changed, trying to estab Jul 30 10:50:35 ubuntuserver systemd-timesyncd[498]: Network configuration changed, trying to estab Jul 30 10:51:06 ubuntuserver systemd-timesyncd[498]: Synchronized to time server [2001:67c:1560:800
Jika layanan ini diaktifkan dan aktif, jam sistem Anda akan disinkronkan dengan server waktu Internet.
Anda dapat memverifikasi apakah sinkronisasi waktu diaktifkan atau tidak menggunakan perintah:
$ timedatectl
Jika masih tidak berfungsi, jalankan perintah berikut untuk mengaktifkan sinkronisasi waktu:
$ sudo timedatectl set-ntp true
Sekarang jam sistem Anda akan disinkronkan dengan server waktu Internet.
Ubah zona waktu menggunakan perintah Timedatectl
Bagaimana jika saya ingin menggunakan zona waktu yang berbeda selain UTC? Sangat mudah!
Pertama, daftar zona waktu yang tersedia menggunakan perintah:
$ timedatectl list-timezones
Anda akan melihat output yang mirip dengan gambar di bawah ini.
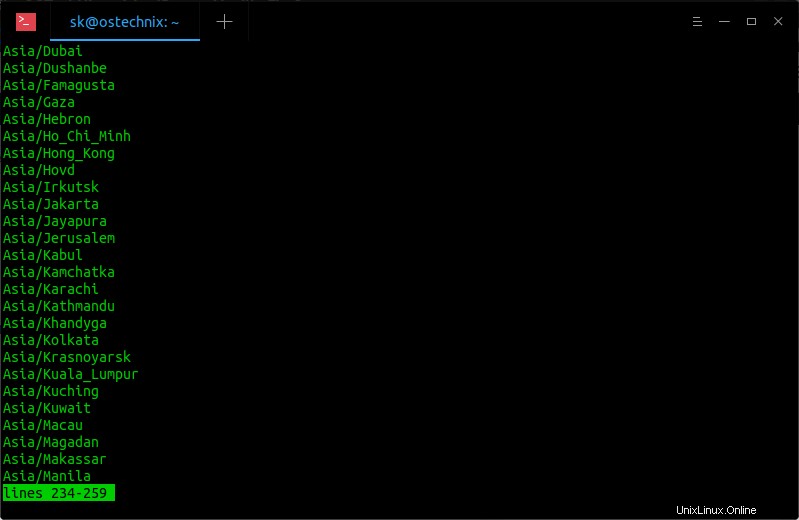
Daftar zona waktu menggunakan perintah timedatectl
Anda dapat mengatur zona waktu yang diinginkan (Misalnya Asia/Kolkata) menggunakan perintah:
$ sudo timedatectl set-timezone Asia/Kolkata
Periksa kembali apakah zona waktu telah benar-benar diubah menggunakan perintah "tanggal":
$ date Tue Jul 30 17:52:33 IST 2019
Atau, gunakan perintah timedatectl jika Anda menginginkan detail output:
$ timedatectl Local time: Tue 2019-07-30 17:52:35 IST Universal time: Tue 2019-07-30 12:22:35 UTC RTC time: Tue 2019-07-30 12:22:36 Time zone: Asia/Kolkata (IST, +0530) System clock synchronized: yes systemd-timesyncd.service active: yes RTC in local TZ: no
Seperti yang Anda perhatikan, saya telah mengubah zona waktu dari UTC ke IST (waktu standar India).
Untuk beralih kembali ke zona waktu UTC, cukup jalankan:
$ sudo timedatectl set-timezone UTC
Ubah zona waktu menggunakan Tzdata
Di versi Ubuntu yang lebih lama, perintah Timedatectl tidak tersedia. Dalam kasus seperti itu, Anda dapat menggunakan Tzdata (Data zona waktu) untuk mengatur sinkronisasi waktu.
$ sudo dpkg-reconfigure tzdata
Pilih wilayah geografis tempat Anda tinggal. Dalam kasus saya, saya memilih Asia . Pilih OK dan tekan tombol ENTER.
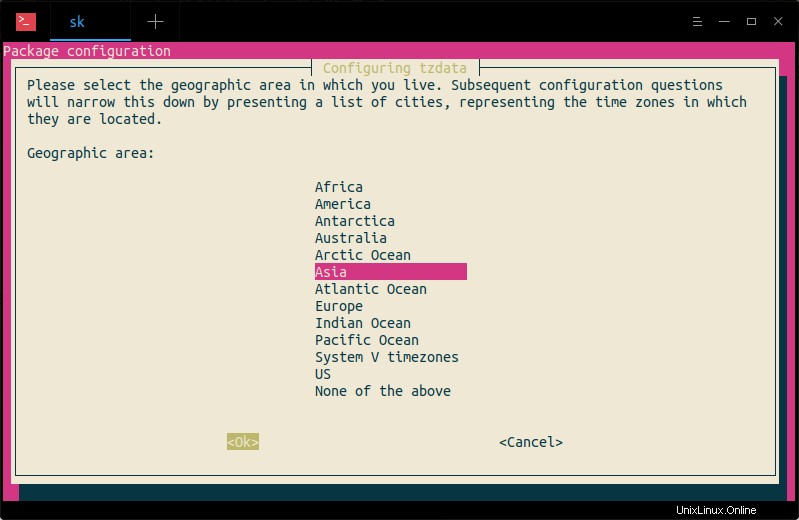
konfigurasikan zona waktu menggunakan perintah tzdata
Selanjutnya, pilih kota atau wilayah yang sesuai dengan zona waktu Anda. Di sini saya telah memilih Kolkata .
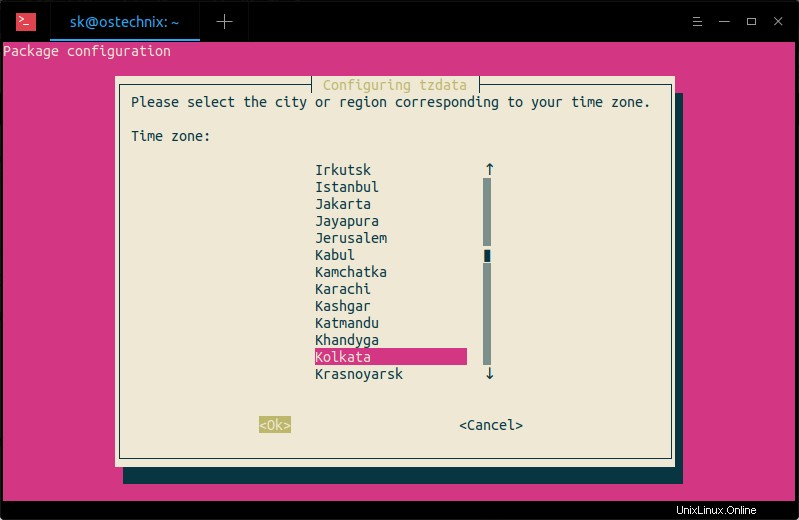
konfigurasikan zona waktu menggunakan tzdata
Terakhir, Anda akan melihat output seperti di bawah ini di Terminal.
Current default time zone: 'Asia/Kolkata' Local time is now: Tue Jul 30 19:29:25 IST 2019. Universal Time is now: Tue Jul 30 13:59:25 UTC 2019.
Konfigurasikan zona waktu dalam mode grafis
Beberapa pengguna mungkin tidak nyaman dengan cara CLI. Jika Anda salah satunya, Anda dapat dengan mudah mengubah semua ini dari panel pengaturan sistem dalam mode grafis.
Tekan tombol Super (tombol Windows), ketik pengaturan di dasbor Ubuntu dan klik Pengaturan ikon.
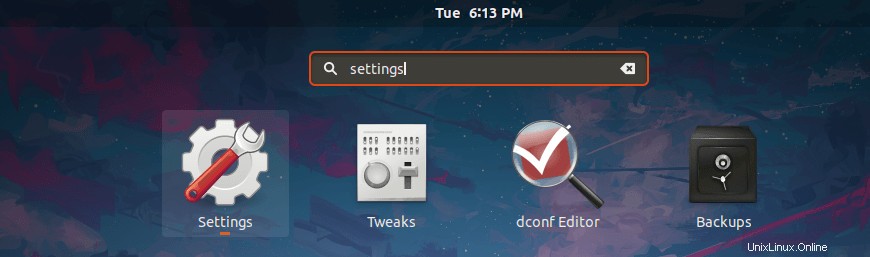
Luncurkan pengaturan Sistem dari dasbor Ubuntu
Atau, klik panah bawah yang terletak di sudut kanan atas desktop Ubuntu Anda dan klik ikon Pengaturan di sudut kiri.
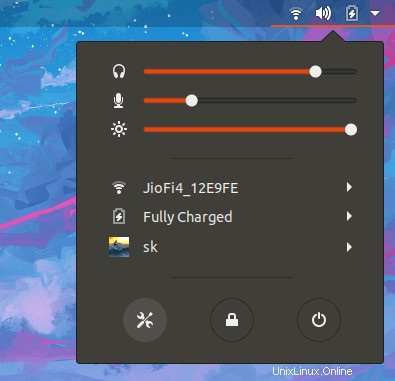
Luncurkan pengaturan Sistem dari panel atas
Di jendela berikutnya, pilih Detail lalu Klik Tanggal &Waktu pilihan. Aktifkan keduanya Tanggal &Waktu Otomatis dan Zona Waktu Otomatis pilihan.
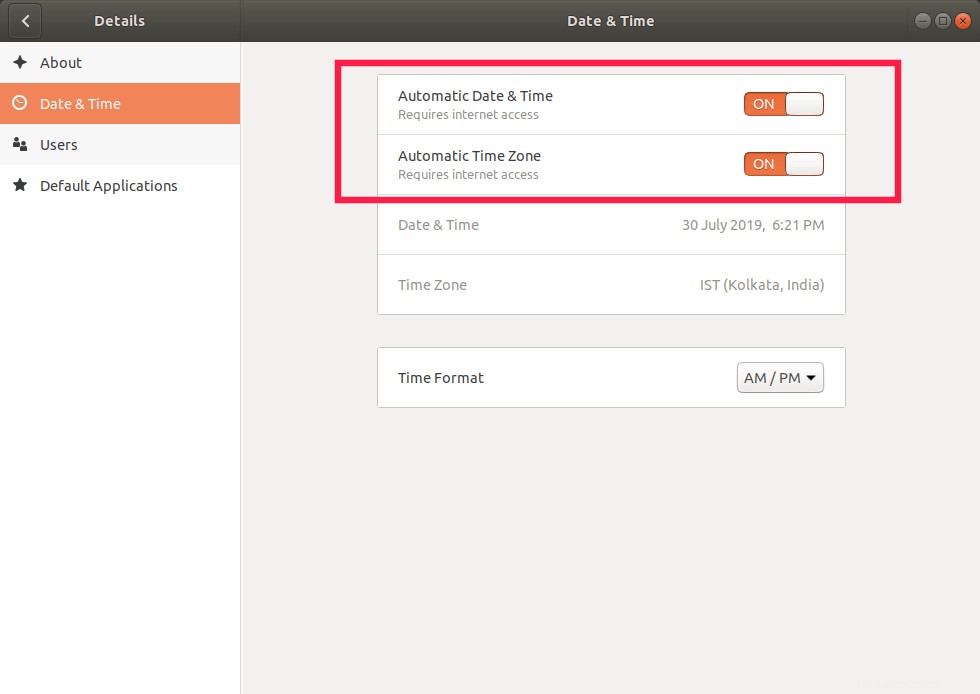
Setel zona waktu otomatis di Ubuntu
Tutup jendela Pengaturan dan selesai! Jam sistem Anda sekarang harus disinkronkan dengan server waktu Internet.