Tutorial langkah demi langkah ini menjelaskan cara menginstal Oracle VirtualBox di Ubuntu 18.04.2 LTS server tanpa kepala dan cara mengelola instans tanpa kepala VirtualBox menggunakan phpVirtualBox , alat front-end berbasis web untuk VirtualBox. Langkah-langkah yang dijelaskan di bawah ini mungkin juga berfungsi pada Debian dan turunan Ubuntu lainnya seperti Linux Mint. Mari kita mulai.
Prasyarat
Sebelum menginstal Oracle VirtualBox, kita perlu melakukan prasyarat berikut di server Ubuntu 18.04.2 LTS.
Pertama-tama, pastikan Anda telah mengaktifkan universe dan multiverse repositori jika belum diaktifkan. Repositori ini diperlukan untuk menginstal beberapa dependensi saat menginstal Virtualbox.
$ sudo add-apt-repository universe
$ sudo add-apt-repository multiverse
Kemudian, perbarui server Ubuntu dengan menjalankan perintah berikut satu per satu.
$ sudo apt update
$ sudo apt upgrade
$ sudo apt dist-upgrade
Selanjutnya, instal paket yang diperlukan berikut ini:
$ sudo apt install build-essential dkms unzip wget
Setelah menginstal semua pembaruan dan prasyarat yang diperlukan, mulai ulang server Ubuntu.
$ sudo reboot
Instal Oracle VirtualBox di server Ubuntu 18.04 LTS
Tambahkan repositori resmi Oracle VirtualBox. Untuk melakukannya, edit /etc/apt/sources.list berkas:
$ sudo nano /etc/apt/sources.list
Tambahkan baris berikut.
Di sini, saya akan menggunakan Ubuntu 18.04.2 LTS, jadi saya telah menambahkan repositori berikut.
deb http://download.virtualbox.org/virtualbox/debian bionic contrib
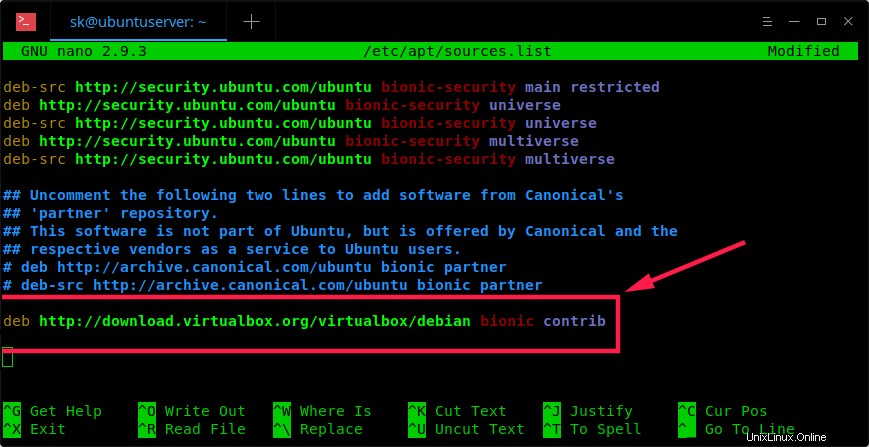
Tambahkan repositori resmi Oracle VirtualBox
Ganti kata 'bionic' dengan nama kode distribusi Ubuntu Anda, seperti 'xenial', 'vivid', 'utopic', 'trusty', 'raring', 'quantal', 'precise', 'lucid', 'jessie', 'wheezy', atau 'remas'.
Kemudian, jalankan perintah berikut untuk menambahkan kunci publik Oracle:
$ wget -q https://www.virtualbox.org/download/oracle_vbox_2016.asc -O- | sudo apt-key add -
Untuk VirtualBox versi lama, tambahkan kunci berikut:
$ wget -q https://www.virtualbox.org/download/oracle_vbox.asc -O- | sudo apt-key add -
Selanjutnya, perbarui sumber perangkat lunak menggunakan perintah:
$ sudo apt update
Akhirnya, instal Oracle VirtualBox versi terbaru menggunakan perintah:
$ sudo apt install virtualbox-5.2
Menambahkan pengguna ke grup VirtualBox
Kita perlu membuat dan menambahkan pengguna sistem kita ke vboxusers kelompok. Anda dapat membuat pengguna terpisah dan menetapkannya ke grup vboxusers atau menggunakan pengguna yang ada. Saya tidak ingin membuat pengguna baru, jadi saya menambahkan pengguna saya yang sudah ada ke grup ini. Harap diperhatikan bahwa jika Anda menggunakan pengguna terpisah untuk virtualbox, Anda harus keluar dan masuk ke pengguna tersebut dan melakukan langkah selanjutnya.
Saya akan menggunakan nama pengguna saya bernama sk , jadi, saya menjalankan perintah berikut untuk menambahkannya ke grup vboxusers.
$ sudo usermod -aG vboxusers sk
Sekarang, jalankan perintah berikut untuk memeriksa apakah modul kernel virtualbox dimuat atau tidak.
$ sudo systemctl status vboxdrv
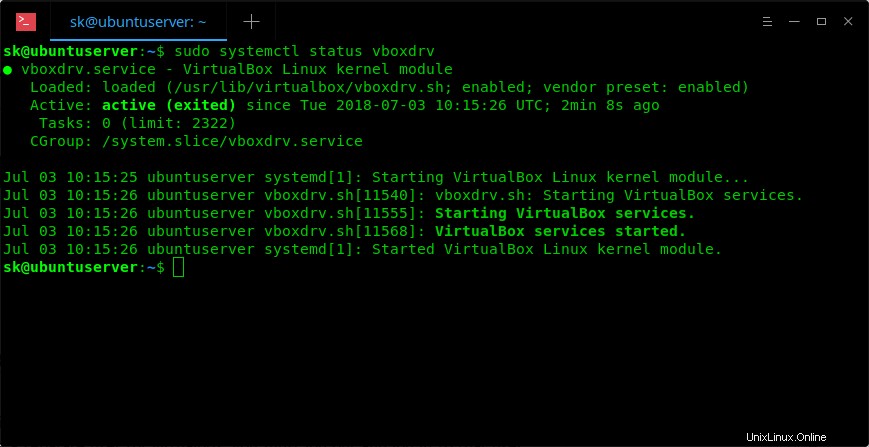
Seperti yang Anda lihat pada tangkapan layar di atas, modul vboxdrv dimuat dan dijalankan!
Untuk versi Ubuntu yang lebih lama, jalankan:
$ sudo /etc/init.d/vboxdrv status
Jika modul virtualbox tidak dapat dijalankan, jalankan perintah berikut untuk memulainya.
$ sudo /etc/init.d/vboxdrv setup
Bagus! Kami telah berhasil menginstal VirtualBox dan memulai modul virtualbox. Sekarang, mari kita lanjutkan dan menginstal paket ekstensi Oracle VirtualBox.
Instal paket Ekstensi VirtualBox
Paket Ekstensi VirtualBox menyediakan fungsionalitas berikut untuk tamu VirtualBox.
- Perangkat USB 2.0 (EHCI) virtual
- Dukungan VirtualBox Remote Desktop Protocol (VRDP)
- Telusuri webcam host
- ROM booting Intel PXE
- Dukungan eksperimental untuk passthrough PCI di host Linux
Unduh paket Ekstensi terbaru untuk VirtualBox 5.2.x dari di sini .
$ wget https://download.virtualbox.org/virtualbox/5.2.30/Oracle_VM_VirtualBox_Extension_Pack-5.2.30.vbox-extpack
Instal paket Ekstensi menggunakan perintah:
$ sudo VBoxManage extpack install Oracle_VM_VirtualBox_Extension_Pack-5.2.30.vbox-extpack
Selamat! Kami telah berhasil menginstal Oracle VirtualBox dengan paket ekstensi di server Ubuntu 18.04 LTS. Saatnya untuk menyebarkan mesin virtual. Lihat panduan resmi virtualbox untuk mulai membuat dan mengelola mesin virtual di baris perintah.
Tidak semua orang ahli baris perintah. Beberapa dari Anda mungkin ingin membuat dan menggunakan mesin virtual secara grafis. Jangan khawatir! Di sinilah phpVirtualBox berguna!!
Tentang phpVirtualBox
PhpVirtualBox adalah front-end berbasis web gratis untuk Oracle VirtualBox. Itu ditulis menggunakan bahasa PHP. Dengan menggunakan phpVirtualBox, kita dapat dengan mudah membuat, menghapus, mengelola, dan mengelola mesin virtual melalui browser web dari sistem jarak jauh mana pun di jaringan.
Instal phpVirtualBox di Ubuntu 18.04 LTS
Karena ini adalah alat berbasis web, kita perlu menginstal server web Apache, PHP, dan beberapa modul php.
Untuk melakukannya, jalankan:
$ sudo apt install apache2 php php-mysql libapache2-mod-php php-soap php-xml
Kemudian, Unduh versi phpVirtualBox 5.2.x dari halaman rilis . Harap dicatat bahwa kami telah menginstal VirtualBox 5.2, jadi kami juga harus menginstal phpVirtualBox versi 5.2.
Untuk mengunduhnya, jalankan:
$ wget https://github.com/phpvirtualbox/phpvirtualbox/archive/5.2-1.zip
Ekstrak arsip yang diunduh dengan perintah:
$ unzip 5.2-1.zip
Perintah ini akan mengekstrak isi file 5.2.1.zip ke dalam folder bernama "phpvirtualbox-5.2-1". Sekarang, salin atau pindahkan konten folder ini ke folder root server web Apache Anda.
$ sudo mv phpvirtualbox-5.2-1/ /var/www/html/phpvirtualbox
Tetapkan izin yang sesuai ke folder phpvirtualbox.
$ sudo chmod 777 /var/www/html/phpvirtualbox/
Selanjutnya, mari kita konfigurasikan phpVirtualBox.
Salin contoh file konfigurasi seperti yang ditunjukkan di bawah ini.
$ sudo cp /var/www/html/phpvirtualbox/config.php-example /var/www/html/phpvirtualbox/config.php
Edit phpVirtualBox config.php berkas:
$ sudo nano /var/www/html/phpvirtualbox/config.php
Temukan baris berikut dan ganti nama pengguna dan kata sandi dengan pengguna sistem Anda (Nama pengguna yang sama yang kami gunakan di bagian "Menambahkan pengguna ke grup VirtualBox").
Dalam kasus saya, nama pengguna sistem Ubuntu saya adalah sk , dan sandinya adalah ubuntu .
var $username = 'sk'; var $password = 'ubuntu';

Simpan dan tutup file.
Selanjutnya, buat file baru bernama /etc/default/virtualbox :
$ sudo nano /etc/default/virtualbox
Tambahkan baris berikut. Ganti 'sk' dengan nama pengguna Anda sendiri.
VBOXWEB_USER=sk
Terakhir, Reboot sistem Anda atau cukup restart layanan berikut untuk menyelesaikan konfigurasi.
$ sudo systemctl restart vboxweb-service
$ sudo systemctl restart vboxdrv
$ sudo systemctl restart apache2
Sesuaikan firewall untuk mengizinkan server web Apache
Secara default, browser web apache tidak dapat diakses dari sistem jarak jauh jika Anda telah mengaktifkan firewall UFW di Ubuntu 18.04 LTS. Anda harus mengizinkan lalu lintas http dan https melalui UFW dengan mengikuti langkah-langkah di bawah ini.
Pertama, mari kita lihat aplikasi mana yang telah menginstal profil menggunakan perintah:
$ sudo ufw app list Available applications: Apache Apache Full Apache Secure OpenSSH
Seperti yang Anda lihat, aplikasi Apache dan OpenSSH telah menginstal profil UFW.
Jika Anda melihat "Apache Full" profile, Anda akan melihat bahwa itu mengaktifkan lalu lintas ke port 80 dan 443 :
$ sudo ufw app info "Apache Full" Profile: Apache Full Title: Web Server (HTTP,HTTPS) Description: Apache v2 is the next generation of the omnipresent Apache web server. Ports: 80,443/tcp
Sekarang, jalankan perintah berikut untuk mengizinkan lalu lintas HTTP dan HTTPS masuk untuk profil ini:
$ sudo ufw allow in "Apache Full" Rules updated Rules updated (v6)
Jika Anda tidak ingin mengizinkan lalu lintas https, tetapi hanya lalu lintas http (80), jalankan:
$ sudo ufw app info "Apache"
Akses konsol Web phpVirtualBox
Sekarang, buka sistem jarak jauh mana pun yang memiliki browser web grafis.
Di bilah alamat, ketik: http://IP-address-of-virtualbox-headless-server/phpvirtualbox .
Dalam kasus saya, saya menavigasi ke tautan ini - http://192.168.225.22/phpvirtualbox
Anda akan melihat layar berikut. Masukkan kredensial pengguna administratif phpVirtualBox.
Nama pengguna default dan phpVirtualBox adalah admin /admin .
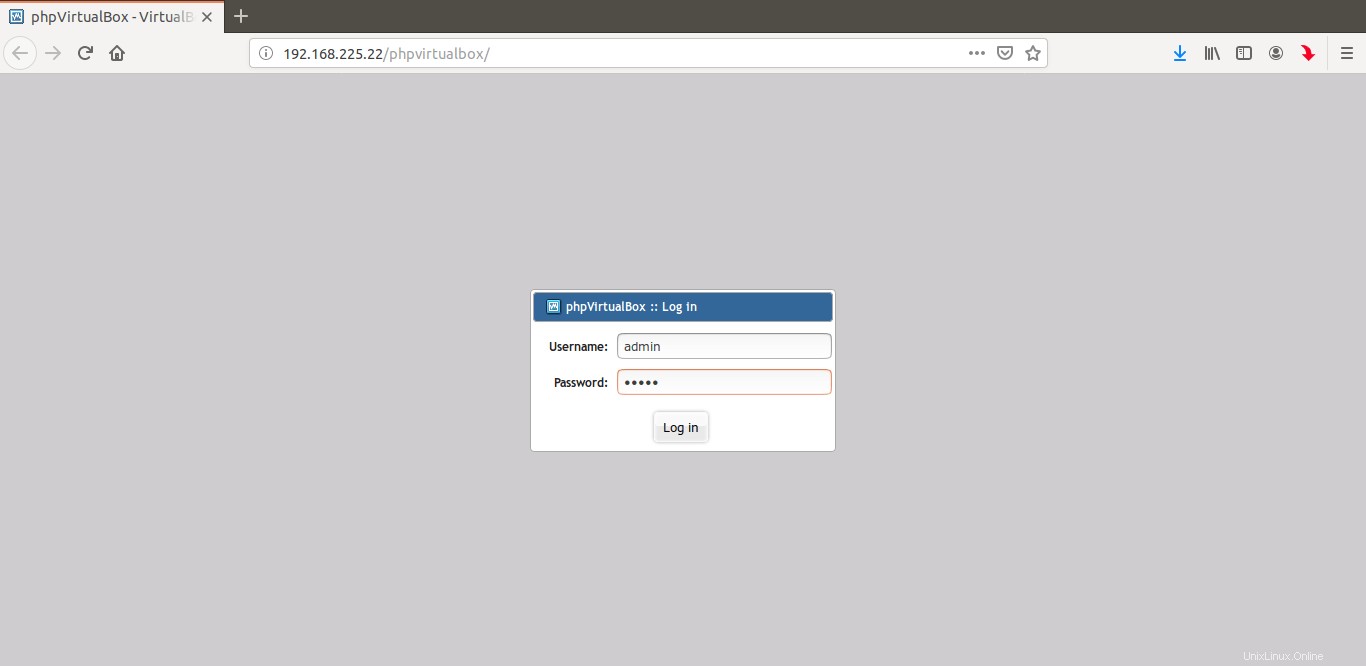
halaman login phpvirtualbox
Selamat! Anda sekarang akan disambut dengan dashboard phpVirtualBox.
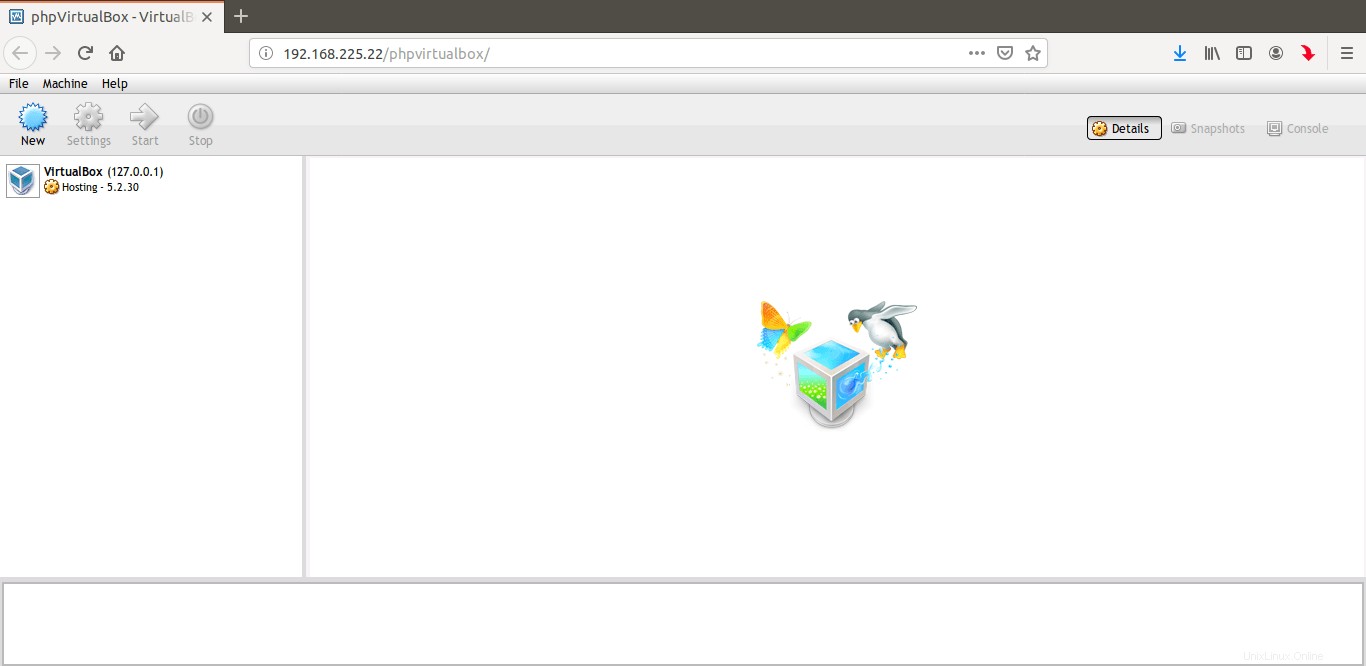
dasbor phpvirtualbox
Sekarang, mulailah membuat VM Anda dan kelola dari dasbor phpvirtualbox seperti yang Anda lakukan di aplikasi mandiri Virtualbox. Seperti yang saya sebutkan sebelumnya, Anda dapat mengakses phpVirtualBox dari sistem mana pun di jaringan yang sama. Yang Anda butuhkan hanyalah browser web dan nama pengguna serta kata sandi phpVirtualBox.
Saya menguji panduan ini di server Ubuntu 18.04.2 LTS dan berfungsi dengan baik seperti yang dijelaskan. Namun, Jika Anda mengalami masalah, periksa bagian komentar di bawah. Beberapa pembaca kami telah memberikan beberapa tips agar ini berfungsi di Ubuntu.
Catatan untuk menginstal OS tamu 64-bit
Jika Anda belum mengaktifkan dukungan virtualisasi di BIOS sistem host (bukan tamu), phpVirtualBox memungkinkan Anda untuk membuat tamu 32-bit saja. Untuk menginstal sistem tamu 64-bit, Anda harus mengaktifkan virtualisasi di BIOS sistem host Anda. Cari opsi seperti "virtualization" atau "hypervisor" di bios Anda dan pastikan itu diaktifkan.
Beberapa dari Anda mungkin berpikir mengapa ada orang yang menggunakan phpvirtualbox sementara kami sudah memiliki solusi yang lebih baik - KVM . Tutorial ini terutama untuk mereka yang terbiasa dengan Oracle virtualbox. Jika Anda lebih suka KVM daripada Virtualbox, lihat panduan berikut.
- Setup Headless Virtualization Server Menggunakan KVM Di Ubuntu 18.04 LTS
Dan, itu saja. Semoga ini membantu. Jika Anda merasa panduan ini bermanfaat, silakan bagikan di jejaring sosial, profesional, dan dukung kami.
Tautan referensi:
- Oracle VirtualBox
- phpVirtualBox