Ubuntu 18.04 LTS , dengan nama kode Bionic Beaver , edisi terakhir telah dirilis dan tersedia untuk diunduh. Ini adalah LTS ketujuh (dukungan jangka panjang) versi dari Canonical, perusahaan induk dari sistem operasi Ubuntu. Karena ini adalah versi LTS, pembaruan pemeliharaan akan diberikan selama 5 tahun (hingga April 2023) untuk Desktop Ubuntu, Server Ubuntu, Ubuntu Cloud, Ubuntu Core, dan Ubuntu Kylin. Semua rasa yang tersisa akan didukung selama 3 tahun. Ubuntu 18.04 LTS dikirimkan dengan Linux Kernel 4.15 dan banyak peningkatan fitur baru, pembaruan perangkat lunak, dan perbaikan bug. Tutorial ini akan memandu Anda dalam menginstal edisi desktop dan server Ubuntu 18.04 LTS. Pertama, mari kita lihat cara menginstal edisi desktop.
Jika Anda sudah menjalankan versi lama seperti Ubuntu 16.04 LTS atau Ubuntu 17.10, lihat panduan berikut untuk meningkatkan ke Ubuntu 18.04 LTS tanpa menginstal ulang dari awal.
- Cara Meningkatkan Ke Ubuntu 18.04 LTS [Desktop Dan Server]
Menginstal Desktop Ubuntu 18.04 LTS
Unduh gambar Ubuntu 18.04 LTS dari di sini . Buat drive usb yang dapat di-boot menggunakan salah satu metode yang diberikan di bawah ini.
- Etcher – Aplikasi Cantik Untuk Membuat Kartu SD atau Drive USB yang Dapat Di-boot
- Bootiso Memungkinkan Anda Membuat Drive USB yang Dapat Di-boot dengan Aman
Boot sistem Anda dengan pen drive bootable yang baru dibuat. Anda akan disambut dengan layar berikut.
Seperti yang Anda lihat, Anda memiliki dua opsi. Anda dapat mencoba Ubuntu 18.04 LTS terbaru tanpa membuat perubahan apa pun di komputer Anda, langsung dari cd ini. Atau, Anda dapat menekan tombol Instal Ubuntu pilihan untuk melanjutkan menginstal Ubuntu 18.04 LTS pada hard drive Anda. Saya akan menginstalnya, jadi saya mengklik opsi Instal Ubuntu.
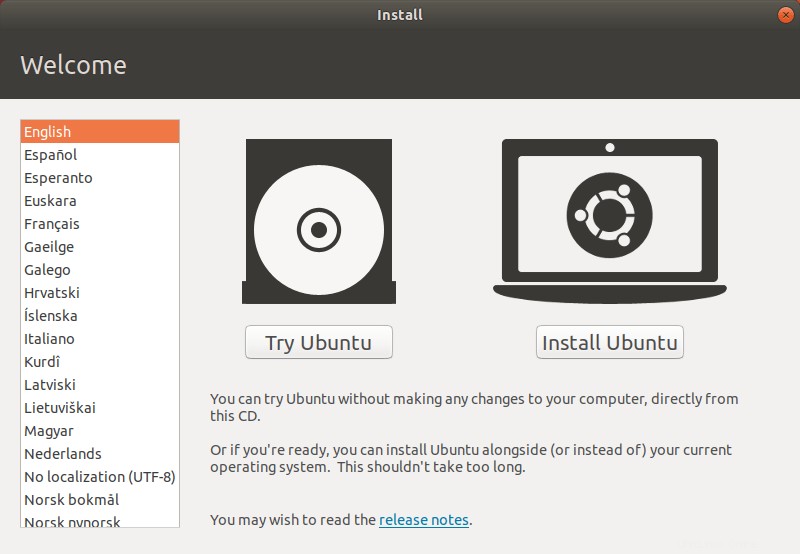
Pilih tata letak keyboard Anda:
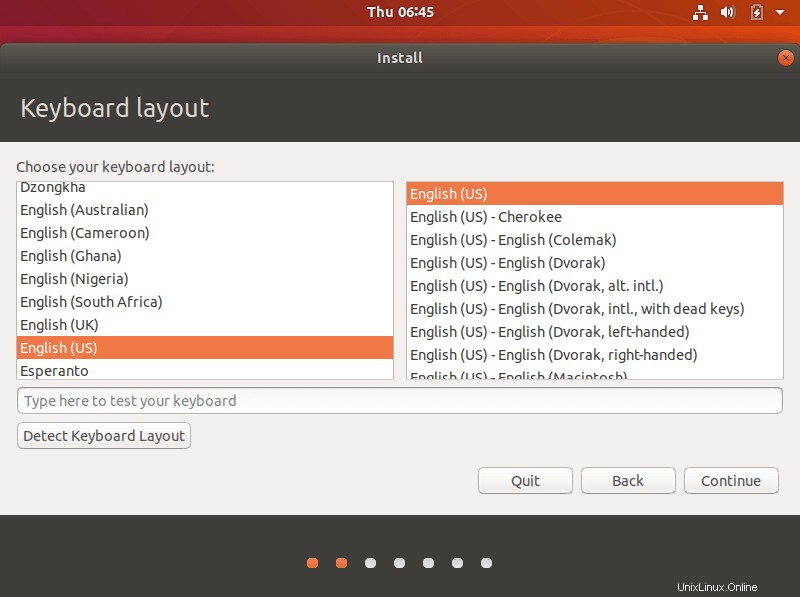
Sekarang, pilih aplikasi yang ingin Anda instal. Jenis instalasi normal akan menginstal semua aplikasi termasuk browser web, office suite, game, dan pemutar media. Jika Anda ingin mengatur desktop yang lengkap, pilih instalasi normal. Jika Anda hanya menginginkan sistem minimal yang memiliki browser web dan utilitas dasar, pilih instalasi minimal.
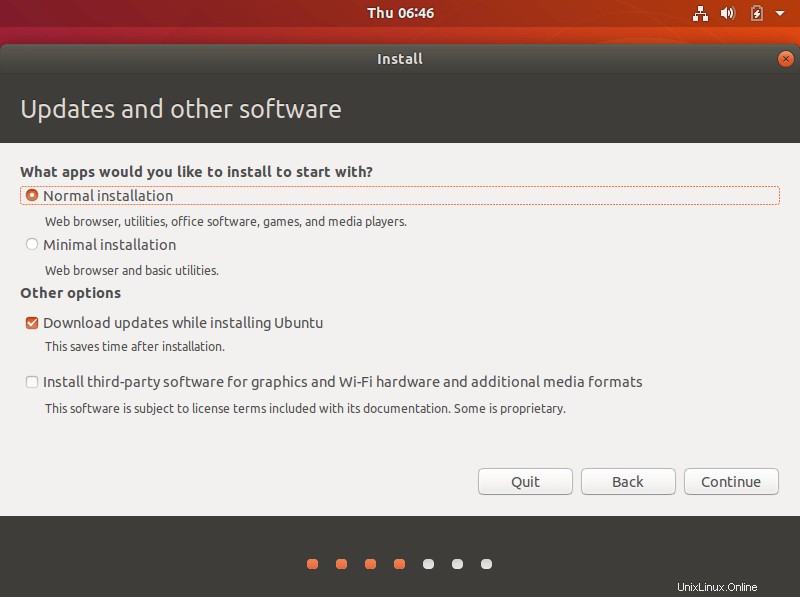
Selanjutnya, pilih jenis instalasi. Pemasang akan memberikan empat opsi berikut. Anda dapat memilih mana yang cocok untuk Anda.
- Hapus disk dan instal Ubuntu - Memilih opsi ini akan menghapus semua yang ada di sistem Anda.
- Enkripsi instalasi baru untuk keamanan - Opsi ini memungkinkan Anda untuk mengenkripsi sistem Ubuntu Anda. Anda harus memilih kunci keamanan di wizard berikutnya jika Anda memilih opsi ini.
- Gunakan LVM dengan instalasi Ubuntu baru - Jika Anda ingin mengubah ukuran, menambah, memodifikasi, mengambil partisi snapshot, pilih opsi ini.
- Sesuatu yang lain - Ini memungkinkan Anda untuk mempartisi hard drive sendiri secara manual. Anda dapat memilih ukuran khusus untuk setiap partisi. Ini memilih untuk boot ganda.
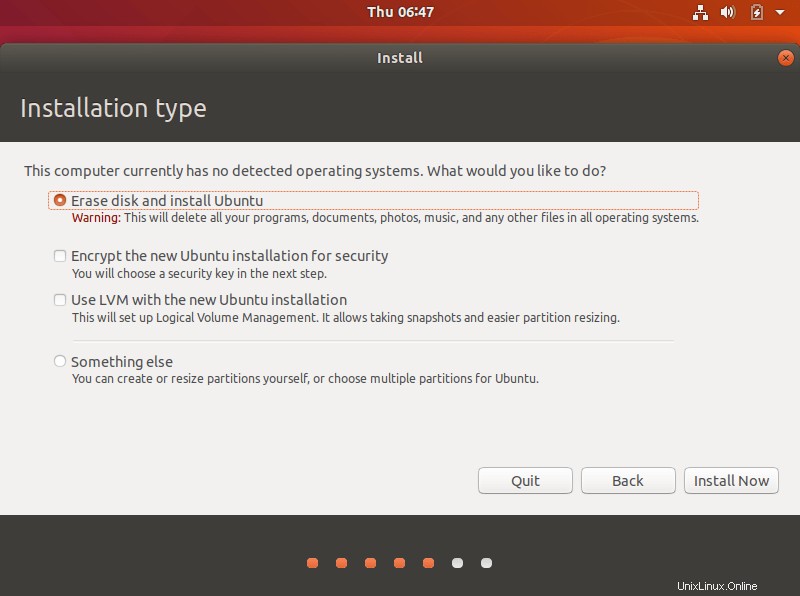
Pilih lokasi negara Anda:
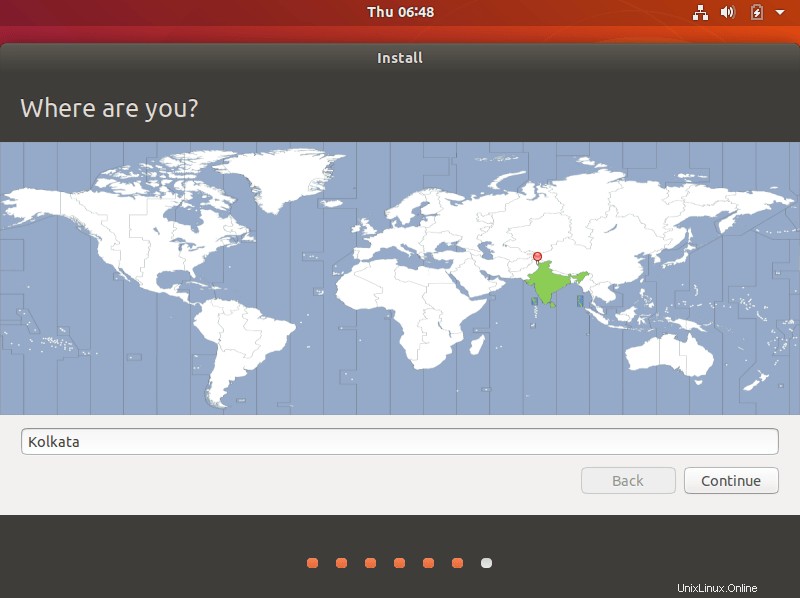
Masukkan nama, nama komputer, nama pengguna dan kata sandi Anda ke nama pengguna:
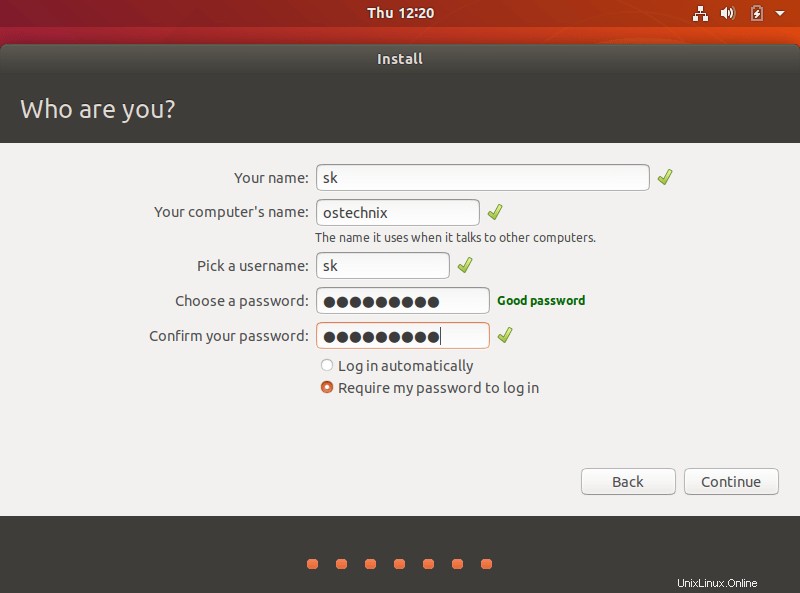
Sekarang, instalasi Ubuntu akan dimulai. Ambil secangkir kopi. Ini akan memakan waktu beberapa menit.
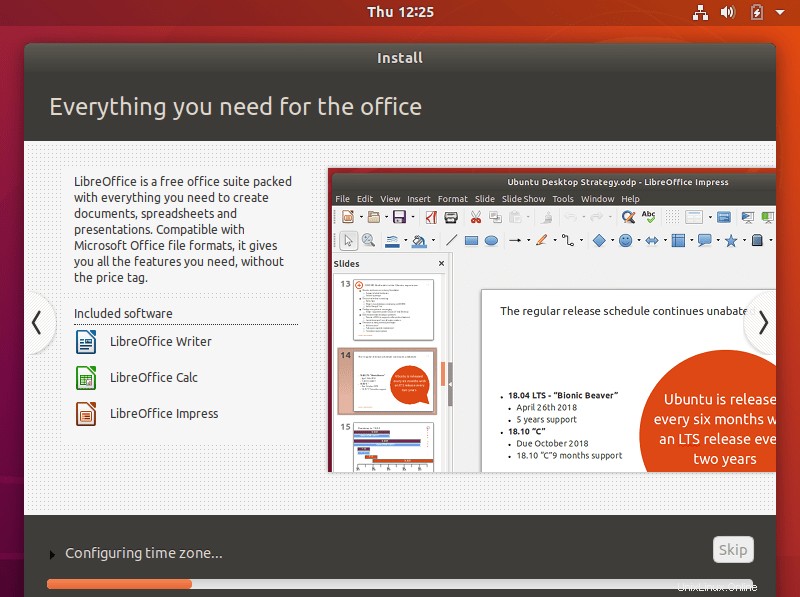
Setelah penginstalan selesai, hapus media penginstalan Ubuntu dan klik Mulai Ulang Sekarang untuk menyelesaikan penginstalan.
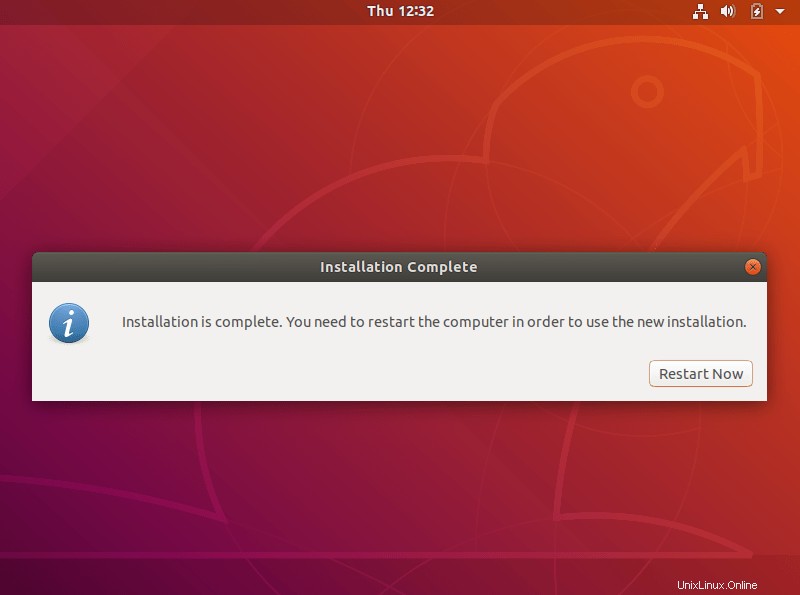
Klik pada nama pengguna dan masukkan kata sandi untuk masuk ke desktop Ubuntu 18.04 LTS yang baru diinstal. Anda juga dapat memilih tumpukan grafik pilihan Anda. Ubuntu 18.04 LTS dikirimkan dengan Xorg traditional tradisional tumpukan grafis serta Wayland yang lebih baru tumpukan berbasis, tetapi Xorg adalah server tampilan default.
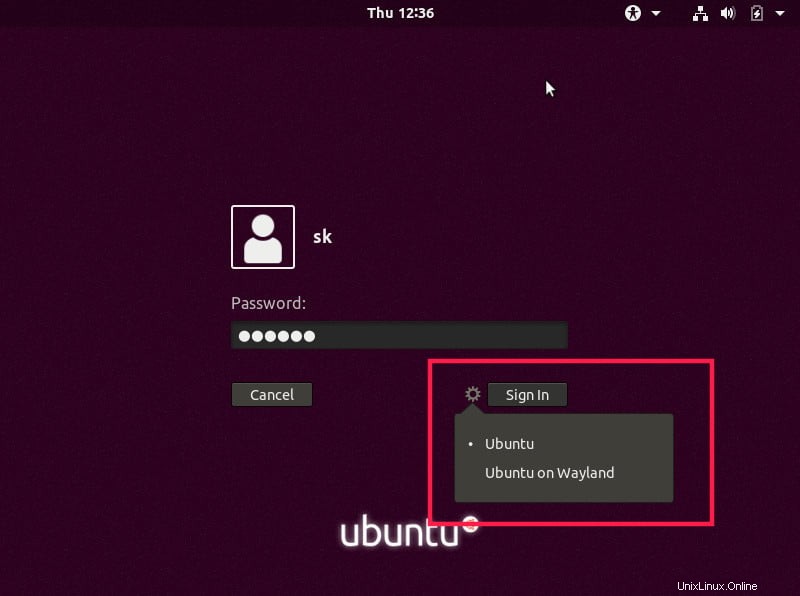
Beginilah tampilan desktop default Ubuntu 18.04 LTS.
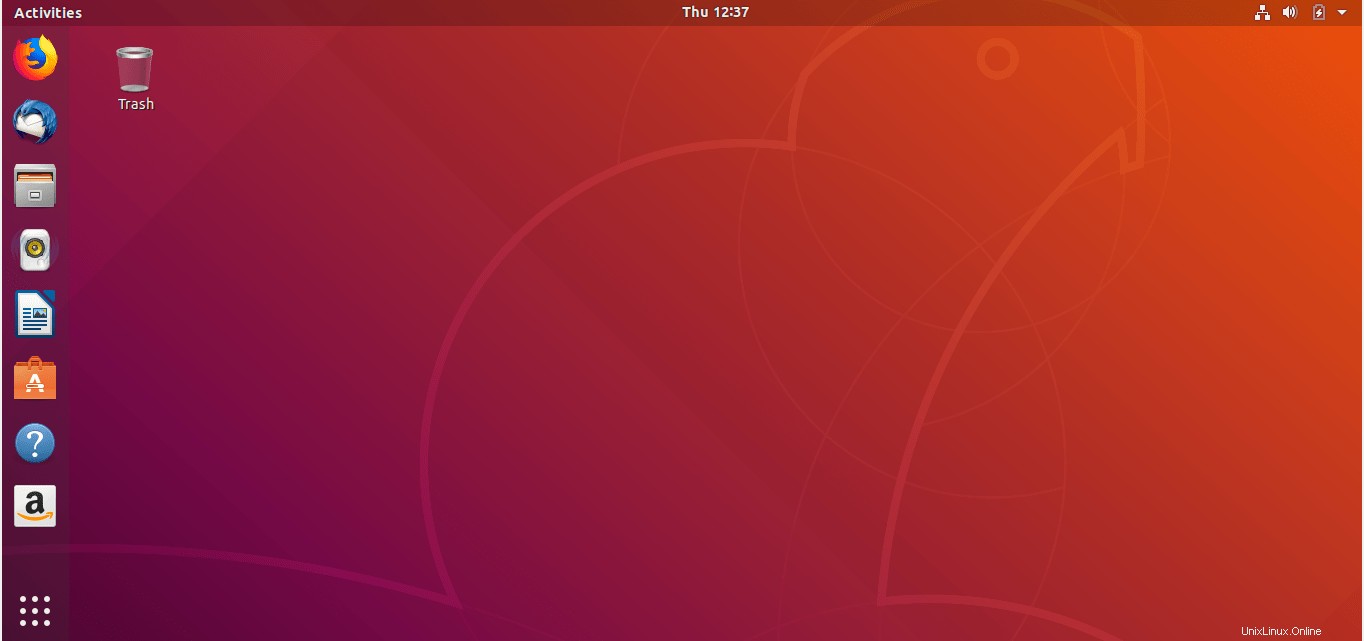
Selanjutnya, tur singkat Ubuntu 18.04 LTS berlangsung. Ini akan menampilkan apa yang baru dan apa saja perubahan di Ubuntu 18.04. Jika Anda ingin melihat apa yang ada di edisi baru, cukup klik Berikutnya. Atau klik tombol Tutup.
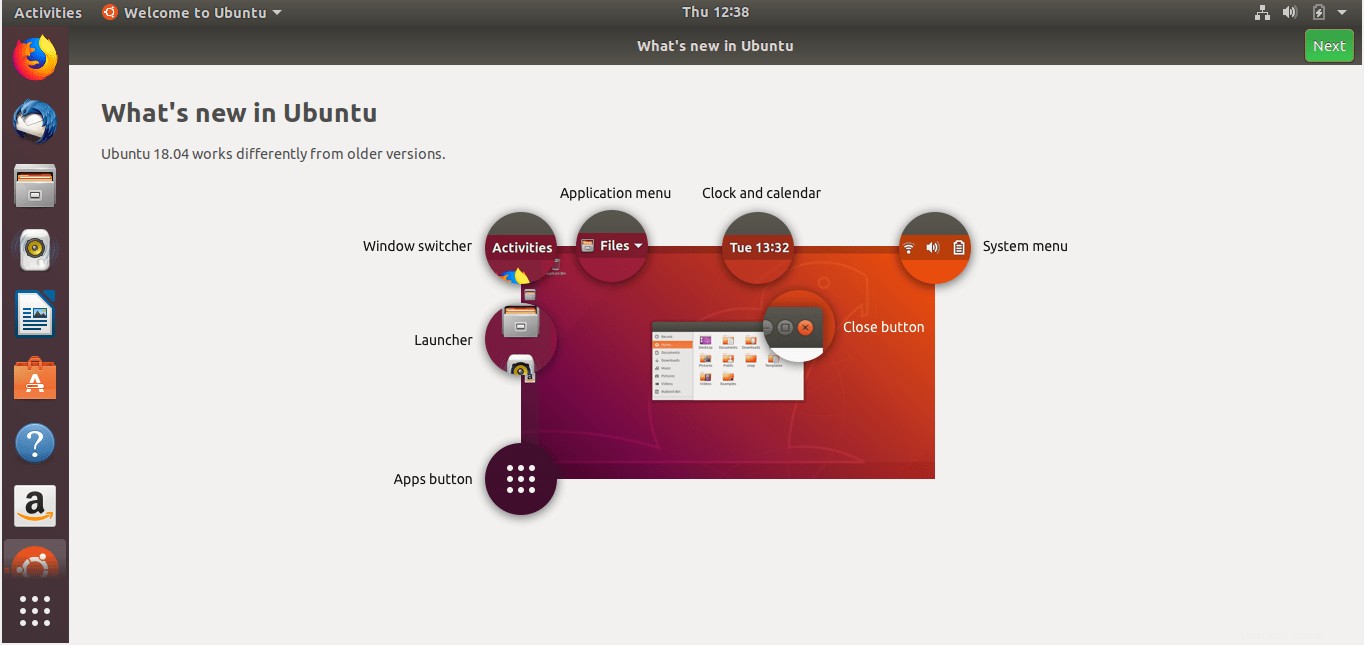
Salah satu fitur utama di Ubuntu 18.04 LTS adalah Livepatch . Ini memungkinkan pengguna untuk menerapkan pembaruan keamanan yang biasanya memerlukan restart. Untuk mengaktifkan fitur ini, klik "Siapkan Livepatch".
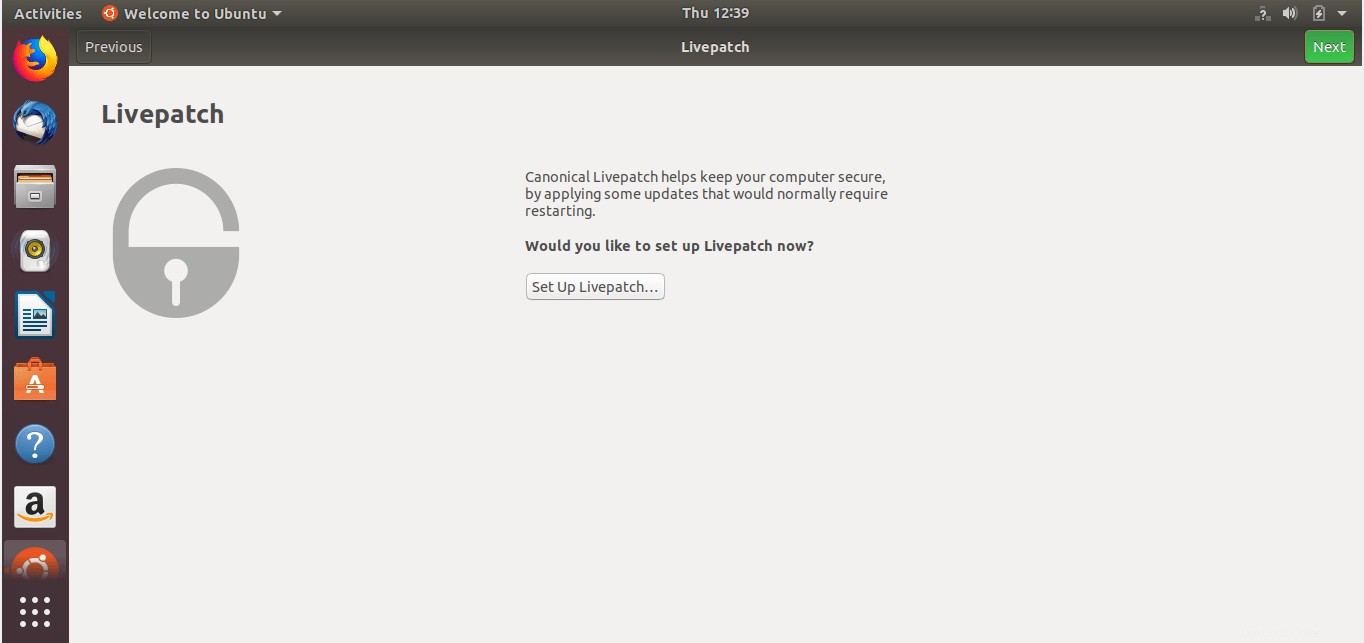
Masukkan nama pengguna dan kata sandi Sistem Masuk Tunggal Ubuntu Anda dan klik Hubungkan.
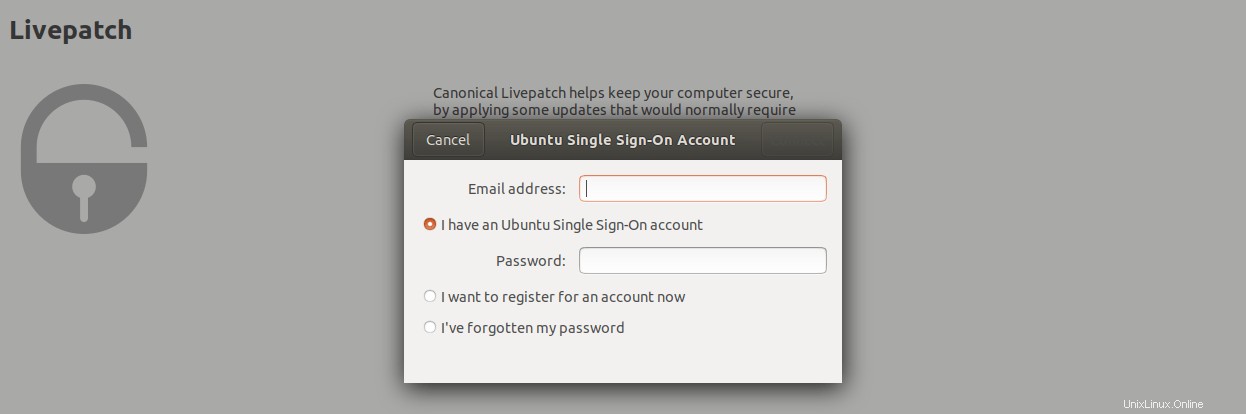
Setelah Anda menyiapkan Livepatch, Anda akan melihat layar berikut.
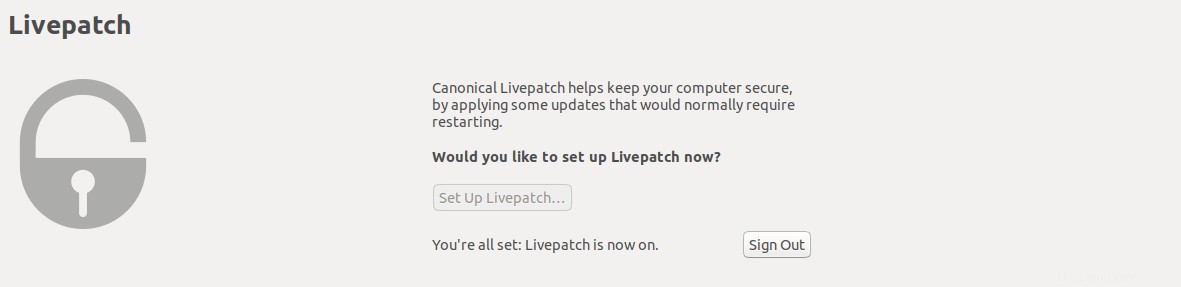
Selamat! Anda siap menggunakan desktop Ubuntu yang baru diinstal. Instal aplikasi pilihan Anda dan mulai gunakan.
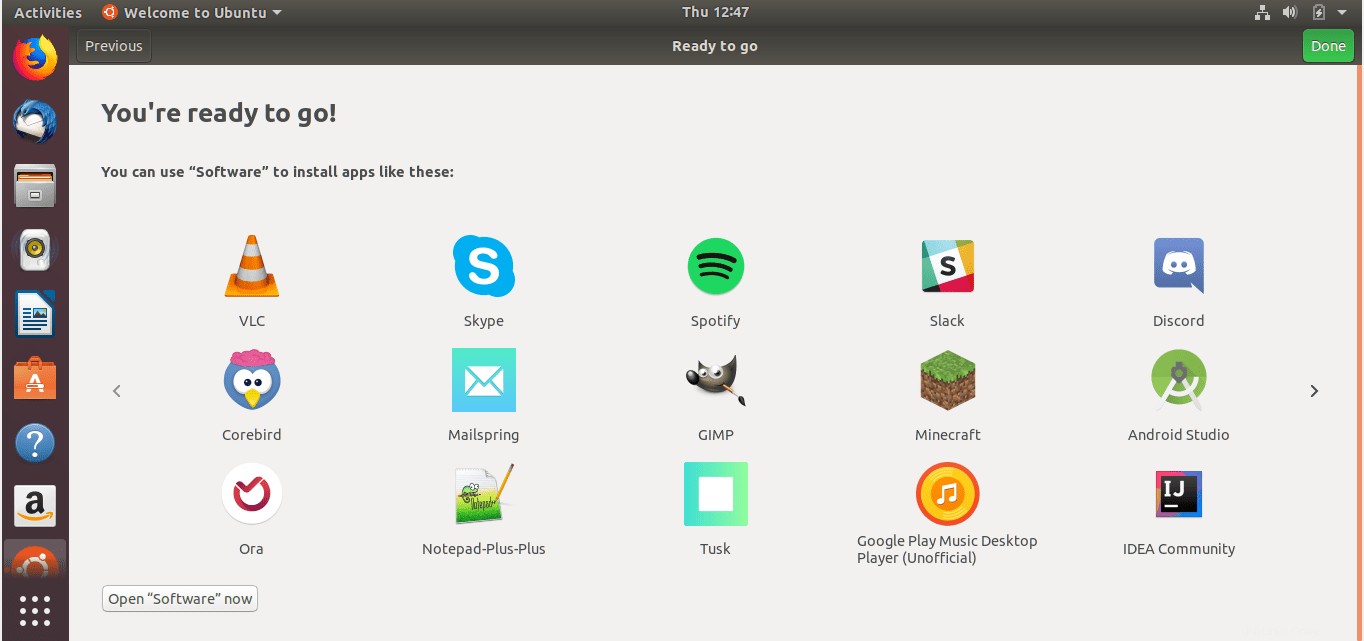
Selanjutnya, kita akan melihat cara menginstal Ubuntu 18.04 server edition.
Menginstal Server Ubuntu 18.04 LTS
Unduh edisi server Ubuntu 18.04 LTS dari di sini dan buat drive USB yang dapat di-boot seperti yang telah saya jelaskan di bagian edisi desktop Ubuntu.
Boot sistem Anda dengan media bootable Ubuntu 18.04. Anda akan disambut dengan layar berikut. Pilih bahasa instalasi yang Anda inginkan dan tekan ENTER.
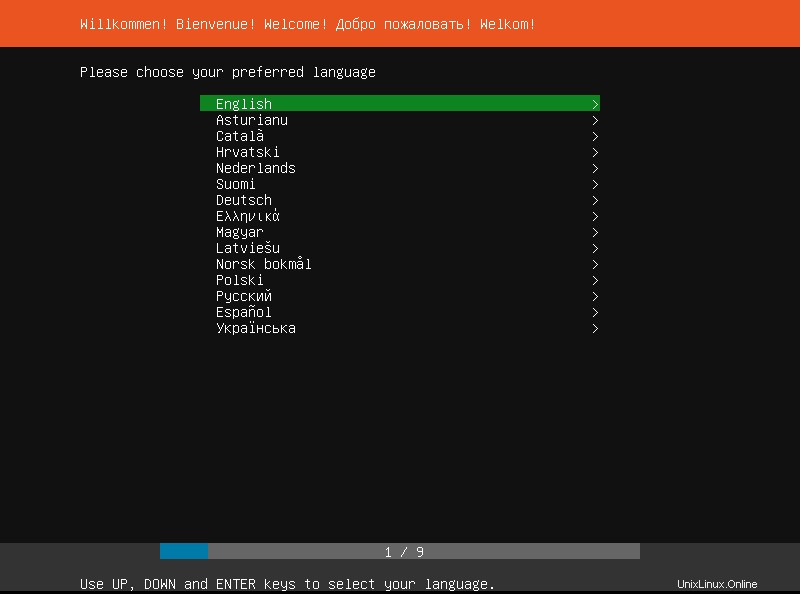
Pilih tata letak keyboard atau cukup klik "Indeitify Keyboard" untuk mendeteksi tata letak keyboard Anda secara otomatis:
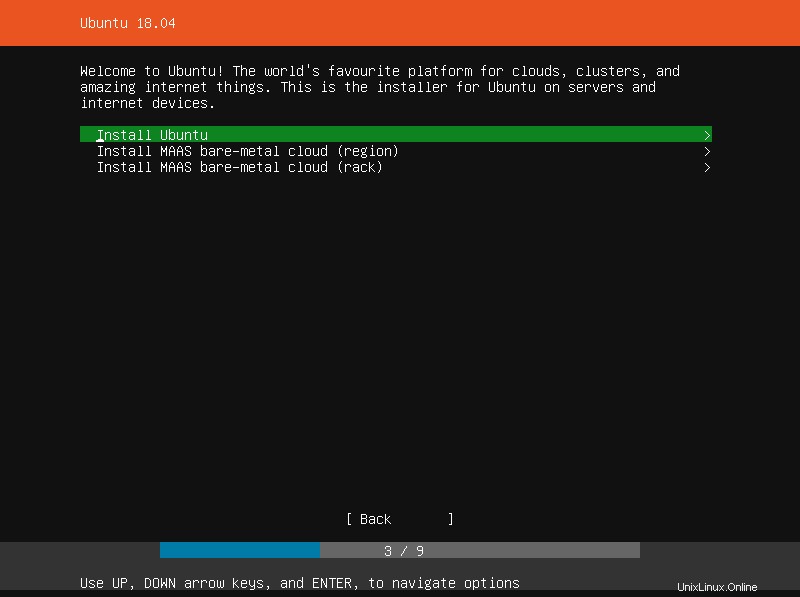
Pilih "Instal Ubuntu" dan tekan ENTER:
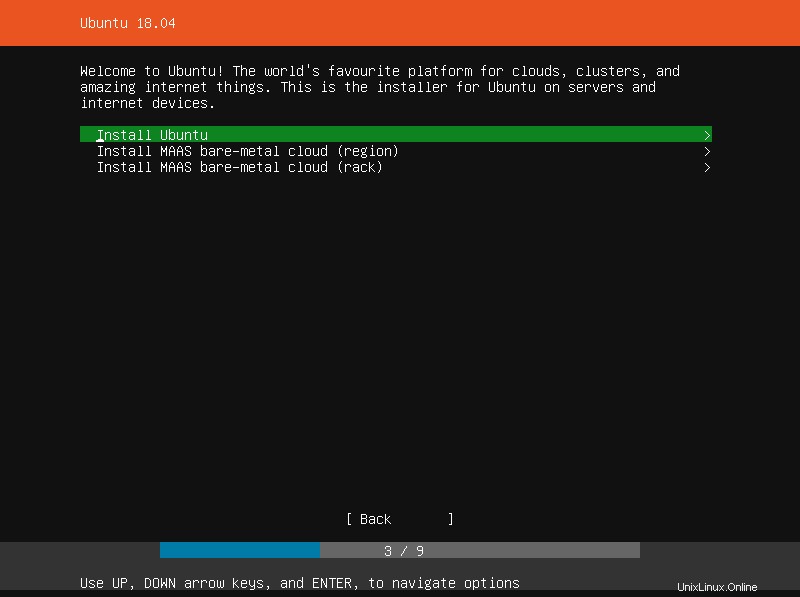
Selanjutnya, konfigurasikan setidaknya satu antarmuka jaringan, server ini dapat berbicara dengan sistem lain di jaringan dan mengunduh pembaruan dari Internet. Jika Anda memiliki server DHCP di jaringan Anda, alamat IP akan dialokasikan secara otomatis ke semua antarmuka jaringan.
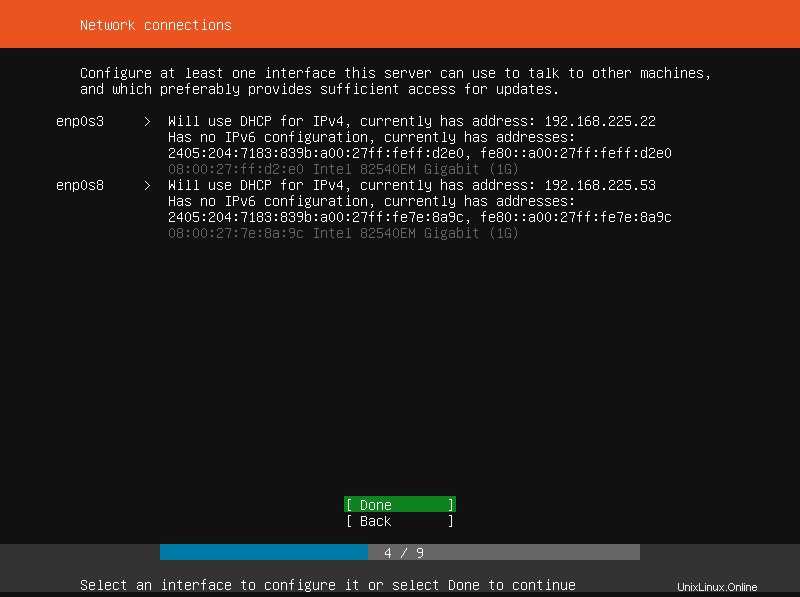
Jika Anda berada di belakang server proxy, masukkan detailnya dan tekan ENTER. Jika Anda tidak memilikinya, biarkan bidang proxy kosong dan tekan ENTER untuk melanjutkan.
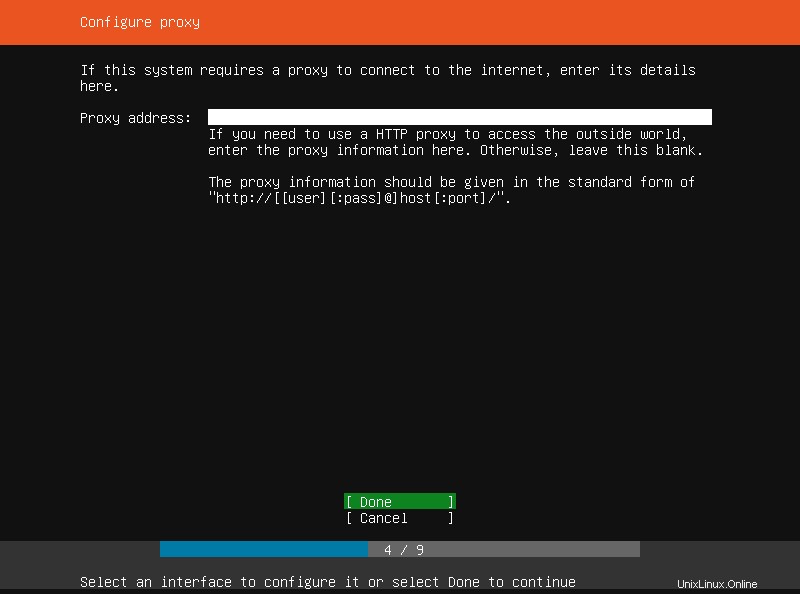
Selanjutnya, Anda perlu mempartisi hard drive Anda. Pilih salah satu dari metode partisi yang sesuai untuk Anda.
- Gunakan seluruh disk :Metode ini akan menghapus seluruh hard drive dan secara otomatis mempartisi drive. Direkomendasikan untuk pemula.
- Manual :Ini untuk pengguna menengah dan lanjutan untuk mengatur partisi pilihan mereka secara manual.
Setelah Anda memilih metode partisi, pilih hard drive yang ingin Anda partisi.
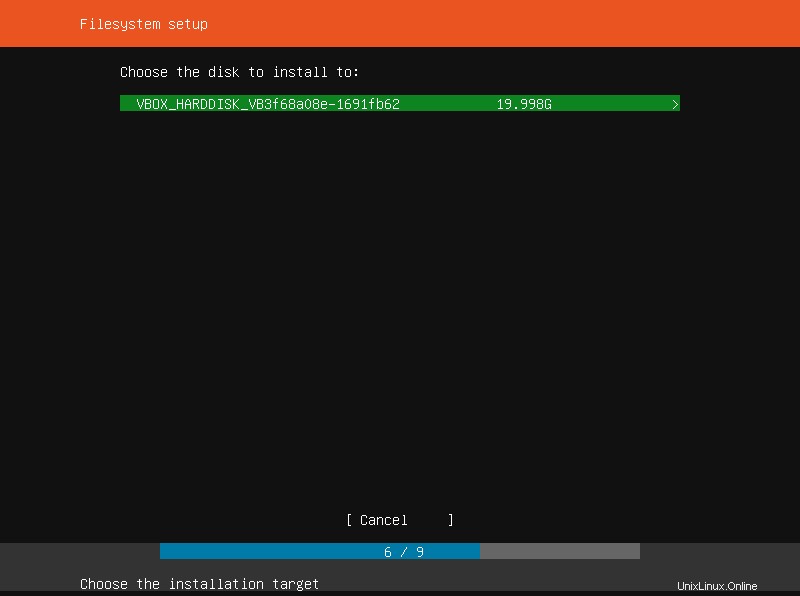
Anda kemudian akan melihat ringkasan partisi tergantung pada metode partisi yang Anda pilih. Jika Anda setuju dengan itu, cukup tekan ENTER. Jika tidak, klik tombol Kembali untuk kembali dan mengubah metode partisi.
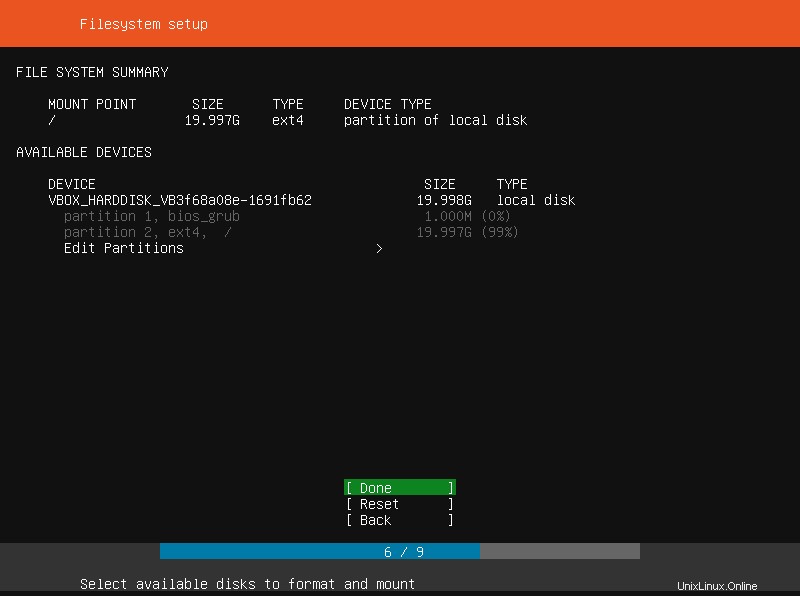
Pemasang akan meminta Anda untuk menyiapkan akun pengguna baru untuk sistem ini. Masukkan nama lengkap untuk pengguna baru, nama host, nama pengguna dan kata sandinya (dua kali) dll. Pastikan Anda telah menggunakan kata sandi yang kuat.
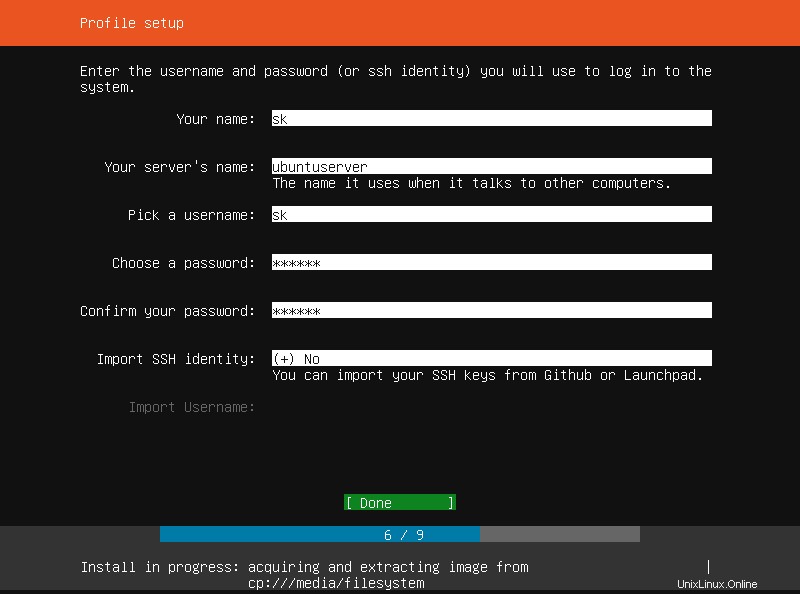
Sekarang proses instalasi server Ubuntu 18.04 LTS akan dimulai.
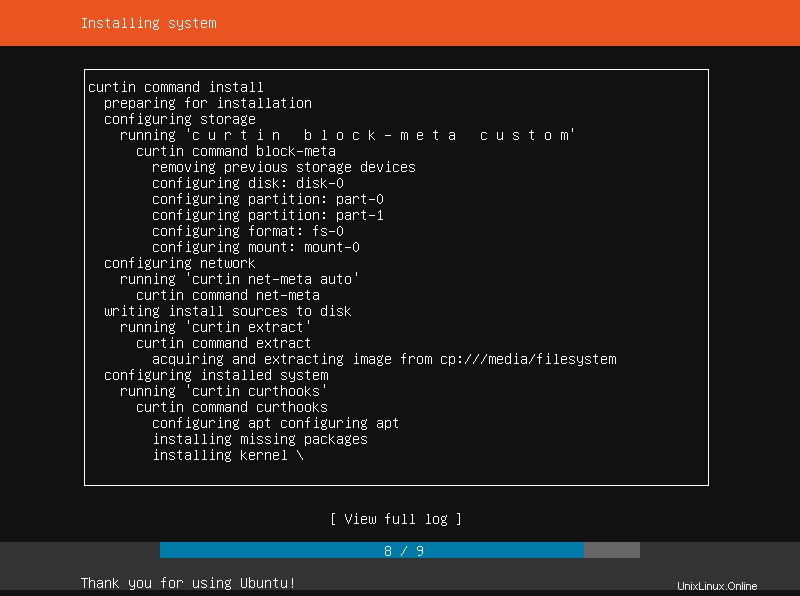
Setelah instalasi selesai, hapus media instalasi dan pilih "Reboot Now" dan tekan ENTER untuk mem-boot ulang sistem Anda.
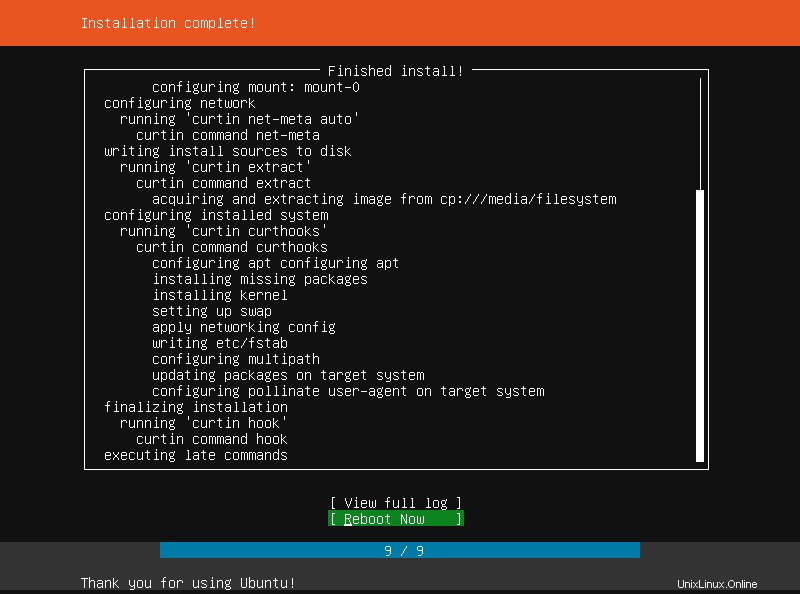
Selamat! Server Ubuntu 18.04 LTS telah berhasil diinstal dan siap digunakan!!
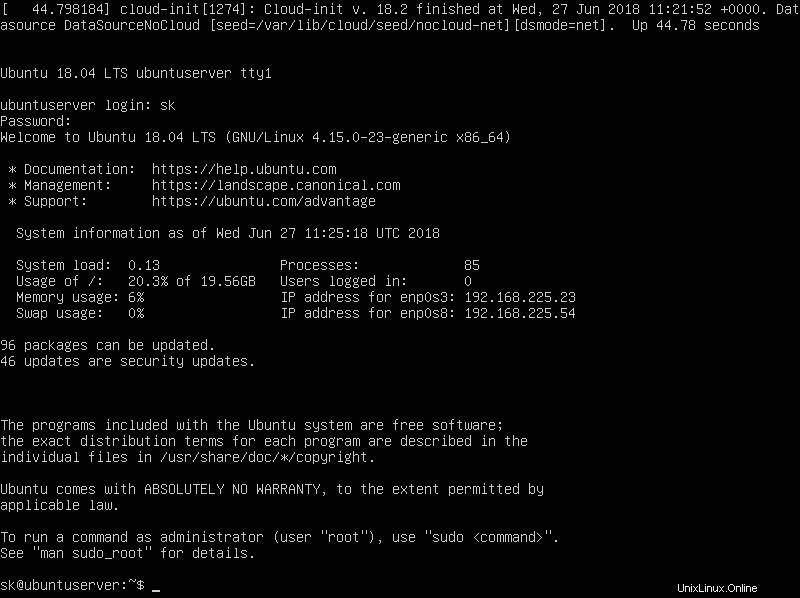
Dan, itu saja untuk saat ini. Seperti yang Anda lihat, instalasi Ubuntu 18.04 LTS tidak terlalu sulit. Satu-satunya tempat di mana Anda harus berhati-hati dalam memilih partisi disk. Selebihnya mudah dan sebagian besar sudah cukup jelas.
Semangat!