Ubuntu 18.04 , dengan nama kode Bionic Beaver, sudah keluar! Jika Anda belum memutakhirkan ke versi Ubuntu 18.04 LTS, tutorial ini akan mengajari Anda caranya. Jika Anda tidak mengetahuinya, edisi dukungan jangka panjang (LTS) Ubuntu 16.04 saat ini didukung hingga April 2021 dan edisi normal Ubuntu 17.10 saat ini didukung hingga Juli 2018 . Itu berarti Anda akan mendapatkan pembaruan hingga 2021 untuk Ubuntu 16.04 LTS dan Juli 2018 untuk Ubuntu 17.10. Jadi, Anda tidak perlu memutakhirkan Ubuntu 16.04 LTS atau Ubuntu 17.10 Anda ke versi terbaru yang tersedia kecuali jika Anda ingin menggunakan program baru yang diperbarui, fitur baru, dan peningkatan besar lainnya di Ubuntu 18.04 edisi LTS.
Metode memutakhirkan antara rilis LTS dan edisi normal ke LTS cukup sama, kecuali perubahan kecil pada pembaruan Perangkat Lunak. Mari kita mulai.
Tingkatkan Ke Ubuntu 18.04 LTS [Desktop Dan Server]
Hal pertama yang utama
Pertama-tama, cadangkan data penting Anda sebelum memulai proses peningkatan. Cadangkan folder $HOME Anda, file konfigurasi penting, setelan browser, dan apa pun yang Anda anggap penting.
Tingkatkan Ke Desktop Ubuntu 18.04 LTS
Kemudian, perbarui sistem Ubuntu saat ini menggunakan perintah:
$ sudo apt-get update && sudo apt-get dist-upgrade
Setelah pembaruan selesai, reboot untuk menerapkan pembaruan.
$ sudo reboot
Sekarang, buka Perangkat Lunak &pembaruan baik dari Unity Dash atau peluncur aplikasi.
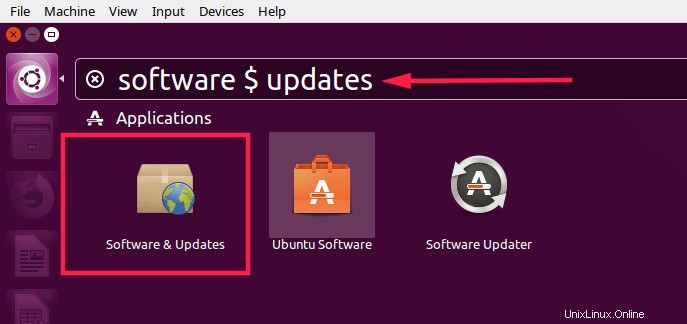
Untuk desktop Ubuntu 16.04 LTS:
Di Perangkat Lunak &pembaruan jendela, buka Pembaruan bagian, pastikan Anda telah memilih "Untuk versi dukungan jangka panjang" dari "beri tahu saya tentang versi Ubuntu baru" kotak tarik-turun.
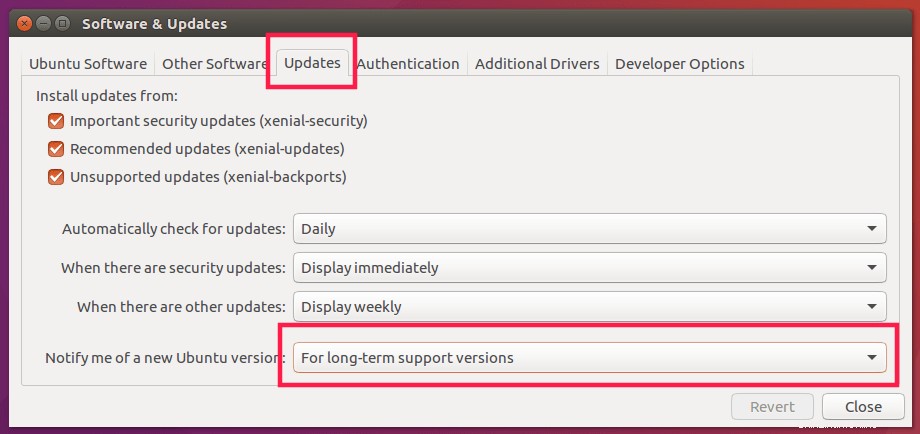
Untuk desktop Ubuntu 17.10:
Jika Anda meningkatkan dari Ubuntu 17.10 ke 18.04 LTS, pilih "Untuk versi dukungan jangka panjang" dari "beri tahu saya tentang versi Ubuntu baru" kotak tarik-turun di Pembaruan bagian.
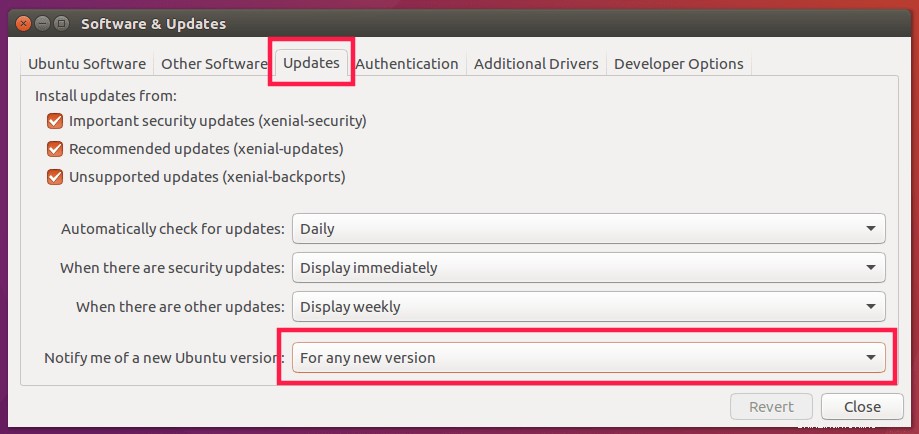
Klik Tutup. Ini akan memperbarui daftar sumber.
Sekarang, mulai proses upgrade menggunakan perintah:
$ sudo update-manager -d
Anda akan melihat pesan seperti di bawah ini.
“Perangkat lunak di komputer ini mutakhir.
Namun, Ubuntu 18.04 LTS tersedia sekarang (Anda memiliki 16.04)”.
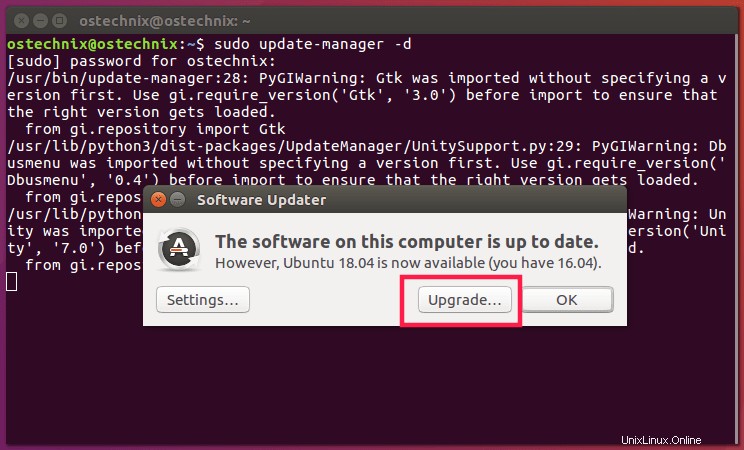
Klik Tingkatkan untuk melanjutkan. Setelah beberapa detik, Anda akan disambut dengan layar catatan rilis Ubuntu Bionic Beaver.
Klik Tingkatkan sekali lagi untuk melanjutkan proses peningkatan.
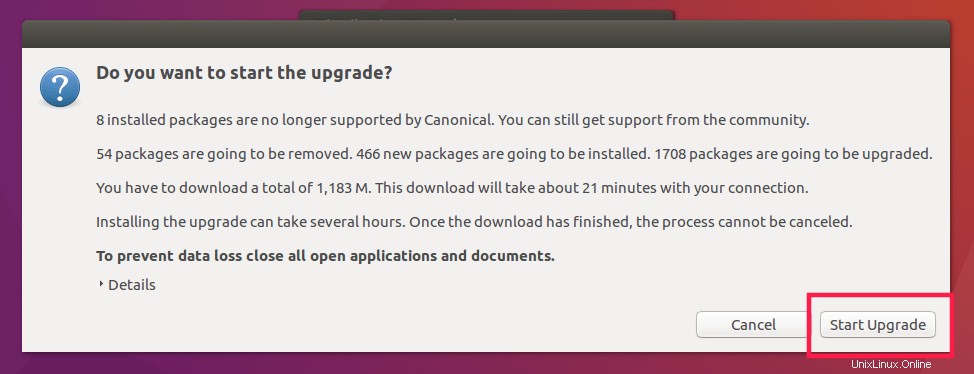
Proses peningkatan distribusi akan mulai menyiapkan saluran perangkat lunak baru untuk Ubuntu 18.04 LTS.
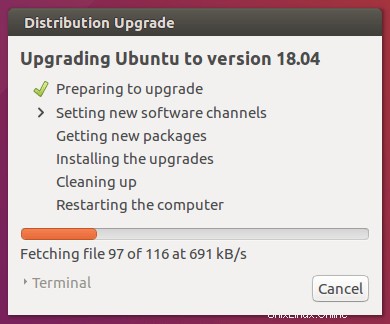
Terakhir, klik "Mulai peningkatan versi".
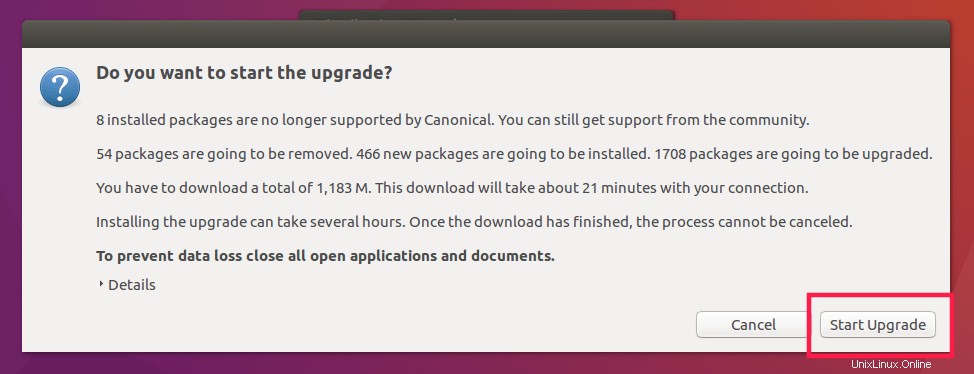
Sekarang, duduk dan rileks. Ini akan memakan waktu untuk diselesaikan tergantung pada kecepatan koneksi Internet Anda. Semua paket yang diperlukan akan diunduh, ditingkatkan, dan diinstal.
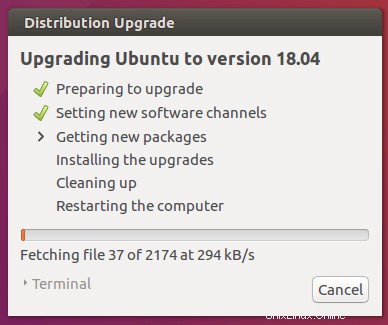
Setelah semua paket ditingkatkan, klik "Hapus" untuk menghapus paket yang tidak digunakan. Terakhir, klik "Mulai ulang sekarang" untuk menyelesaikan peningkatan. Ini akan mem-boot ulang sistem Anda untuk menggunakan desktop Ubuntu 18.04 LTS yang baru.
Masukkan kata sandi nama pengguna Anda untuk masuk.
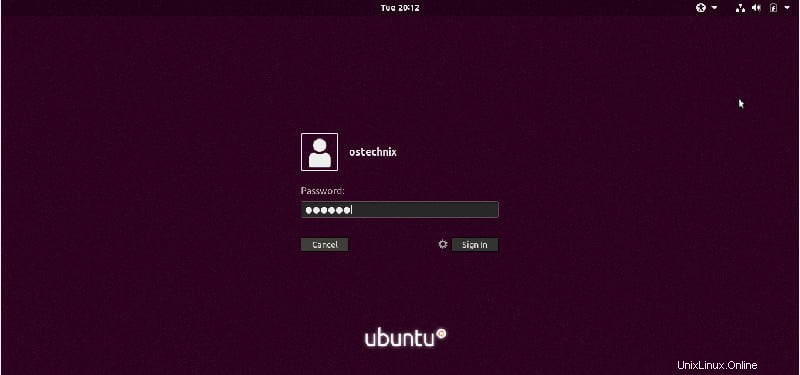
Selamat! Berikut adalah desktop dari sistem Ubuntu 18.04 LTS yang baru ditingkatkan.
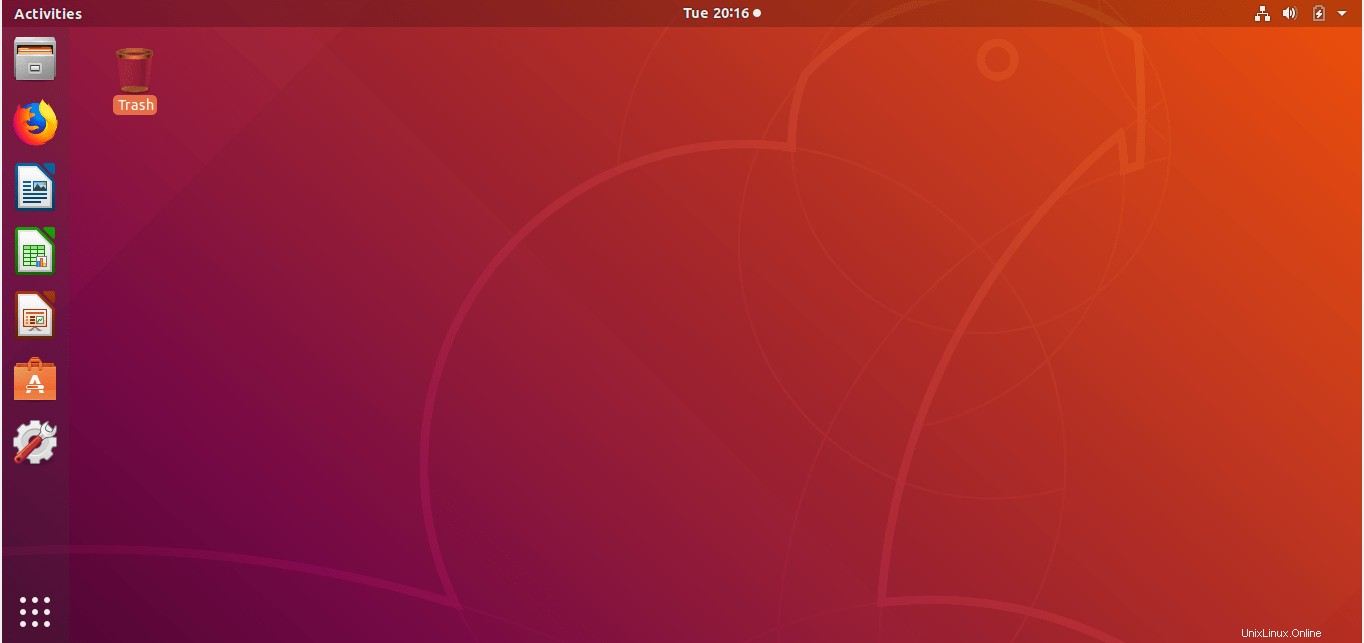
Lingkungan desktop default adalah Gnome. Ubuntu 18.04 LTS dikirimkan dengan Xorg traditional tradisional tumpukan grafis serta Wayland yang lebih baru tumpukan berbasis, tetapi Xorg adalah server tampilan default. Anda melihat Kesatuan pada screenshot di bawah ini, karena saya mengupgrade dari Ubuntu 16.04 LTS yang masih memiliki Unity DE.
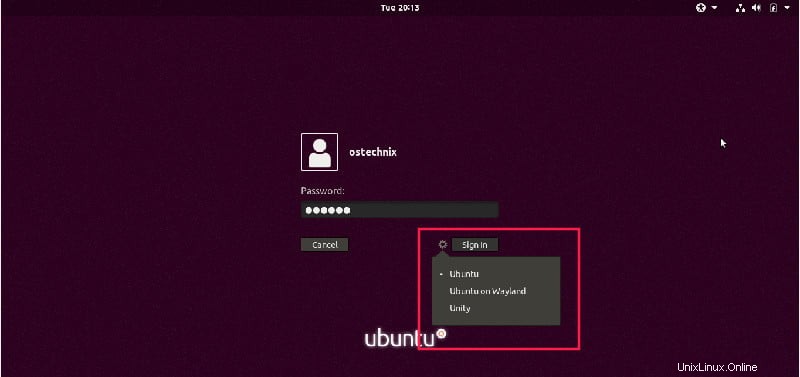
Itu dia. Desktop Ubuntu 18.04 LTS selesai. Mari kita lihat cara meningkatkan ke edisi server.
Tingkatkan Ke Server Ubuntu 18.04 LTS
Jangan lupa untuk membackup data penting Anda. Kemudian, perbarui server Ubuntu dengan perintah:
$ sudo apt-get update && sudo apt-get dist-upgrade
Setelah server diperbarui, reboot untuk menerapkan pembaruan.
$ sudo reboot
Saya sangat menyarankan semua orang untuk menggunakan Layar alat saat mencoba memutakhirkan server jarak jauh melalui SSH. Ini akan terus menjalankan proses pemutakhiran jika sesi SSH Anda dihentikan karena alasan apa pun.
Untuk menginstal alat layar, Masukkan:
$ sudo apt-get install screen
Setelah terinstal, mulai sesi layar dengan perintah:
$ screen
Jika koneksi SSH Anda terputus saat memutakhirkan, Anda dapat melampirkan kembali ke sesi pemutakhiran dengan mudah dengan perintah:
$ screen -Dr
Instal update-manager-core paket jika belum diinstal:
$ sudo apt-get install update-manager-core
Kemudian, edit file /etc/update-manager/release-upgrade s ,
$ sudo nano /etc/update-manager/release-upgrades
Jika Anda meningkatkan dari Ubuntu 16.04 LTS ke 18.04 LTS, Anda perlu mengatur perilaku prompt sebagai lts .
Prompt=lts
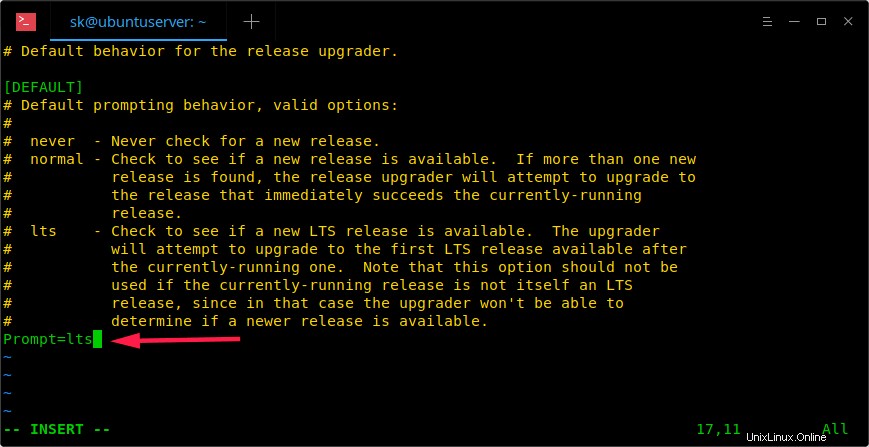
Jika Anda memutakhirkan dari Ubuntu 17.10 ke 18.04 LTS, setel perilaku prompt sebagai normal .
Simpan dan tutup file.
Sekarang, mulai proses upgrade dengan perintah:
$ sudo do-release-upgrade -d
Jika Anda menjalankan proses upgrade di bawah sesi SSH, pesan peringatan berikut akan muncul. Cukup ketik "y" untuk melanjutkan.
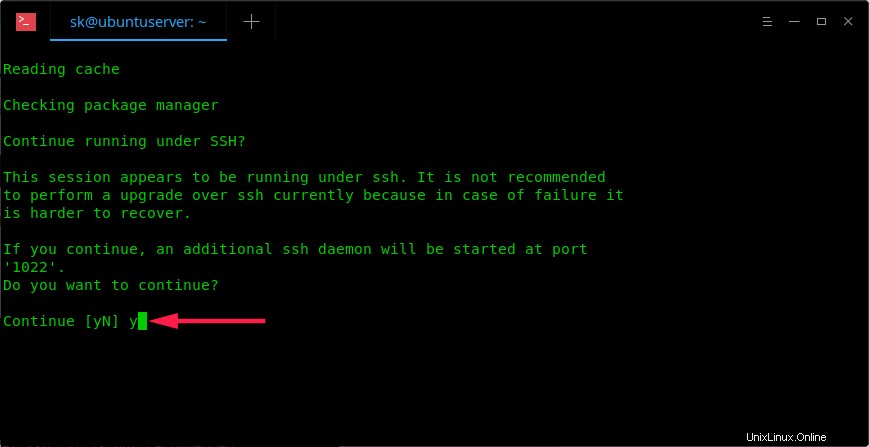
Sekali lagi, tekan Enter :
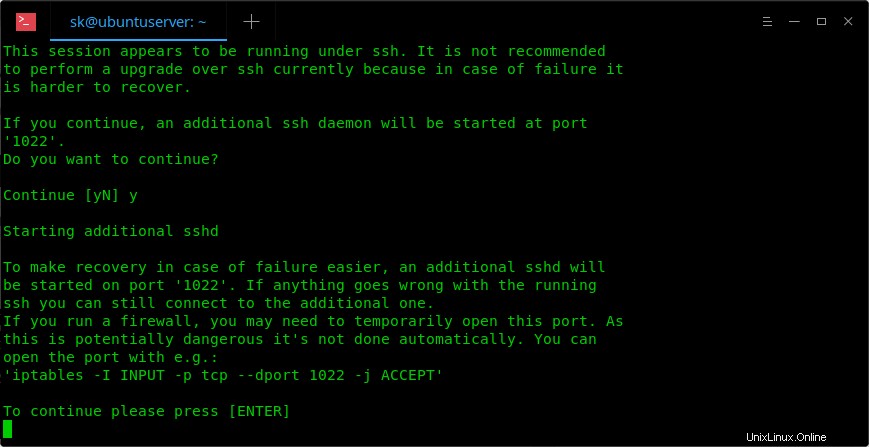
Wizard pemutakhiran akan menampilkan jumlah paket yang akan ditingkatkan dan paket mana yang akan dihapus. Tekan "y" untuk memulai proses peningkatan. Ini akan memakan waktu cukup lama untuk diselesaikan tergantung pada kecepatan koneksi Internet Anda. Duduk dan nikmati secangkir kopi.
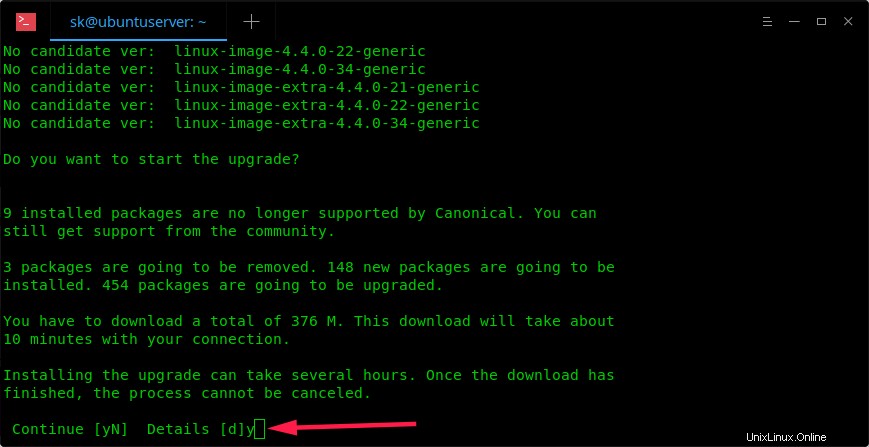
Selama proses pemutakhiran, Anda mungkin diminta untuk memulai ulang beberapa layanan selama pemutakhiran paket tanpa bertanya. Cukup pilih Ya, dan tekan ENTER untuk melanjutkan.
Ketik Y untuk menghapus paket usang yang tidak lagi diperlukan.
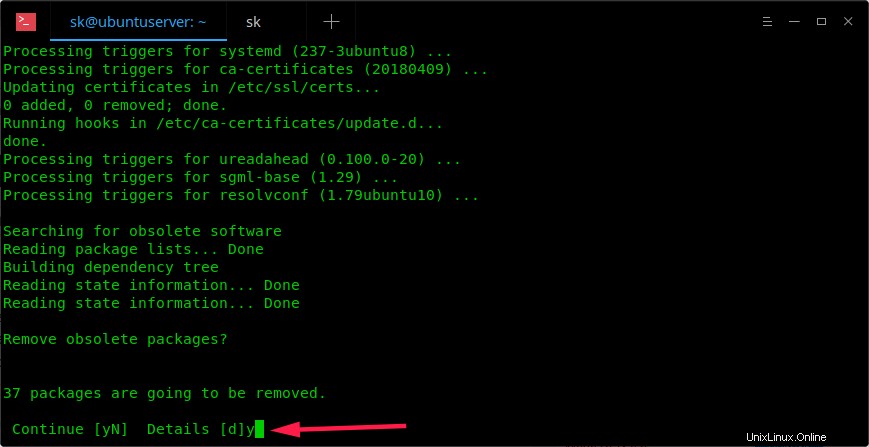
Sekali lagi ketik "Y" untuk menyelesaikan proses peningkatan dan mem-boot ulang sistem.
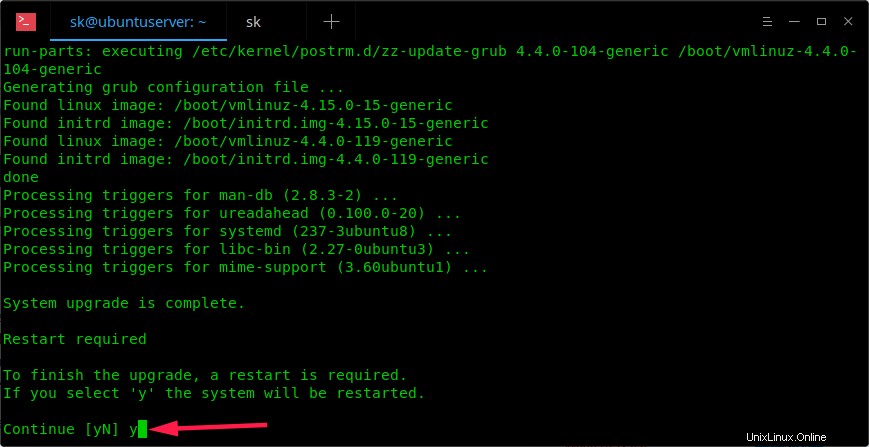
Itu dia. Kami baru saja memutakhirkan ke edisi server Ubuntu 18.04 LTS.
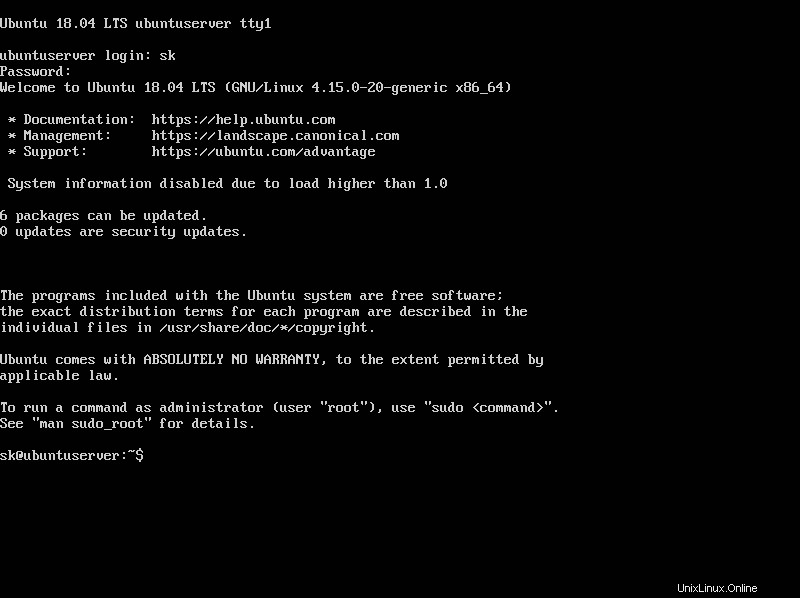
Satu hal yang harus Anda ingat sebelum memulai peningkatan adalah mengubah perilaku prompt ke lts atau normal tergantung pada versi yang Anda gunakan saat ini. Selebihnya mudah!
Catatan pribadi untuk para pemula. Jangan mencoba untuk mencoba proses upgrade di lingkungan produksi. Tanyakan atau serahkan pada administrator yang berpengalaman. Mereka tahu apa yang harus dilakukan jika proses Upgrade salah.