Tutorial ini menjelaskan apa itu Mkusb dan cara membuat Live USB persisten menggunakan alat Mkusb di Ubuntu dan variannya.
Pengantar
Ada banyak alat yang tersedia untuk membuat drive USB yang dapat di-boot di Linux. Kami telah meninjau beberapa alat tersebut, yaitu Etcher , Bootis , dan MultiCD .
Jika Anda tidak ingin menggunakan alat pihak ketiga ini, ada alat baris perintah bawaan yang disebut dd (Data Duplikator) tersedia untuk membuat drive USB yang dapat di-boot.
Dengan menggunakan media live bootable, kita dapat menguji distribusi Linux tanpa harus menginstalnya di hard drive. Kami juga dapat menggunakan live cd untuk tujuan pemecahan masalah juga.
Ketika Anda mencoba Live USB, Anda dapat melakukan segala macam hal, seperti menginstal aplikasi, mengunduh file, memutar media, membuat file dan folder, menyesuaikannya sesuai keinginan Anda dan banyak lagi.
Namun begitu Anda me-reboot sistem, semua perubahan tersebut akan hilang. Karena, Anda sedang mengerjakan OS langsung.
Bagaimana jika Anda ingin membuat semua perubahan tetap utuh bahkan setelah sistem di-boot ulang? Itulah yang akan kita lakukan sekarang menggunakan alat pembuatan bootable Mkusb.
Anda dapat menggunakan live USB persisten seperti yang Anda gunakan pada sistem Laptop/Desktop biasa. Anda dapat menginstal aplikasi, menyimpan file dan folder, menyesuaikan sistem sesuai keinginan, dll.
Semua perubahan yang Anda buat di sistem langsung akan tetap utuh bahkan setelah Anda mem-boot ulang atau mematikannya.
Sederhananya, penyimpanan persisten Live USB akan bertindak seperti komputer portabel. Anda dapat menyimpannya sepanjang waktu, menghubungkannya ke sistem apa pun, dan mulai menggunakannya di OS di mana saja.
Saya menguji panduan ini di desktop Ubuntu 18.04 LTS. Saya berhasil membuat drive USB langsung yang persisten dengan desktop Ubuntu 18.04 LTS.
Apa itu mkusb?
Mkusb adalah utilitas grafis untuk membuat drive yang dapat di-boot di Ubuntu Linux. Ini menggunakan dd alat di bawah tenda untuk membuat drive boot. Tidak hanya live bootable drive biasa, Mkusb juga dapat membuat live USB penyimpanan persisten.
Perangkat target Mkusb tidak selalu drive USB, tetapi perangkat penyimpanan massal . Terkadang itu bisa berupa drive internal atau drive eSATA.
Tapi tidak perlu khawatir! Ini membantu Anda memilih perangkat target yang benar dan menghindari menimpa perangkat lain.
Mkusb akan menggunakan 'seluruh perangkat' , sebenarnya hanya bagian kepala (ukuran file iso), tetapi perangkat lainnya tidak tersedia.
Instal mkusb di Ubuntu
Pengembang telah membuat PPA resmi untuk mkusb. Jadi pemasangan tidak akan menjadi masalah besar.
Pertama, pastikan Anda telah mengaktifkan [Universe] penyimpanan:
$ sudo add-apt-repository universe
Kemudian jalankan perintah berikut satu per satu untuk menginstal mkusb di Ubuntu dan turunannya seperti Linux mint.
$ sudo add-apt-repository ppa:mkusb/ppa
$ sudo apt update
$ sudo apt install --install-recommends mkusb mkusb-nox usb-pack-efi
Selesai!
Buat Persistent Live USB di Ubuntu Menggunakan mkusb
Sekarang, colokkan drive USB dan luncurkan mkusb dari Dash atau menu.
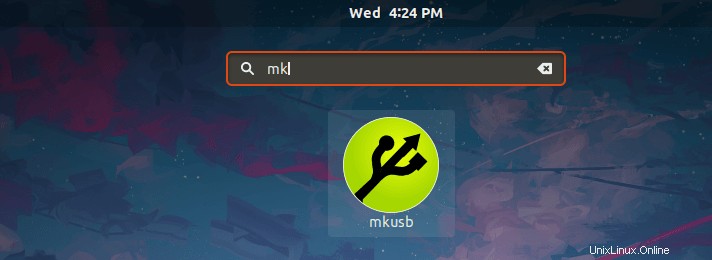
Ini akan menanyakan apakah Anda ingin menjalankan versi mkusb dus. Dus adalah singkatan dari D o U SB s tuf. Klik Ya untuk melanjutkan.
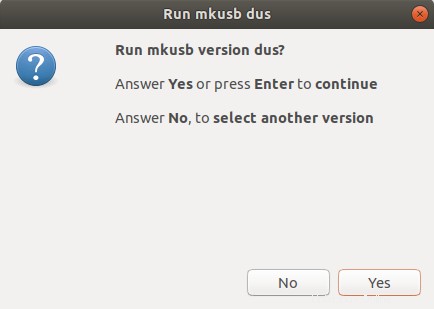
Mkusb memerlukan izin sudo untuk menulis ISO ke perangkat target. Masukkan kata sandi sudo Anda dan klik OK.
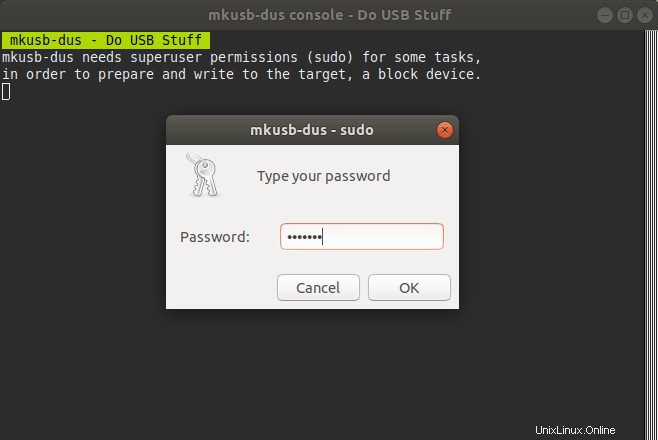
Seperti yang sudah dinyatakan, Mkusb akan menggunakan seluruh perangkat target dan perangkat target akan sepenuhnya ditimpa. Klik Oke untuk melanjutkan.
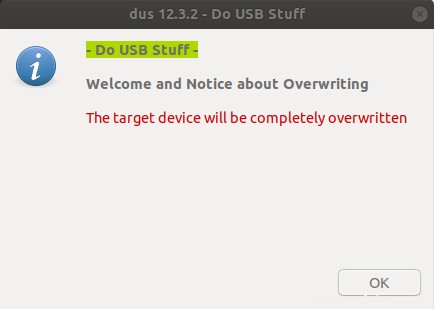
Di layar berikutnya, Anda akan melihat daftar tugas yang dapat dilakukan mkusb. Berikut adalah tugas utama yang akan dilakukan mkusb untuk Anda.
- Instal (buat perangkat boot),
- Pulihkan ke perangkat penyimpanan standar,
- Menghapus perangkat,
- Cadangkan live home persisten,
- Pulihkan rumah tinggal yang persisten
Pilih opsi pertama (yaitu Instal (buat perangkat boot) ) untuk membuat perangkat USB langsung penyimpanan persisten.
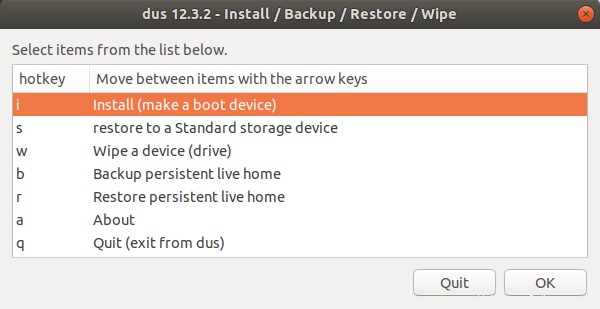
Di layar berikutnya, pilih "Persistent live - only Debian and Ubuntu" pilihan. Pastikan Anda telah memasukkan drive USB.
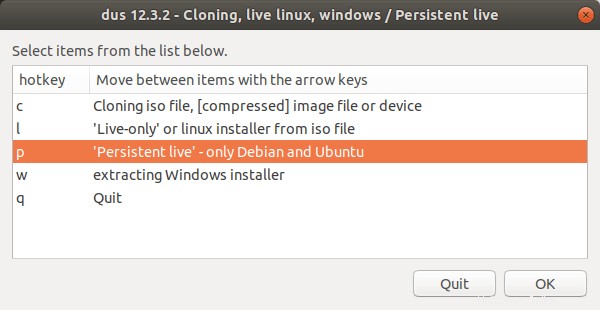
Selanjutnya pilih ISO yang ingin Anda tulis ke drive usb.
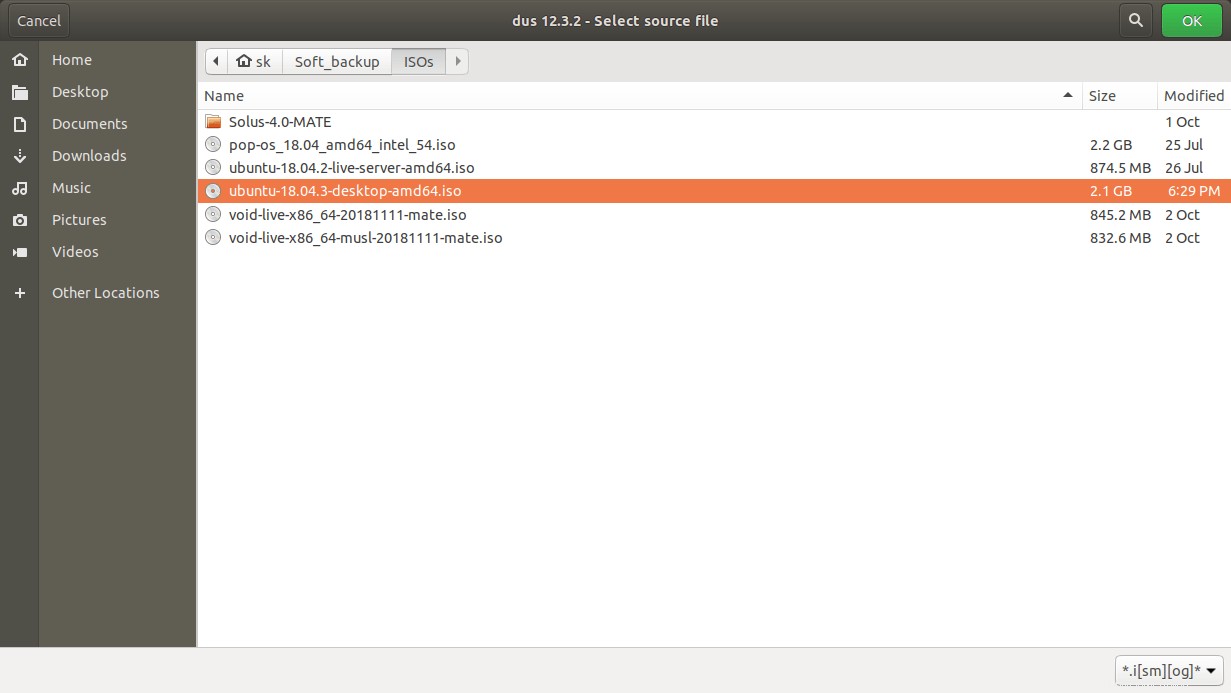
Setelah memilih file ISO, Anda akan disajikan layar berikut. Jika Anda hanya memiliki satu perangkat target, Mkusb akan secara otomatis memilihnya untuk Anda. Jika Anda memasukkan beberapa drive, pilih salah satu dari daftar.
Periksa ulang perangkat target dan klik OK untuk melanjutkan. Semua data di drive yang dipilih akan hilang!
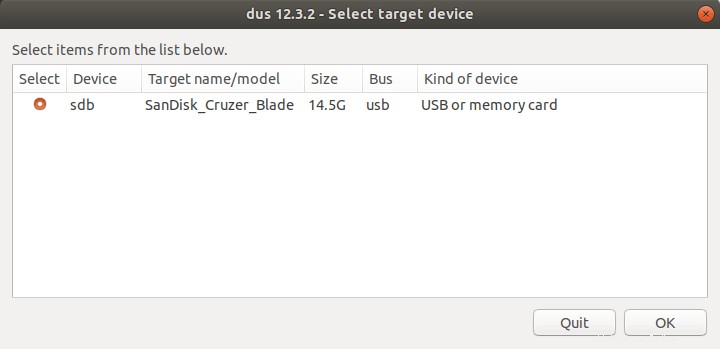
Di layar berikutnya, pilih "upefi usb-pack-efi (default grub dari file ISO)" pilihan. Opsi ini akan mendukung bios UEFI dengan boot aman. Jika Anda tidak tahu opsi apa yang harus dipilih, cukup klik opsi "gunakan default".
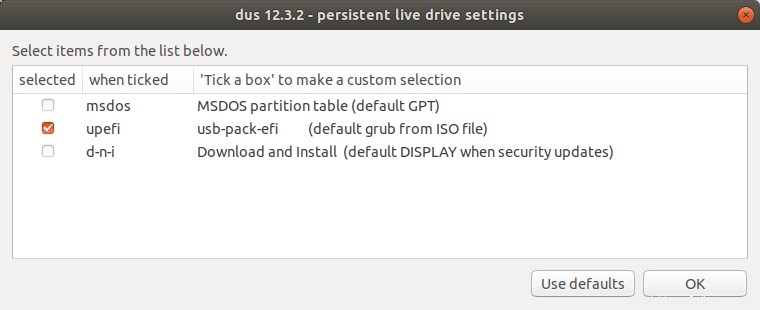
Selanjutnya, pilih persentase ruang yang tersedia untuk persistensi. Nilai defaultnya adalah 50%. Sisa ruang akan digunakan untuk penyimpanan.
Sekali lagi, jika Anda tidak tahu apa yang harus dipilih, biarkan nilai default dan klik OK untuk melanjutkan.
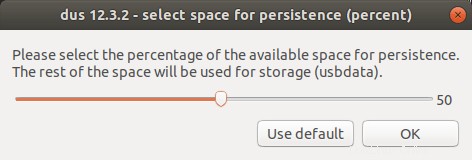
Terakhir, periksa kembali apakah semuanya sudah benar (perangkat target, file ISO, dll.) dan pilih "Lanjutkan Ya, saya ingin melanjutkan" opsi dari daftar dan klik Pergi lagi untuk mulai membuat live USB penyimpanan persisten.
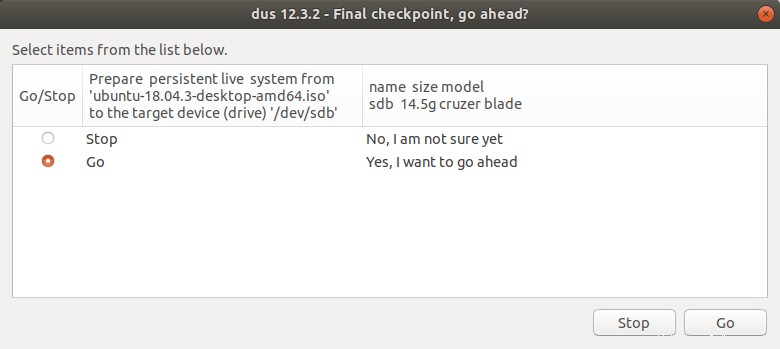
Sekarang, mkusb akan mulai mempersiapkan perangkat USb untuk membuat live usb drive yang persisten. Ini akan mempartisi perangkat USB dan menyalin semua file dari ISO ke perangkat usb. Ini akan memakan waktu beberapa menit.
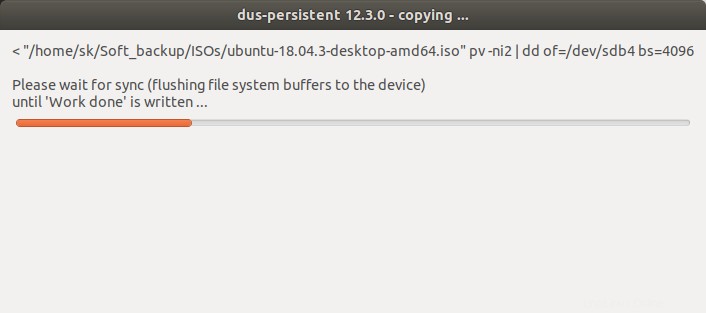
Setelah pembuatan live usb berhasil diselesaikan, Anda akan disambut dengan pesan berikut.
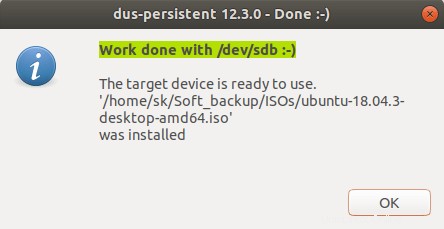
Selamat! Kami baru saja membuat drive USB langsung penyimpanan persisten!! Klik OK untuk menutup pesan ini. Dan klik Keluar untuk menutup utilitas mkusb.
Anda dapat memverifikasi apakah USB telah dipartisi dan file ISO telah disalin ke drive USB dari pengelola file.
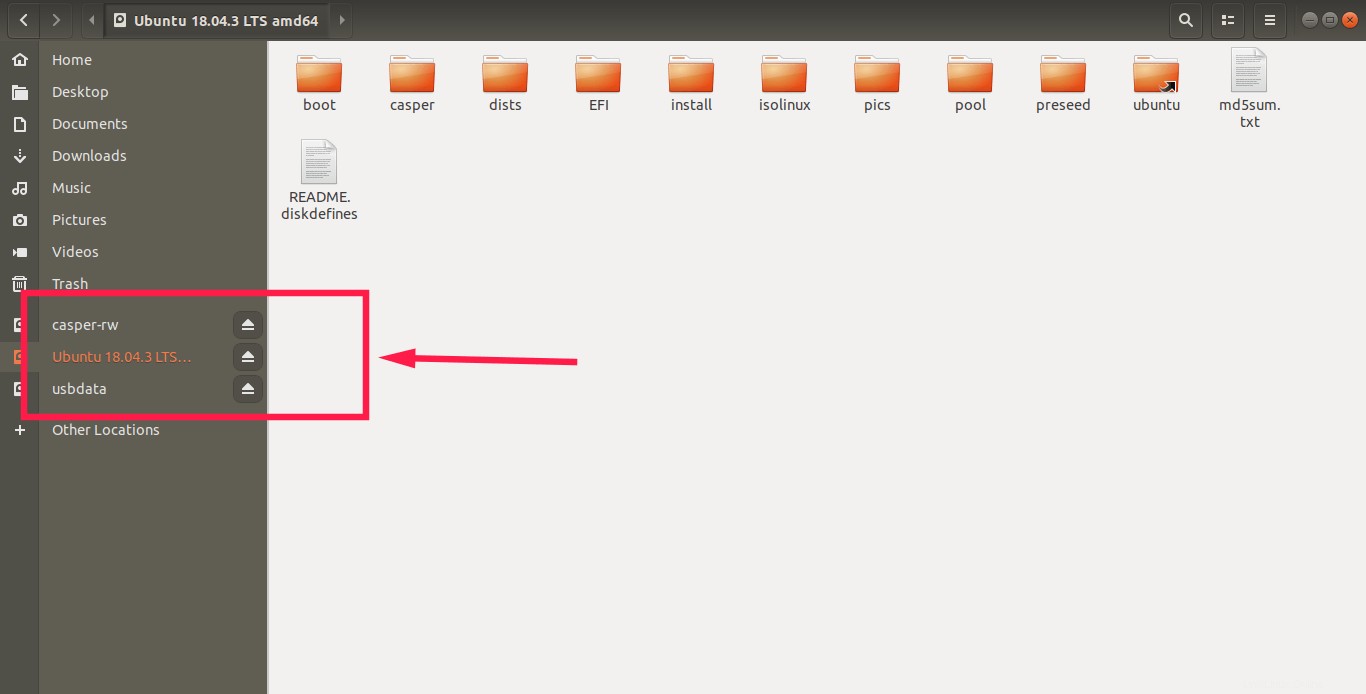
Sekarang, mulai ulang sistem Anda dan boot dengan sistem USB yang baru dibuat dan mulai gunakan sistem USB langsung yang persisten.
Harap dicatat bahwa jika Anda memiliki UEFI BIOS terbaru dengan boot aman, Anda mungkin tidak dapat mem-boot USB persisten. Dalam hal ini, matikan boot aman dari BIOS dan coba.
Dan juga, ketika Anda boot dari USB persisten, Anda tidak akan melihat menu Grub dari OS host yang ada. Karena, live USB persisten memiliki GRUB sendiri sekarang. Anda akan melihat opsi "Langsung persisten" dan "langsung" yang terpisah di entri menu grub.
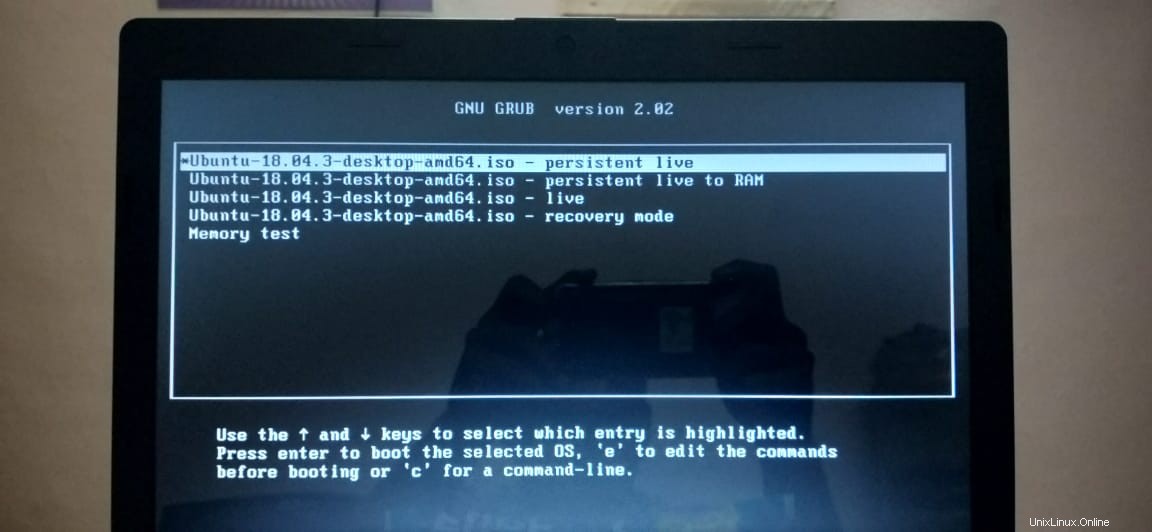
Seperti yang sudah dinyatakan, Anda dapat menggunakan perangkat USB ini seperti sistem portabel. Anda dapat melakukan apa pun yang ingin Anda lakukan di sistem live USB persisten.
Instal aplikasi baru, unduh file, buat folder, dan sesuaikan tampilan OS langsung. Semua perubahan yang dibuat di OS langsung akan tetap utuh.
Untuk mem-boot kembali ke OS host, cukup lepaskan drive USB dan reboot sistem.
Hasil?
Itu berhasil! Saya membuat beberapa file dan folder, terhubung ke Internet, dan menginstal Vlc player di sistem live Ubuntu 18.04 saya. Kemudian saya mem-boot ulang sistem langsung untuk melihat apakah perubahannya persisten.
Ya, semuanya ada di sana!! Saya memiliki semua data dan perubahan yang dibuat di sistem langsung lagi.
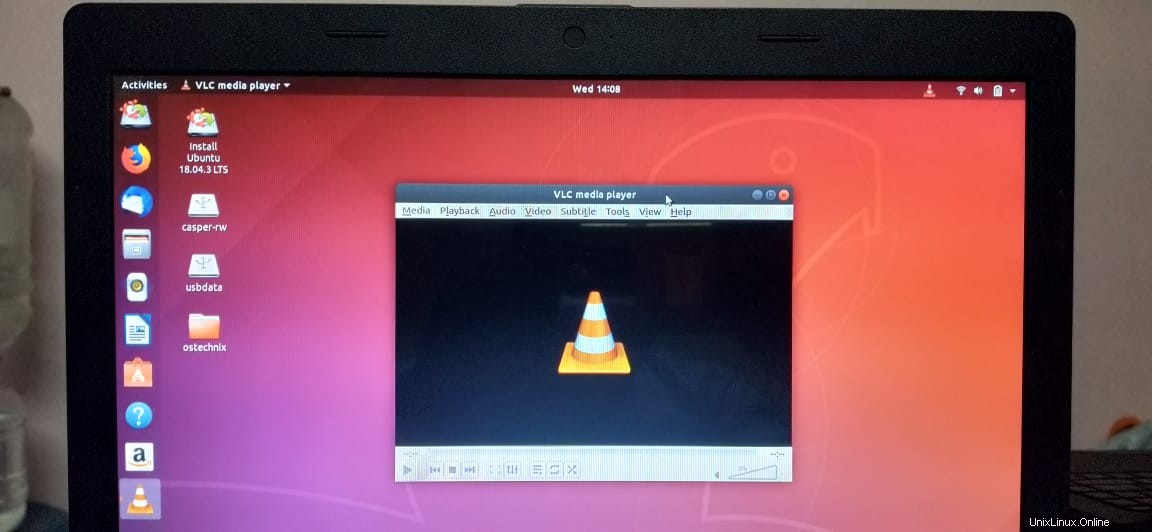
Mkusb telah membuat pembuatan tugas live usb persisten menjadi lebih sederhana dan mudah! Ini akan sangat berguna bagi mereka yang ingin memiliki Ubuntu Linux portabel di thumb drive.
Cobalah, Anda tidak akan kecewa.
Bacaan yang disarankan:
- Buat USB Bootable yang Persisten Menggunakan Ventoy Di Linux
- Cara Membuat Drive USB Multiboot Dengan Ventoy Di Linux
- Buat Drive USB yang Dapat Di-boot dengan Ventoy WebUI di Linux
- Popsicle – Membuat Beberapa Drive USB yang Dapat Di-boot Sekaligus
- Cara Membuat Gambar Live CD Ubuntu Kustom