Postal adalah server email sumber terbuka dan gratis yang digunakan untuk mengirim dan menerima email. Muncul dengan banyak fitur dan fungsi yang sangat baik, membuatnya sangat populer di kalangan organisasi besar serta di lingkungan perusahaan. Beberapa fitur penting yang Anda dapatkan dengan Postal termasuk pemeriksaan virus dan spam, opsi untuk mengelola berbagai kumpulan IP saat mengirim email keluar, integrasi dengan berbagai aplikasi web, dan banyak lagi.
Menginstal Postal di sistem Linux Anda cukup sederhana dan mudah. Namun, Anda perlu mengonfigurasi sistem Anda dengan benar dan menginstal semua paket dan dependensi yang diperlukan sebelumnya.
Membuat Server Email Berfitur Lengkap menggunakan Pos
Inilah sebabnya kami telah menyusun tutorial langkah demi langkah untuk memandu Anda melalui seluruh prosedur penyiapan. Pada akhirnya, Anda akan mengetahui cara membuat server email lengkap menggunakan Postal.
Persyaratan Sebelumnya
Seperti yang telah kita bahas sebelumnya, sebelum menginstal Postal, kita perlu memastikan bahwa PC Linux kita memiliki semua perangkat lunak dan paket yang diperlukan untuk menjalankan server email. Berikut adalah daftar hal-hal yang Anda perlukan untuk memulai:
Persyaratan Pos
- Sistem yang memiliki RAM 8 GB (Direkomendasikan oleh Postal)
- Akses ke PC Linux yang diperbarui dengan paket dan repositori terbaru
- Nama domain mengarah ke server Anda. Untuk tutorial ini, kita akan menggunakan nama domain demo:example.com.
- Ruby – Pos ditulis dalam Ruby. Dengan demikian, sistem Anda harus memiliki Ruby 2.3 atau lebih tinggi untuk menginstalnya.
- MariaDB – Ini akan berfungsi sebagai server database kami.
- RabbitMQ – Menyediakan platform untuk mengirim, menerima, dan menyimpan pesan.
- Git – Diperlukan untuk mengambil paket penginstal
- Node.js – Diperlukan untuk mengompilasi Pustaka JavaScript
- Nginx – Kami akan membutuhkannya sebagai Proxy Terbalik.
Catatan:Untuk tutorial ini, kami menggunakan versi Ubuntu 20.04 LTS. Anda dapat menggunakan distro Linux lainnya, tetapi Anda harus menyesuaikan prosedur instalasi yang sesuai.
Juga, untuk mengikuti tutorial, Anda akan memerlukan akses ke hak akses root untuk menjalankan semua perintah. Untuk mendapatkan hak akses root, yang perlu Anda lakukan adalah login sebagai pengguna sudo, dan masukkan perintah berikut:
$ sudo -i
Sekarang setelah Anda memiliki pemahaman yang jelas tentang prasyarat Postal dan penggunaannya, berikut adalah panduan terperinci untuk menginstalnya di sistem Anda.
Langkah 1:Perbarui Sistem
Hal pertama yang pertama, kita perlu memperbarui semua paket dan repositori di PC Ubuntu. untuk melakukan ini, masukkan perintah berikut di terminal:
# apt update && apt -y upgrade # shutdown -r now
Ini akan memperbarui dan mem-boot ulang sistem. Setelah memulai sistem, lanjutkan ke langkah berikutnya.
Langkah 2:Instal Ruby
Ada banyak metode berbeda untuk menginstal Ruby di PC Ubuntu Anda. Untuk tutorial ini, kita akan menggunakan RVM – Ruby Version Manager.
Proses instalasi bisa sedikit rumit dibandingkan dengan hanya menggunakan apt-get untuk menginstal Ruby. Namun, ini akan membantu kita dalam jangka panjang, terutama ketika kita perlu menginstal dan mengkonfigurasi Postal. Untuk menginstal Ruby menggunakan RVM, pertama-tama kita perlu menambahkan kunci GPG RVM di server kita. Untuk melakukannya, masukkan perintah berikut:
gpg --keyserver hkp://pool.sks-keyservers.net:80 --recv-keys 409B6B1796C275462A1703113804BB82D39DC0E3 7D2BAF1CF37B13E2069D6956105BD0E739499BDB
Selanjutnya, untuk menginstal RVM dan menjalankannya di sistem kita, kita perlu memasukkan perintah berikut:
# curl -sSL https://get.rvm.io | bash -s stable
# source /etc/profile.d/rvm.sh
Setelah selesai, masukkan perintah ini untuk mengambil daftar versi Ruby:
# rvm list known
Layar keluaran serupa, seperti yang ditunjukkan pada gambar, akan muncul.
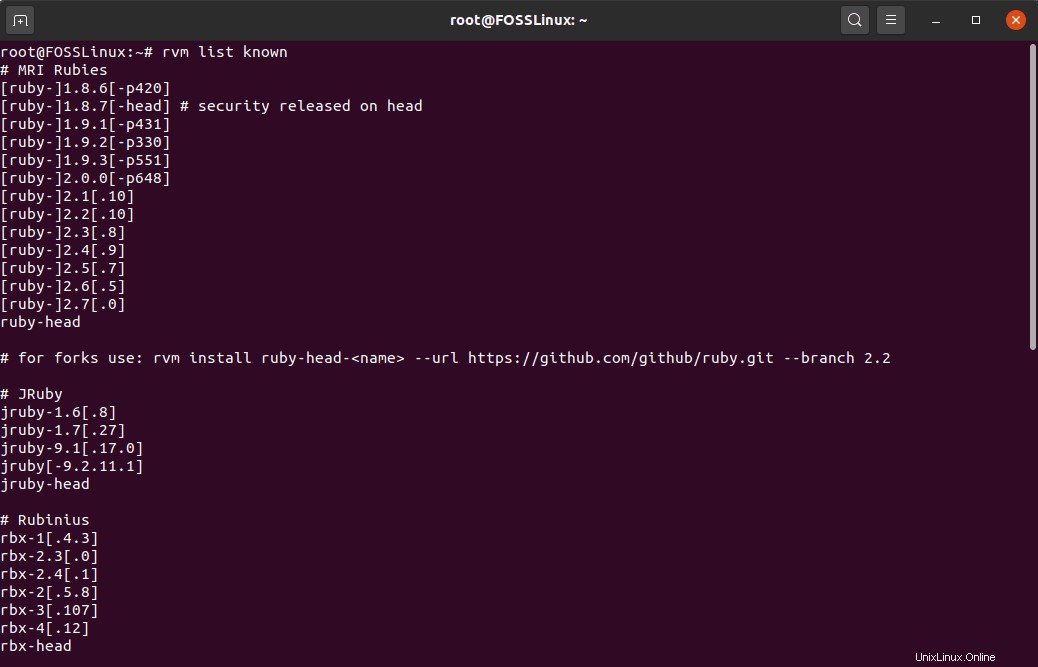
Dari sini, kita perlu memilih versi Ruby yang ingin kita instal di sistem kita. Ingatlah bahwa Postal memerlukan apa pun di atas Ruby versi 2.3. Untuk tutorial ini, kita akan menginstal Ruby versi 2.7 terbaru dari daftar. Untuk melakukan ini, kita masukkan perintah berikut:
# rvm install 2.7
Setelah penginstalan selesai, jalankan perintah ini untuk mulai menggunakan Ruby di sistem Anda.
# rvm use 2.7
Juga, untuk memastikan Ruby berhasil diinstal, masukkan perintah ini untuk memeriksa versi Ruby.
# ruby -v
Jika Ruby berhasil diinstal, layar keluaran, seperti yang ditunjukkan pada gambar, akan muncul yang menunjukkan versi Ruby yang berjalan di sistem Anda.
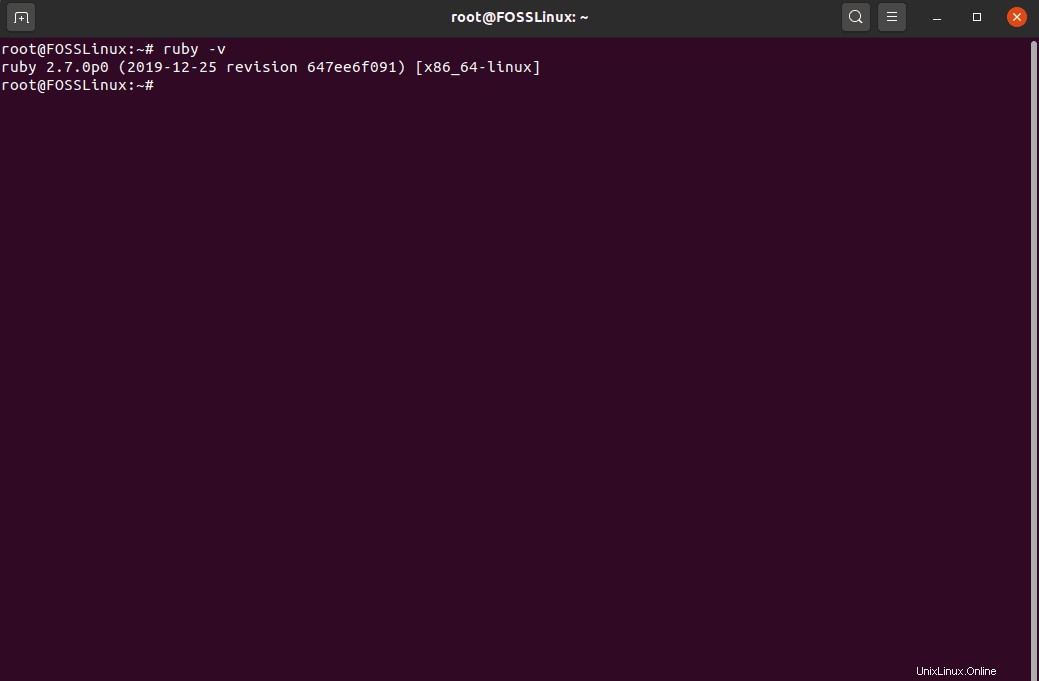
Saatnya menyiapkan database untuk Postal.
Langkah 3:Instal MariaDB dan Siapkan Database
Bagi Anda yang belum tahu, MariaDB adalah fork dari server database MySQL, yang merupakan sistem manajemen database relasional yang dapat menyimpan data dalam format tabel. Anda dapat dengan mudah menginstalnya di PC Ubuntu Anda dengan memasukkan perintah berikut:
# apt -y install mariadb-client mariadb-server libmysqlclient-dev
Setelah prosedur penginstalan selesai, jalankan perintah berikut untuk mengaktifkan MariaDB dan memulainya secara otomatis saat boot.
# systemctl start mariadb # systemctl enable mariadb
Selanjutnya, Anda perlu mengamankan instalasi baru MariaDB. Untuk melakukannya, masukkan perintah berikut:
# mysql_secure_installation
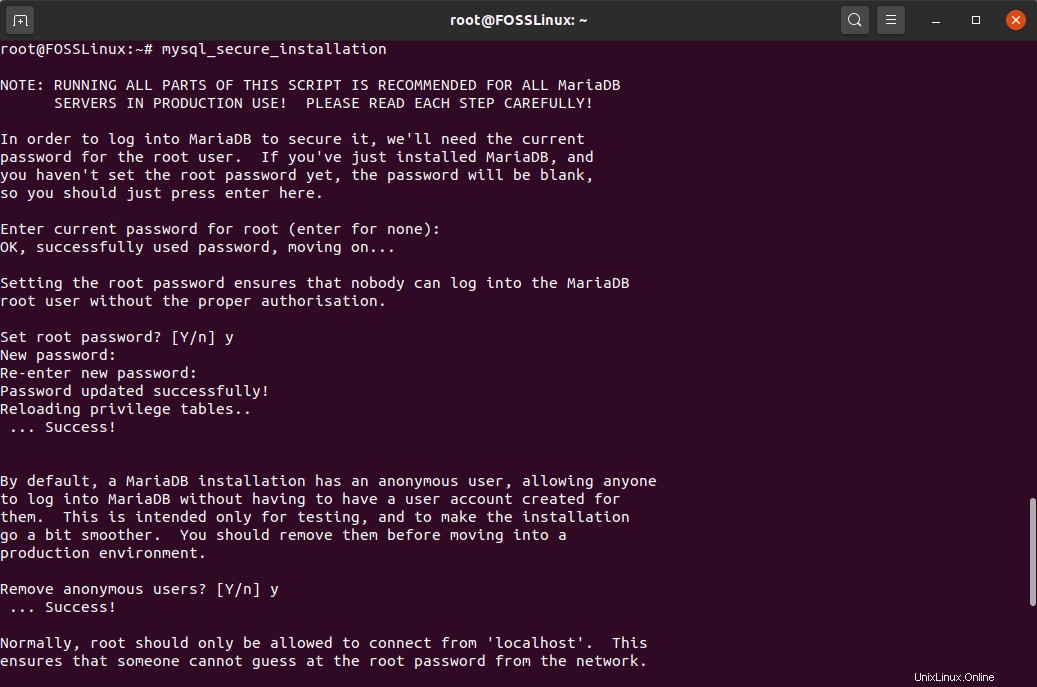
Itu akan menjalankan skrip yang memungkinkan Anda mengatur kata sandi untuk database MariaDB. Pertama, ia akan menanyakan kata sandi saat ini untuk root. Tetapi karena Anda baru saja menginstal MariaDB, Anda hanya perlu menekan enter, dan itu akan memungkinkan Anda mengatur kata sandi root. Pilih yang kuat!
Setelah itu, ikuti semua pertanyaan yang muncul selama proses instalasi. Anda harus menekan 'Y' untuk ya pada semuanya. Setelah selesai, MariaDB akan diinstal pada PC Ubuntu Anda. Selanjutnya, Anda harus menyiapkan Database menggunakan MariaDB, yang akan digunakan oleh Postal.
Pertama, mari masuk ke shell MySQL dari pengguna root. Untuk melakukannya, masukkan perintah berikut:
# mysql -u root -p
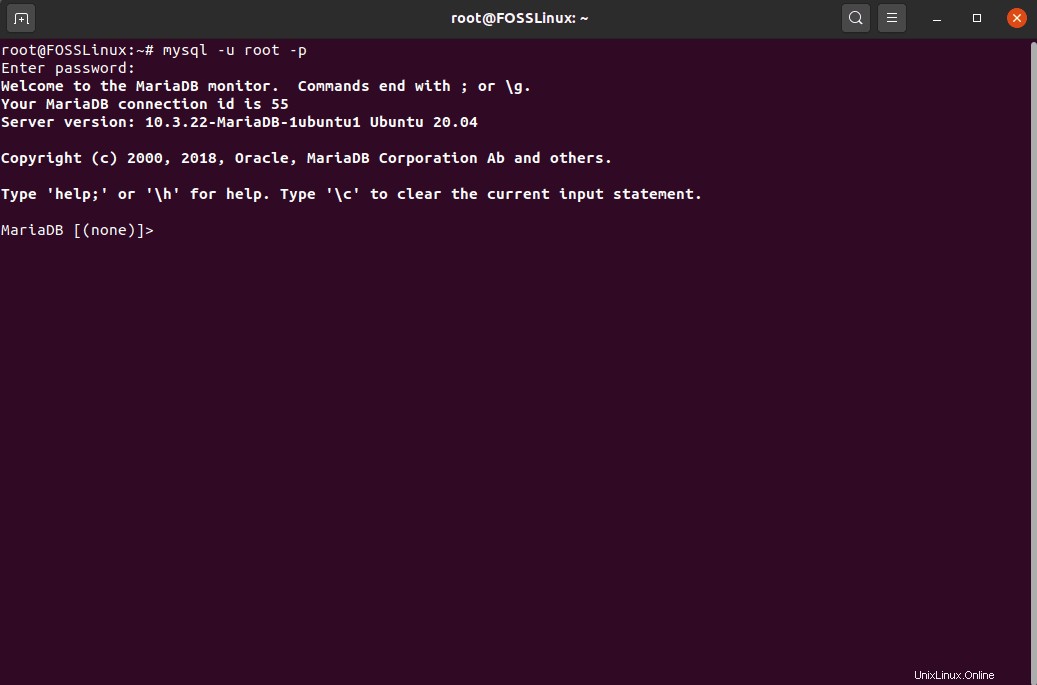
Ini akan meminta Anda untuk memasukkan kata sandi root. Masukkan kata sandi untuk masuk. Setelah Anda masuk ke shell MySQL, masukkan kueri ini untuk membuat database baru untuk server surat Pos Anda:
Catatan:Jangan lupa untuk menggunakan titik koma (;) di akhir setiap kueri, karena ini adalah bagian dari sintaks.
CREATE DATABASE postal CHARSET utf8mb4 COLLATE utf8mb4_unicode_ci;
Perintah di atas akan membuat database baru yang disebut 'pos.' Selanjutnya, Anda ingin memberikan semua hak istimewa kepada pengguna database Anda melalui database pos. Untuk melakukannya, masukkan perintah ini:
GRANT ALL ON `postal`.* TO `postal`@`127.0.0.1` IDENTIFIED BY "PasswordGoesHere";
Catatan:“PasswordGoesHere” hanyalah pengganti. Ganti dengan kata sandi pilihan Anda yang kuat.
Selanjutnya, kita perlu memberikan izin yang sesuai kepada pengguna Postal sehingga Postal dapat menulis database secara otomatis. Untuk melakukannya, masukkan perintah berikut:
GRANT ALL PRIVILEGES ON `postal-%` . * to `postal`@`127.0.0.1` IDENTIFIED BY "PasswordGoesHere";
Catatan:“PasswordGoesHere” hanyalah pengganti. Ganti dengan kata sandi yang kuat pilihan Anda. Perintah di atas memberikan hak istimewa untuk semua pengguna yang dimulai dengan postal-. Setelah selesai, masukkan perintah ini untuk segera menerapkan perubahan pada semua hak istimewa database dan kemudian keluar dari shell MySQL.
FlUSH PRIVILEGES; EXIT;
Saatnya untuk melanjutkan ke langkah berikutnya.
Langkah 4:Instal RabbitMQ
Untuk menggunakan RabbitMQ, karena ditulis dalam bahasa Erlang, pertama-tama kita harus menginstal Erlang dengan memasukkan perintah berikut:
# apt -y install erlang
Selanjutnya, Anda perlu mengimpor kunci GPG dengan menjalankan perintah ini:
# curl -sL https://www.rabbitmq.com/rabbitmq-release-signing-key.asc | sudo apt-key add -
Setelah selesai, tambahkan repositori RabbitMQ menggunakan perintah ini, lalu perbarui indeks:
# add-apt-repository 'deb http://www.rabbitmq.com/debian/ testing main' # apt update
Setelah semua pengaturan ini, Anda akhirnya dapat menginstal RabbitMQ menggunakan perintah berikut:
# apt -y install rabbitmq-server
Setelah menyelesaikan penginstalan, Anda perlu mengonfigurasi RabbitMQ agar berfungsi dengan server surat Pos Anda. Tapi pertama-tama, mari kita mulai RabbitMQ dan konfigurasikan untuk diluncurkan saat sistem boot secara otomatis. Untuk melakukannya, masukkan perintah berikut:
# systemctl start rabbitmq-server # systemctl enable rabbitmq-server
Selanjutnya, Anda perlu membuat host virtual untuk Postal di server RabbitMQ. Ini dapat dilakukan dengan menggunakan perintah berikut:
# rabbitmqctl add_vhost /postal
Kemudian, tambahkan Pengguna RabbitMQ baru:
# rabbitmqctl add_user postal PasswordGoesHere
Catatan:PasswordGoesHere hanyalah pengganti. Ganti dengan kata sandi pilihan Anda yang kuat.
Dan akhirnya, atur izin yang sesuai untuk pengguna RabbitMQ di host virtual RabbitMQ. Untuk melakukannya, masukkan perintah ini:
# rabbitmqctl set_permissions -p /postal postal ".*" ".*" ".*"
Anda sekarang telah berhasil menginstal dan mengkonfigurasi RabbitMQ untuk bekerja dengan server surat pos Anda. Saatnya untuk melanjutkan ke langkah berikutnya.
Langkah 5:Instal Git
Sekarang, mari kita menginstal Git di sistem kita. Ini dapat dilakukan dengan cepat dengan menjalankan perintah berikut di terminal:
# apt -y install git
Setelah proses instalasi selesai, jalankan perintah ini untuk memeriksa apakah semuanya telah terinstal dengan benar:
# git --version
Jika diinstal dengan benar, ini akan menampilkan versi GIT yang berjalan di sistem Anda.
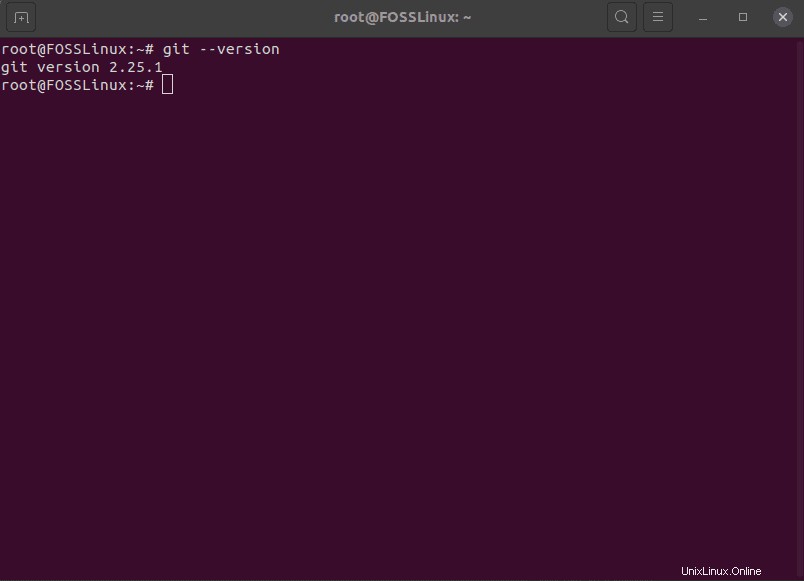
Langkah 6:Instal Node.js
Anda sekarang harus menginstal Node.js.
# apt -y install nodejs
Sekali lagi, setelah penginstalan selesai, masukkan perintah berikut untuk memeriksa apakah semuanya berfungsi dengan benar:
# nodejs -v
Seperti sebelumnya, jika berhasil diinstal, Anda akan mendapatkan output yang menunjukkan nomor versi Node.js yang diinstal pada sistem Anda.
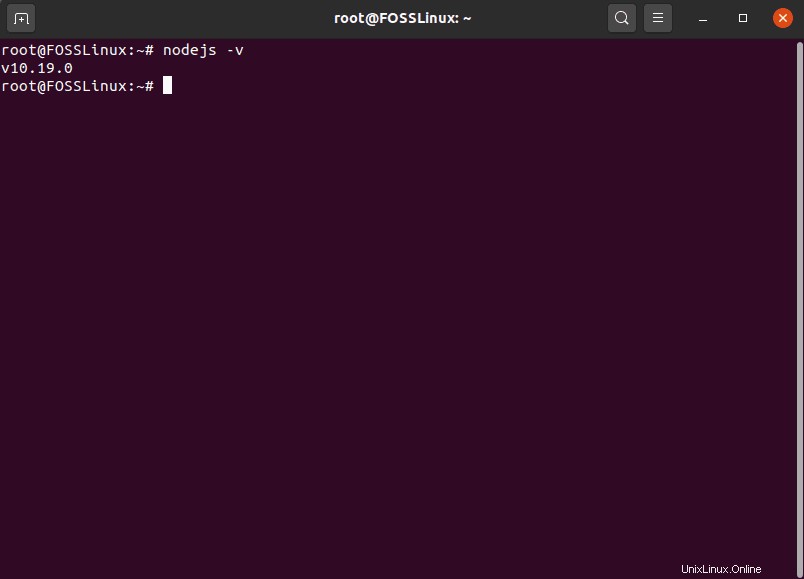
Instal dan Siapkan Pos
Mengikuti langkah-langkah di atas, Anda telah berhasil menginstal semua dependensi yang diperlukan untuk menjalankan Postal. Namun, masih ada beberapa hal yang perlu Anda siapkan untuk mempersiapkan sistem operasi Anda untuk penginstalan.
Langkah 1:Buat Pengguna Pos
Postal harus dijalankan sebagai pengguna yang terisolasi di sistem Anda. Untuk melakukannya, pertama, jalankan perintah berikut:
# useradd -r -m -d /opt/postal -s /bin/bash postal
Ini akan membuat pengguna baru di sistem Anda dengan pos nama pengguna. Direktori home-nya disetel ke /opt/postal.
Selanjutnya, masukkan perintah berikut untuk menyiapkan kata sandi bagi pengguna baru Postal.
# passwd postal
Dan terakhir, tambahkan Postal sebagai pengguna sudo dengan memasukkan perintah ini:
# usermod -aG sudo postal
Langkah 2:Mengizinkan Hak Istimewa yang Diperlukan
Selanjutnya, Anda perlu mengatur Postal sedemikian rupa sehingga dapat mendengarkan semua port yang diistimewakan. Untuk melakukan ini, Anda harus mengizinkan Ruby untuk mendengarkan port ini. Ini dapat dilakukan dengan menggunakan perintah berikut:
# setcap 'cap_net_bind_service=+ep' /usr/local/rvm/rubies/ruby-2.7.0/bin/ruby
Catatan:Pada server bersama, memberikan hak istimewa ini akan berisiko. Namun, pada server Postal yang sepenuhnya didedikasikan, hal ini seharusnya tidak menimbulkan ancaman.
Langkah 3:Kloning Repositori
Kami siap untuk mengkloning repositori Postal ke sistem kami. Tapi pertama-tama, login ke shell Anda sebagai pengguna pos. Ini dapat dilakukan dengan cepat dengan memasukkan perintah berikut:
# su - postal
Buat direktori baru /opt/postal/app tempat Anda akan mengkloning konten repositori:
$ sudo -i -u postal mkdir -p /opt/postal/app
Setelah selesai, Anda siap untuk mengambil repositori unduhan. Perintah berikut akan membantu Anda mengunduh Postal versi terbaru dan paling stabil.
$ wget https://postal.atech.media/packages/stable/latest.tgz -O - | sudo -u postal tar zxpv -C /opt/postal/app
Postal hadir dengan biner tunggal, yang memungkinkan Anda untuk berinteraksi dengannya dari semua direktori lain di server Anda. Dengan demikian, untuk membuat /opt/postal/app/bin/postal tersedia di mana saja, cukup buat symlink dengannya dan direktori /usr/bin/postal.
Untuk melakukannya, masukkan perintah berikut:
$ sudo ln -s /opt/postal/app/bin/postal /usr/bin/postal
Langkah 4:Instal Ketergantungan Ruby
Saatnya untuk menginstal semua dependensi Ruby yang diperlukan untuk Postal. Tetapi untuk melakukan ini, pertama-tama kita perlu menginstal beberapa Ruby Gems – Bundler, Procodile, dan Nokogiri. Bundler adalah manajer ketergantungan untuk aplikasi permata Ruby. Anda dapat menginstalnya dengan memasukkan perintah berikut:
$ sudo gem install bundler
Procodile adalah alat manajemen proses untuk aplikasi Ruby. Itu dapat diinstal menggunakan perintah ini:
$ sudo gem install procodile
Dan terakhir, Anda membutuhkan Nokogiri, sebuah parser HTML, XML, CSS. Ini dapat membantu Anda membaca dan mengedit dokumen XML secara terprogram. Untuk menginstalnya, jalankan perintah berikut:
$ sudo apt-get install build-essential patch ruby-dev zliblg-dev liblzma-dev $ sudo apt-get install libgmp-dev$ sudo gem install nokogiri
Dengan semua permata Ruby yang diperlukan berhasil diinstal pada sistem Anda, Anda dapat menginstal dependensi Ruby yang diperlukan yang diperlukan untuk Postal. Untuk melakukannya, jalankan perintah berikut:
$ postal bundle /opt/postal/vendor/bundle
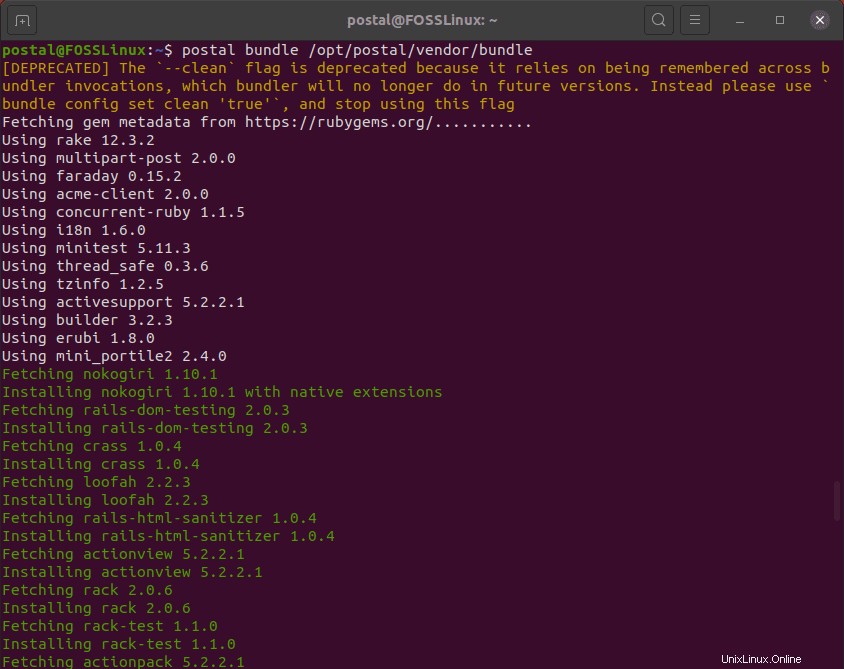
Langkah 5:Siapkan File Konfigurasi Pos
Dengan semua dependensi yang diperlukan terinstal, Anda akhirnya dapat membuat file konfigurasi default untuk Postal. Untuk melakukannya, masukkan perintah berikut:
$ postal initialize-config
Anda akan mendapatkan layar keluaran yang serupa, seperti yang ditunjukkan pada gambar:

Seperti yang Anda lihat, Anda telah membuat banyak kunci dan sertifikat, termasuk file konfigurasi default postal.yml.
Selanjutnya, buka file konfigurasi, dan masukkan pengaturan dan konfigurasi khusus Anda. Kami akan menggunakan editor teks Nano untuk membukanya.
$ nano /opt/postal/config/postal.yml
File akan terlihat seperti yang ditunjukkan pada gambar:
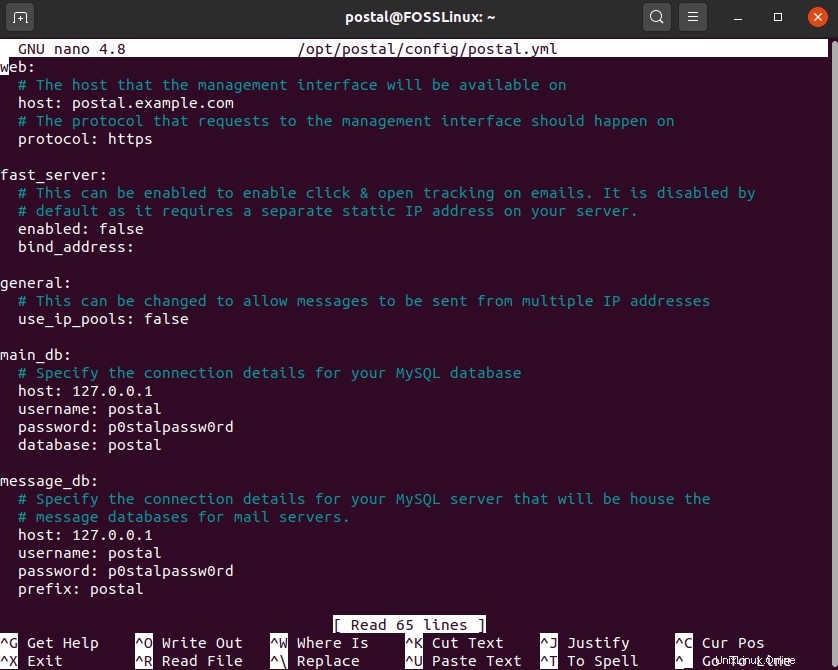
Jelajahi bagian demi bagian, dan buat perubahan seperti yang disorot di sini. Pertama, di bawah bagian web, ubah nama host menjadi nama domain Anda yang sebenarnya:
web: # The host that the management interface will be available on host: postalmail.example.com
Selanjutnya, di bawah main_db dan message_db, buat perubahan yang sesuai untuk nama pengguna, kata sandi, basis data, dan awalan sesuai dengan pengaturan Anda.
main_db: # Specify the connection details for your MySQL database host: 127.0.0.1 username: postal password: p0stalpassw0rd database: postal message_db: # Specify the connection details for your MySQL server that will be house the # message databases for mail servers. host: 127.0.0.1 username: postal password: p0stalpassw0rd prefix: postal
Gulir lebih lanjut ke bawah, Anda akan menemukan pengaturan untuk RabbitMQ. Lakukan perubahan agar sesuai dengan user dan vhost yang Anda buat tadi.
rabbitmq: # Specify the connection details for your RabbitMQ server. host: 127.0.0.1 username: postal password: PasswordGoesHere vhost: /postal
Gulir ke bawah untuk mengatur konfigurasi DNS Anda. Ubah nama domain di sini agar sesuai dengan nama domain sebenarnya yang Anda gunakan.
dns: # Specifies the DNS record that you have configured. Refer to the documentation at # https://github.com/atech/postal/wiki/Domains-&-DNS-Configuration for further # information about these. mx_records: - mx.postalmail.example.com smtp_server_hostname: postalmail.example.com spf_include: spf.postalmail.example.com return_path: rp.postalmail.example.com route_domain: routes.postalmail.example.com track_domain: track.postalmail.example.com
Setelah selesai, simpan file dan keluar dari editor.
Langkah 6:Siapkan Pos
Setelah mengatur file konfigurasi Postal, sekarang saatnya untuk mengatur aplikasi Postal. Untuk melakukan ini, pertama, inisialisasi database dan aset lain yang diperlukan oleh Postal. Untuk melakukannya, masukkan perintah berikut:
postal initialize
Selanjutnya, buat pengguna Administrator Pos baru dengan menjalankan perintah ini:
postal make-user
Ini akan meminta Anda untuk memasukkan nama pengguna, alamat email, dan kata sandi untuk pengguna Pos. Layar keluaran akan terlihat seperti ini:
postal@ubuntu:~$ postal make-user Postal User Creator Enter the information required to create a new Postal user. This tool is usually only used to create your initial admin user. E-Mail Address : [email protected] First Name : FOSS Last Name : Linux Initial Password: : ************** User has been created with e-mail address [email protected]
Setelah Anda membuat pengguna Postal baru, Anda telah menyelesaikan pengaturan baris perintah untuk Postal. Saatnya untuk memulai server Pos. Untuk melakukannya, jalankan saja perintah berikut:
postal start
Selanjutnya, masukkan perintah ini untuk memeriksa apakah layanan telah dimulai dengan benar:
postal status
Juga, kapan pun Anda perlu, Anda dapat menghentikan Postal menggunakan perintah ini:
postal stop
Sebelum kita membuka server surat Pos, mari kita segera menyiapkan server proxy untuk mengamankan koneksi kita.
Langkah 7:Siapkan Server Proksi
Untuk menyiapkan server proxy, Anda memerlukan sertifikat SSL terlebih dahulu.
Jika Anda sudah memiliki sertifikat SSL, Anda dapat melewati langkah ini ke bagian selanjutnya di mana kami menyiapkan server proxy.
Hasilkan Sertifikat SSL Gratis Menggunakan Let's Encrypt
Sebelum Anda dapat mengatur server proxy Anda, Anda disarankan untuk memiliki enkripsi SSL untuk mengaksesnya dengan aman. Untuk tutorial ini, kita akan menggunakan sertifikat SSL gratis yang dihasilkan menggunakan Let's Encrypt.
Untuk melakukan ini, pertama, kita perlu menginstal certbot, yang merupakan klien Let's Encrypt:
# apt -y install certbot
Setelah instalasi selesai, jalankan perintah berikut:
# certbot certonly --standalone -d postalmail.example.com
Ini akan membuat sertifikat SSL untuk nama domain yang disediakan. Pastikan nama domain mengarah ke server Anda. Certbot akan memeriksa otoritas domain sebelum memberikan sertifikat.
Setelah sertifikat SSL dibuat, sertifikat itu akan disimpan secara otomatis di /etc/letsencrypt/live/postalmail.example.com.
Catatan:Ganti postalmail.email.com dengan nama domain Anda yang sebenarnya.
Setiap sertifikat SSL Let's Encrypt kedaluwarsa dalam 90 hari. Agar Anda tidak perlu memperbaruinya secara manual setiap tiga bulan, kami akan menunjukkan kepada Anda bagaimana Anda dapat mengatur sistem pembaruan sertifikasi SSL otomatis. Untuk melakukan ini, kita akan menggunakan Crontab. Pertama, buka file crontab menggunakan perintah ini:
# crontab - e
Selanjutnya, di dalam file crontab Anda, masukkan baris berikut:
0 0 * * mon /usr/bin/certbot renew >> /var/log/le-renew.log
Perintah di atas membuat tugas cron yang secara otomatis akan berjalan setiap minggu pada hari Senin tengah malam. Ini akan memindai untuk melihat apakah sertifikat SSL Anda akan kedaluwarsa. Jika ya, file /var/log/le-renew.log akan dijalankan, yang secara otomatis akan memperbarui sertifikat SSL.
Untuk mengetahui lebih lanjut tentang Crontab dan tugas cron, Anda dapat membaca panduan terperinci kami tentang cara mengotomatiskan dan menjadwalkan tugas menggunakan Crontab.
Sekarang setelah Anda membuat sertifikat SSL dan mengonfigurasinya ke pembaruan otomatis, sekarang saatnya memasang server proxy kami.
Menyiapkan Server Proxy Menggunakan Nginx
Untuk alasan keamanan, kami memerlukan antarmuka web Postal dan API-nya untuk berjalan di belakang server web proxy seperti Nginx atau Apache. Demi tutorial ini, kami akan menunjukkan kepada Anda untuk melakukannya menggunakan Nginx.
Hal pertama yang perlu Anda lakukan adalah menginstal server web Nginx. Untuk melakukannya, jalankan perintah berikut di terminal Anda:
# apt -y install nginx
Dengan Nginx terinstal, buat blok server baru untuk situs web Anda. Untuk melakukannya, buka file /etc/nginx/conf.d/postalmail.example.com.conf menggunakan editor teks pilihan Anda. Untuk tutorial ini, kita akan menggunakan editor nano:
nano /etc/nginx/conf.d/postalmail.example.com.conf
Setelah file terbuka, isi dengan baris konten berikut:
server {
listen [::]:80;
listen 0.0.0.0:80;
server_name postalmail.example.com;
return 301 https://$host$request_uri;
}
server {
listen [::]:443 ssl;
listen 0.0.0.0:443 ssl;
root /opt/postal/public;
server_name postalmail.example.com;
ssl_certificate /etc/letsencrypt/live/postalmail.example.com/fullchain.pem;
ssl_certificate_key /etc/letsencrypt/live/postalmail.example.com/privkey.pem;
ssl_protocols TLSv1.2 TLSv1.1 TLSv1;
ssl_prefer_server_ciphers on;
ssl_ciphers EECDH+ECDSA+AESGCM:EECDH+aRSA+AESGCM:EECDH+ECDSA+SHA512:EECDH+ECDSA+SHA384:EECDH+ECDSA+SHA256:ECDH+AESGCM:ECDH+AES256:DH+AESGCM:DH+AES256:RSA+AESGCM:!aNULL:!eNULL:!LOW:!RC4:!3DES:!MD5:!EXP:!PSK:!SRP:!DSS;
location / {
client_max_body_size 50M;
try_files $uri $uri/index.html $uri.html @puma;
}
location /assets {
add_header Cache-Control max-age=3600;
}
location @puma {
proxy_set_header X-Real-IP $remote_addr;
proxy_set_header Host $host;
proxy_set_header X-Forwarded-For $proxy_add_x_forwarded_for;
proxy_set_header X-Forwarded-Proto https;
proxy_pass http://127.0.0.1:5000;
}
} Setelah selesai, simpan file dan keluar dari editor. Selanjutnya, jalankan perintah berikut untuk me-restart Nginx dan mengaktifkan untuk memulai pada sistem boot secara otomatis:
# systemctl restart nginx # systemctl enable nginx
Anda telah berhasil mengonfigurasi Nginx untuk bertindak sebagai server proxy untuk server surat pos Anda.
Langkah 8:Konfigurasikan Server Surat Pos
Akhirnya, sekarang saatnya untuk mengatur Server Surat Pos Anda. Yang terbaik dari semuanya, Anda sekarang dapat mengaksesnya dari browser Anda dengan memasukkan nama domain yang telah Anda siapkan. Dalam kasus kami, itu adalah https://postalmail.example.com. Ini akan membuka halaman web ini:
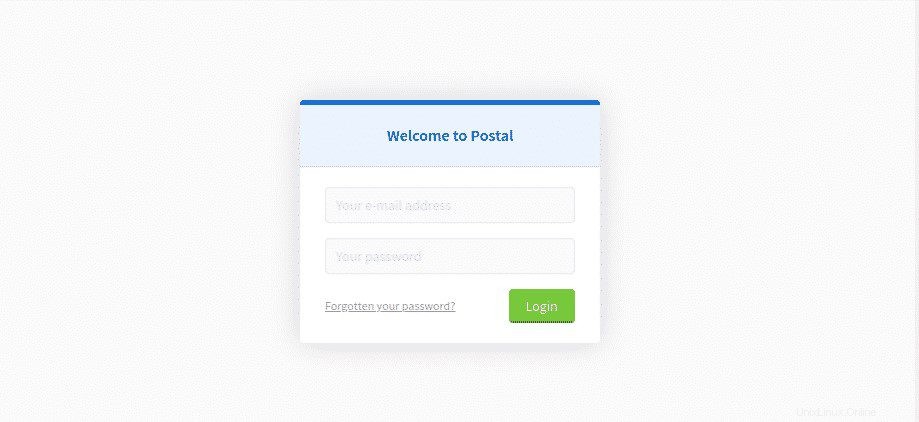
Masukkan alamat email dan kata sandi pengguna Pos yang Anda buat beberapa waktu lalu. Setelah masuk, Anda akan diminta untuk menyelesaikan prosedur pengaturan untuk Postal. Ini adalah proses yang cukup mudah di mana Anda hanya perlu mengikuti petunjuk yang diberikan di layar.
Buat Organisasi Baru
Pertama, Anda perlu membuat organisasi baru. Ini akan meminta Anda untuk memasukkan nama untuk organisasi. Jika Anda tidak peduli dengan nama tertentu, pilih saja opsi buat otomatis.
Kemudian Anda perlu memberikan nama pendek. Ini akan digunakan sebagai nama pengguna saat mengautentikasi dengan server SMTP. Nama pendek hanya menerima huruf, angka, dan tanda hubung sebagai karakter yang valid. Dan hanya itu; Anda telah berhasil membuat organisasi baru di bawah Postal.
Buat Server Email Baru
Selanjutnya, Anda akan diminta untuk membuat server email baru. Di sini Anda harus memasukkan nama, nama pendek, dan mode server email. Sekarang, ada dua mode untuk server email. Di bawah Mode Langsung, semua email akan dirutekan dan dikirim seperti yang diharapkan. Di bawah Mode Pengembangan, email hanya akan terlihat di antarmuka web.
Setelah selesai, Anda akan berhasil membuat server email.
Tentukan Nama Domain
Selanjutnya, Anda perlu menambahkan domain baru di server email. Untuk melakukannya, klik pada tab Domain dan buat nama domain baru, seperti yang ditunjukkan pada gambar.
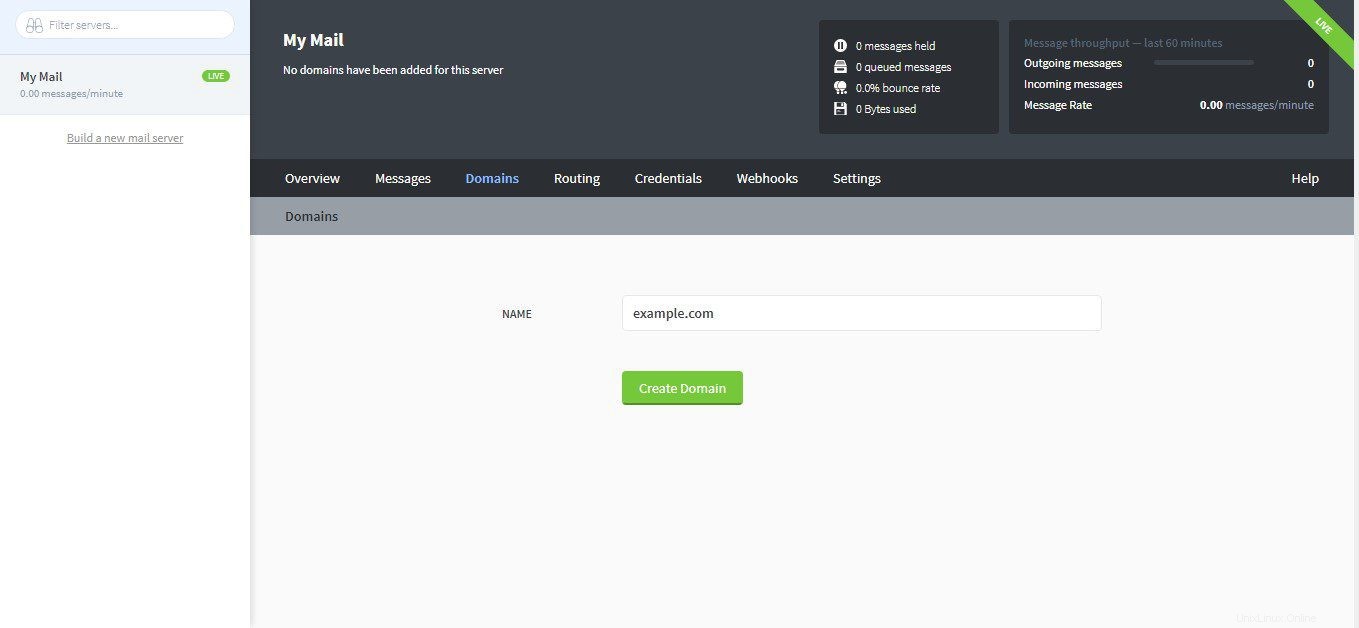
Setelah menambahkan domain baru, Anda akan diminta untuk mengkonfigurasi DNS untuk domain tersebut. Untuk melakukannya, Anda perlu menambahkan dua data TXT untuk SPF dan DKIM. Setelah selesai, masukkan data CNAME dan data MX untuk jalur pengembalian dan pengiriman email.
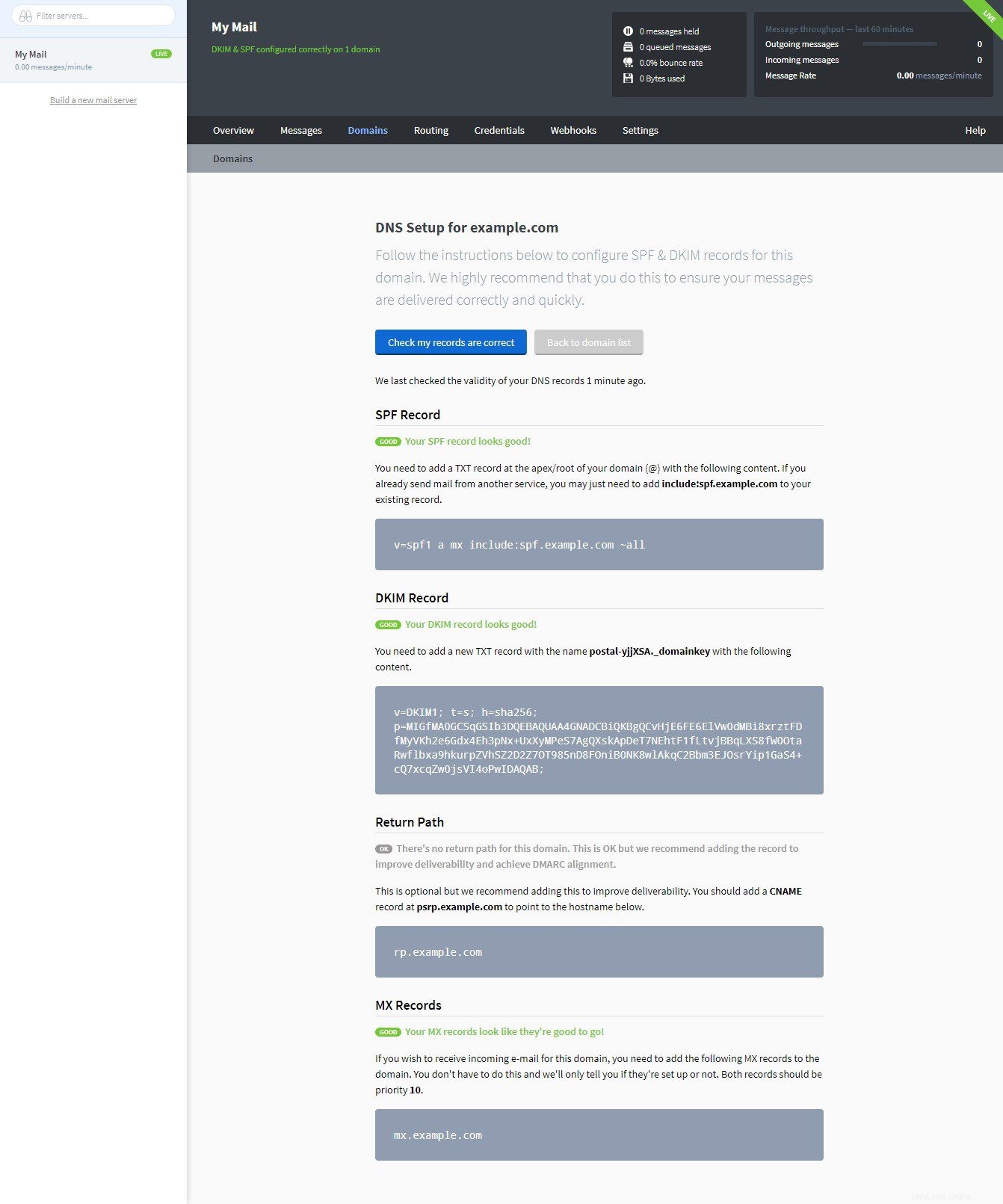
Setelah selesai, verifikasi konfigurasi DNS dengan menekan tombol Periksa catatan saya benar.
Tentukan Kredensial SMTP
Terakhir, Anda perlu membuat kredensial SMTP yang akan digunakan oleh Postal untuk mengirim dan menerima email.
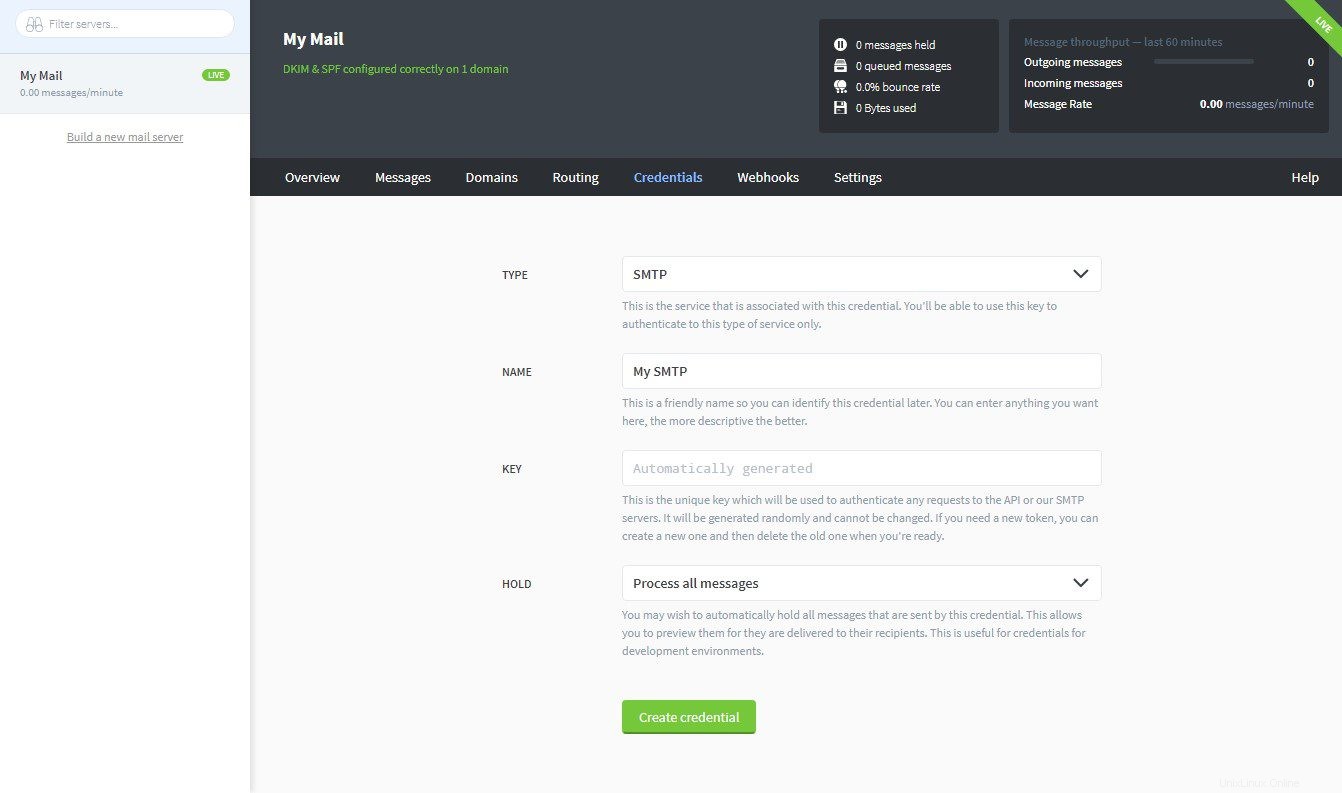
Untuk melakukan ini, pertama-tama buka tab Kredensial dan pilih jenisnya sebagai SMTP atau API. Selanjutnya, masukkan nama untuk kredensial SMTP dan pilih bagaimana Anda ingin menangani alamat email. Dan hanya itu!
Periksa Tab Ikhtisar
Anda telah berhasil mengatur server surat pos Anda. Sebagai langkah terakhir, buka tab Ikhtisar untuk memeriksa apakah semuanya sudah diatur dengan benar.
Menutup
Ini adalah tampilan mendalam kami tentang cara menginstal dan mengkonfigurasi Postal (server email) di Ubuntu 20.04. Kami harap ini berguna dan membantu Anda membuat server email.
Seperti yang Anda lihat, ada banyak hal yang perlu Anda instal dan banyak alat yang perlu Anda konfigurasikan sebelum Anda bisa menjalankan Postal. Jadi, jika Anda menghadapi masalah atau pesan kesalahan apa pun selama proses penginstalan, jangan ragu untuk menuliskannya di komentar karena kami akan dengan senang hati membantu Anda.
Berikut adalah contoh kesalahan yang mungkin Anda alami. Dalam tutorial ini, kami telah menggunakan RVM untuk menginstal Ruby. Namun, jika Anda telah menggunakan metode instalasi yang berbeda (misalnya apt-get) untuk instalasi Ruby Anda, maka sistem Anda mungkin kekurangan satu atau dua file yang diperlukan. File yang hilang ini dapat menyebabkan masalah saat menjalankan Postal. Jika ini terjadi, maka Anda perlu menginstal data yang hilang dan itu juga di direktori yang tepat sebelum Anda dapat menjalankan Postal.