Tujuan dari tutorial ini adalah untuk mengkonfigurasi alamat IP statis pada Ubuntu 22.04 Jammy Jellyfish Linux. Ketika datang ke alamat IP di Ubuntu 22.04, Anda memiliki dua opsi utama untuk bagaimana Anda mengonfigurasi antarmuka jaringan Anda. Anda dapat memperoleh alamat IP secara otomatis dengan DHCP, atau mengkonfigurasi sistem untuk menggunakan alamat IP statis, yang tidak pernah berubah.
Dalam tutorial ini, kami akan menunjukkan cara mengkonfigurasi alamat IP statis di Ubuntu 22.04. Ini dapat dilakukan baik melalui GUI atau baris perintah, dan kita akan membahas kedua metode tersebut. Setelah alamat IP statis dikonfigurasi, alamat tersebut tidak akan berubah lagi kecuali Anda mengubah alamat IP secara manual nanti, atau mengaktifkan DHCP.
Secara default, sistem Ubuntu Anda saat ini menggunakan server DHCP untuk mengkonfigurasi pengaturan jaringannya. Oleh karena itu, konfigurasi alamat IP Anda bersifat dinamis. Dalam banyak skenario, cukup mengkonfigurasi router atau server DHCP lokal Anda adalah cara yang lebih disukai untuk menetapkan alamat statis ke host mana pun terlepas dari sistem operasi yang digunakan. Periksa manual router Anda dan tetapkan alamat IP statis ke host Anda berdasarkan alamat MAC-nya menggunakan layanan DHCP.
Dalam tutorial ini Anda akan mempelajari:
- Cara menyetel alamat IP statis di Desktop dan Server Ubuntu
- Cara menyetel gerbang statis dan server DNS
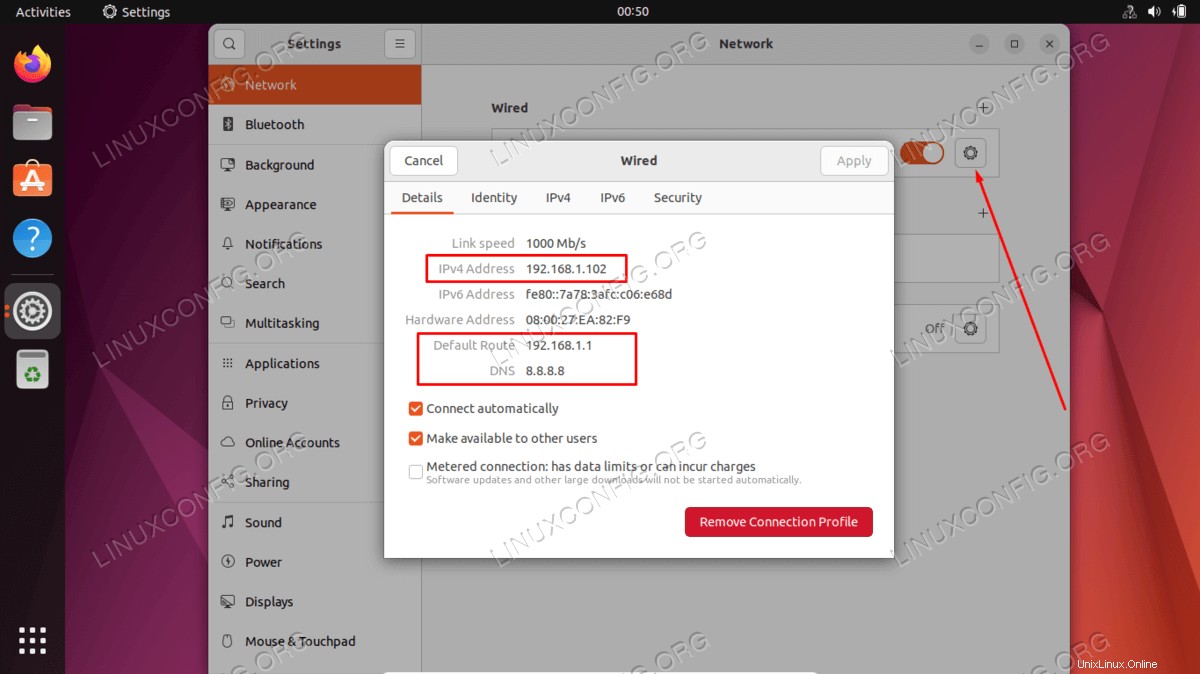
| Kategori | Persyaratan, Konvensi, atau Versi Perangkat Lunak yang Digunakan |
|---|---|
| Sistem | Ubuntu 22.04 Jammy Jellyfish |
| Perangkat Lunak | T/A |
| Lainnya | Akses istimewa ke sistem Linux Anda sebagai root atau melalui sudo perintah. |
| Konvensi | # – membutuhkan perintah linux yang diberikan untuk dieksekusi dengan hak akses root baik secara langsung sebagai pengguna root atau dengan menggunakan sudo perintah$ – membutuhkan perintah linux yang diberikan untuk dieksekusi sebagai pengguna biasa yang tidak memiliki hak istimewa |
Cara mengkonfigurasi alamat IP statis di Ubuntu 22.04 petunjuk langkah demi langkah
Ikuti bagian yang sesuai di bawah ini tergantung pada apakah Anda ingin mengonfigurasi alamat IP statis melalui GUI desktop atau melalui baris perintah.
Konfigurasikan alamat IP Statis di Desktop
- Klik ikon jaringan di kanan atas dan pilih pengaturan yang sesuai dengan antarmuka jaringan yang ingin Anda tetapkan dengan alamat IP statis.
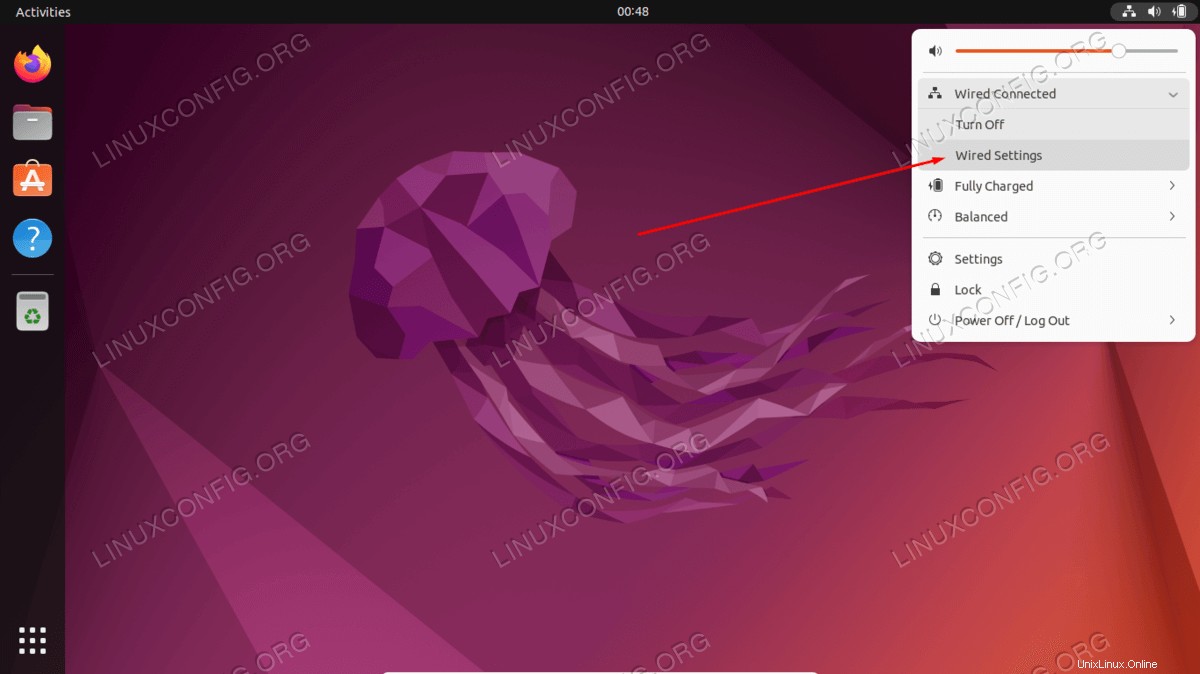
- Selanjutnya, klik ikon kotak roda gigi di sebelah koneksi jaringan yang ingin Anda konfigurasi. Ini bisa berupa koneksi kabel atau nirkabel.
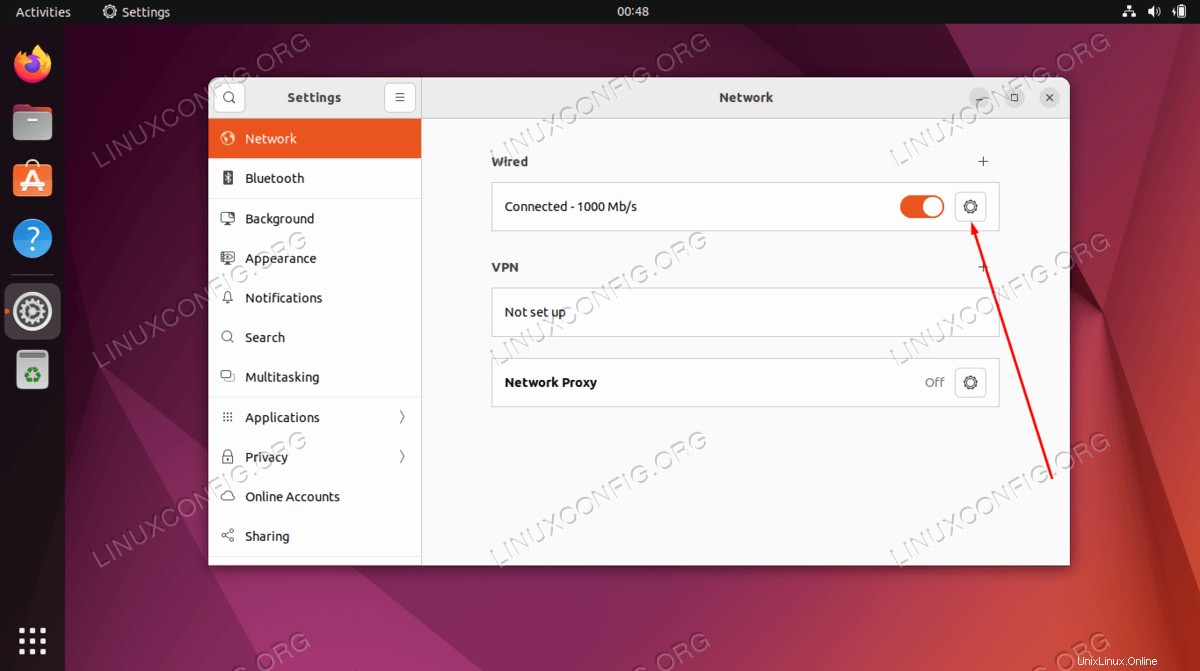
- Klik pada tab IPv4 atau IPv6, tergantung pada jenis IP yang ingin Anda konfigurasi. Kemudian, pilih "manual" dan isi alamat IP, subnet mask, dan gateway default yang Anda inginkan. Secara opsional, Anda juga dapat mengisi server DNS. Klik "terapkan" setelah selesai.
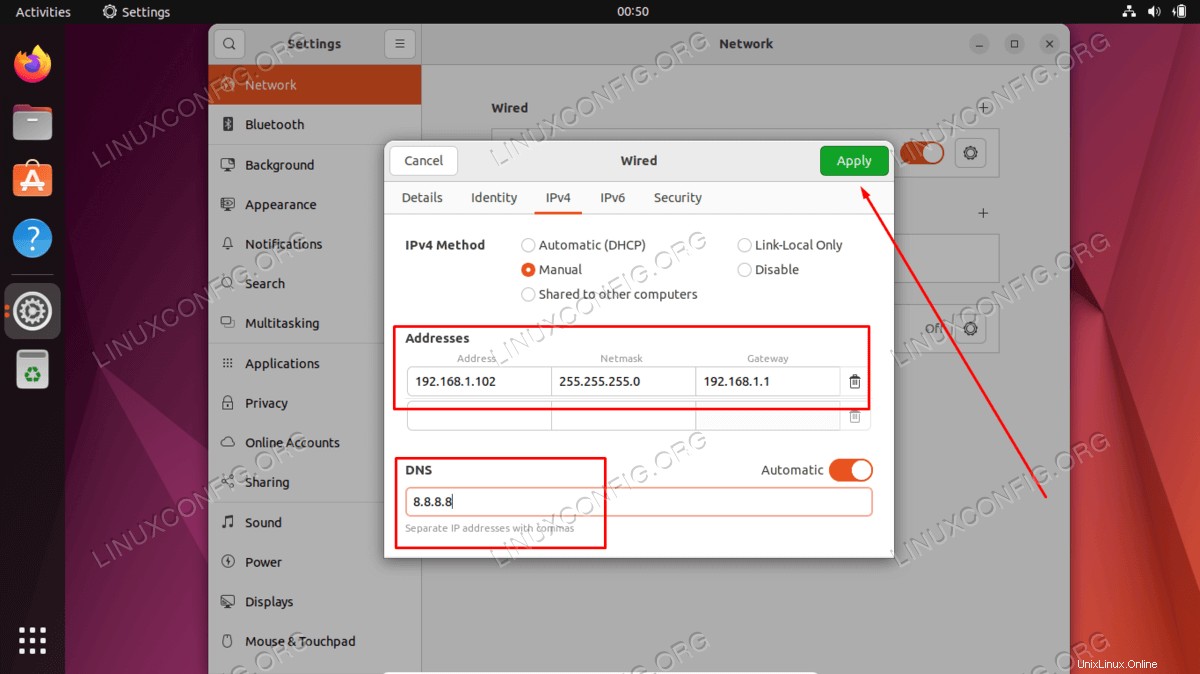
- Mulai ulang jaringan Anda dengan menggunakan tombol ON/OFF yang disediakan.
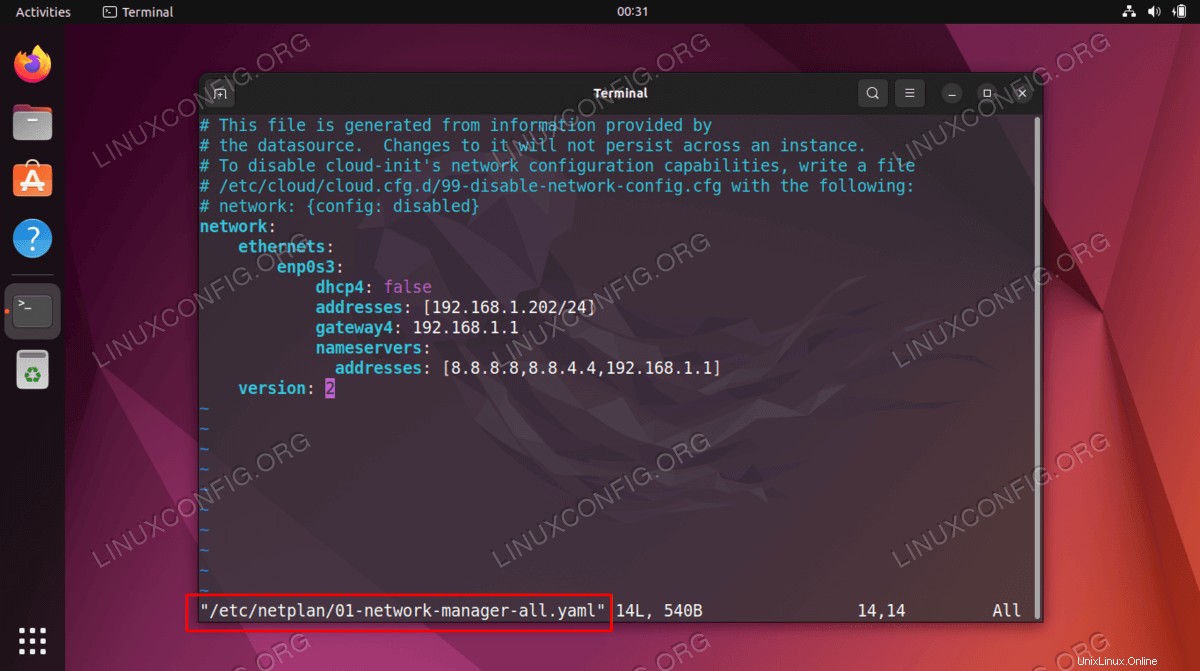
- Periksa konfigurasi alamat IP statis baru Anda dengan mengeklik roda penggerak.
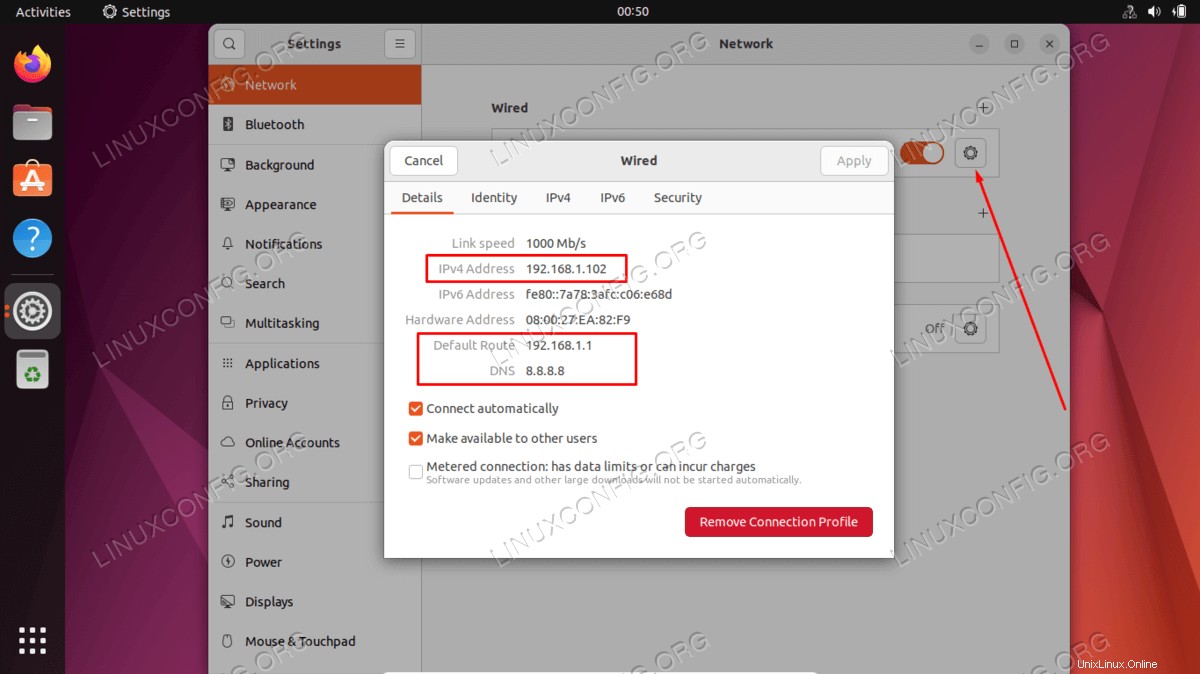
Konfigurasi alamat IP Statis di Server
Dalam contoh ini kita akan mengatur alamat IP statis pada server Ubuntu 22.04 menjadi 192.168.1.202/24 dengan gateway default ke 192.168.1.1 dan server DNS 8.8.8.8 , 8.8.4.4 , dan 192.168.1.1 .
- Cari dan edit dengan hak administratif
/etc/netplan/01-network-manager-all.yamlfile dengan konfigurasi berikut. Perbarui alamat IP statis, server DNS, dan gateway yang Anda inginkan jika sesuai:# This file is generated from information provided by # the datasource. Changes to it will not persist across an instance. # To disable cloud-init's network configuration capabilities, write a file # /etc/cloud/cloud.cfg.d/99-disable-network-config.cfg with the following: # network: {config: disabled} network: ethernets: enp0s3: dhcp4: false addresses: [192.168.1.202/24] gateway4: 192.168.1.1 nameservers: addresses: [8.8.8.8,8.8.4.4,192.168.1.1] version: 2Simpan dan keluar dari file setelah selesai.
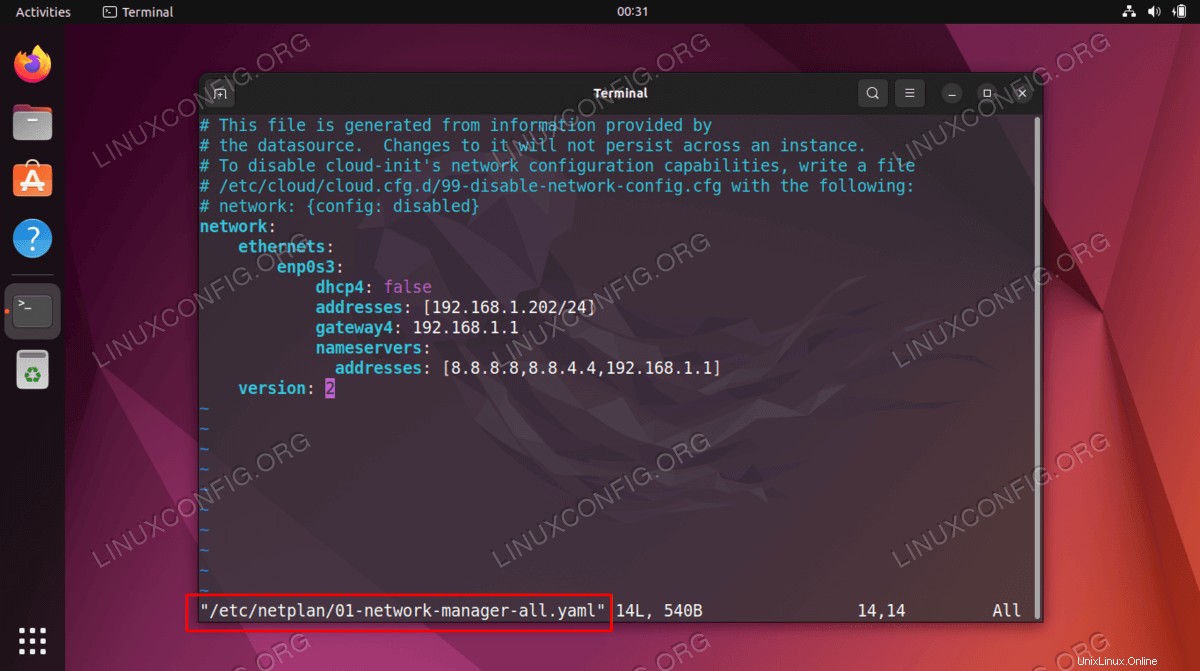
- Untuk menerapkan perubahan Netplan baru, jalankan:
$ sudo netplan apply
Atau, jika Anda mengalami beberapa masalah, jalankan:
$ sudo netplan --debug apply
- Konfirmasi alamat IP statis baru Anda dengan menggunakan
ipPerintah Linux:$ ip a
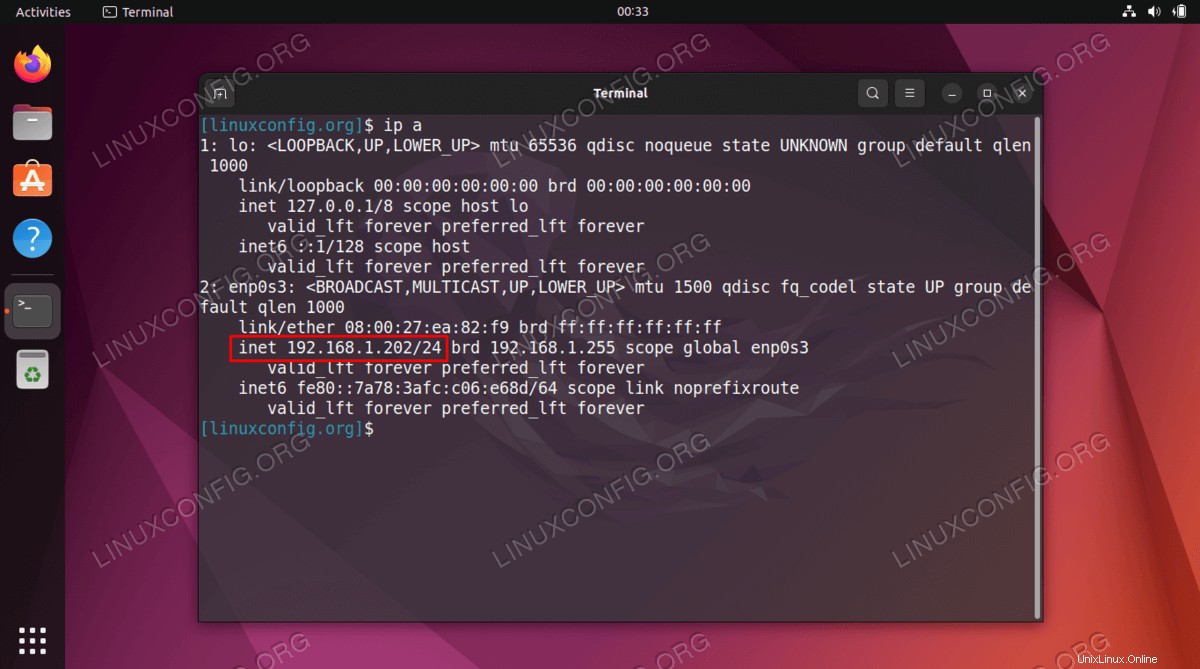
Pemecahan Masalah
Tanda tanya pada ikon jaringan pada desktop GNOME
Tanda tanya pada ikon jaringan pada desktop GNOME berarti bahwa dari beberapa alasan pemeriksaan mandiri internal jaringan gagal.
Solusinya adalah menonaktifkan Connectivity Checking beralih.
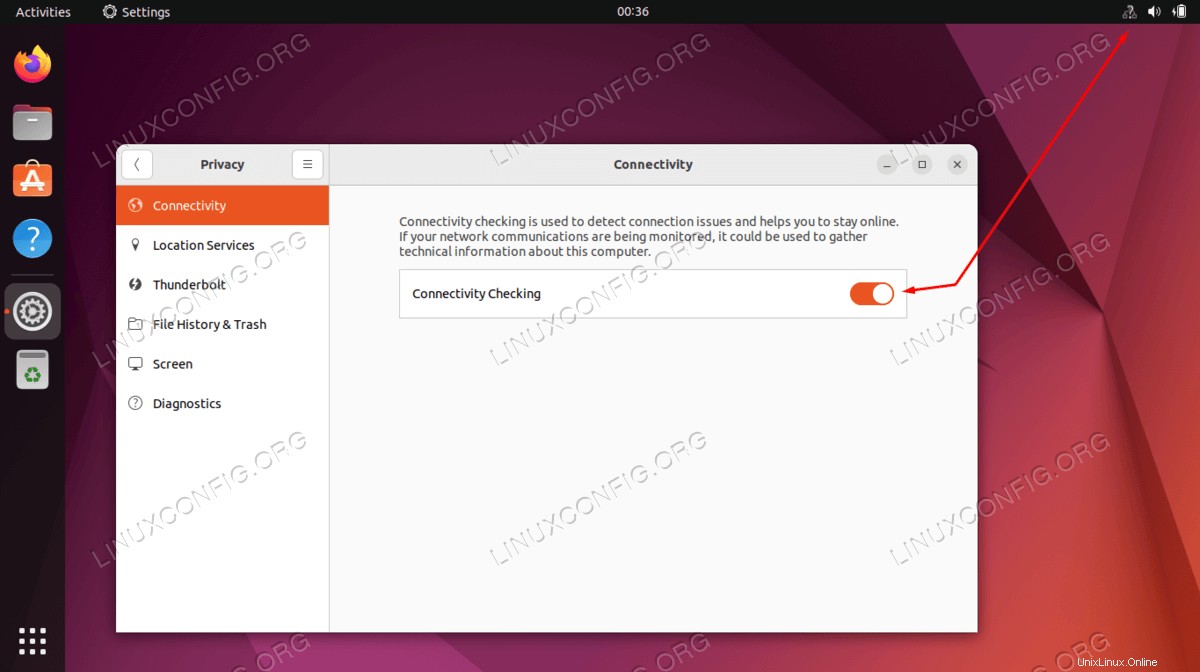
Pemikiran Penutup
Dalam tutorial ini, Anda melihat cara mengkonfigurasi alamat IP statis di Ubuntu 22.04 Jammy Jellyfish Linux. Kami melakukan langkah-langkah dari baris perintah dan GUI, sehingga Anda akan tercakup apakah Anda menggunakan komputer desktop atau hanya baris perintah di server. Anda selalu dapat mengembalikan konfigurasi Anda untuk kembali ke DHCP kapan pun diperlukan.