
Node.js adalah lingkungan runtime JavaScript open-source lintas platform untuk mengembangkan alat jaringan dan aplikasi web. Banyak modul Node.ja ditulis dalam JavaScript, yang menyederhanakan pengembangan aplikasi menggunakan Node.js.
Node.js hanyalah kombinasi dari lingkungan Runtime dan modul JavaScript. Node.js menginterpretasikan JavaScript menggunakan mesin JavaScript V8 Google, dan dikembangkan oleh Ryan Dahl pada 2009.
Panduan ini membantu Anda menginstal Node.js di CentOS 7 / RHEL 7.
Versi Node.js
Ada dua versi Node.js yang tersedia untuk pengguna. Lihat halaman resmi untuk mendapatkan versi terbaru dari Node.js.
- v12.x (Dukungan Jangka Panjang)
- v13.x (Versi Terbaru Saat Ini)
Instal Build Toos (Opsional)
Anda mungkin perlu menginstal alat build jika ingin mengompilasi dan menginstal add-on asli dari npm.
yum groupinstall -y 'Development Tools'
Konfigurasi Repositori Node.js
NodeSource mengelola paket biner Node.js untuk sistem operasi CentOS, Ubuntu dan Debian. Anda dapat memilih salah satu versi Node.js untuk diinstal pada mesin Anda.
Node.js 12.x (LTS)
yum -y install -y curl curl -sL https://rpm.nodesource.com/setup_12.x | bash -
Node.js 13.x (Versi Terbaru)
yum -y install -y curl curl -sL https://rpm.nodesource.com/setup_13.x | bash -
Instal Node.js
Setelah menambahkan PPA di server, instal Node.js dengan menggunakan perintah berikut. NPM (Node Package Manager) juga akan diinstal bersama dengan Node.js.
yum install -y nodejs
Periksa versi Node.js menggunakan perintah berikut.
node -v
Keluaran:
v12.16.1
Periksa versi npm.
npm -v
Keluaran:
6.13.4
Pasang Benang
Yarn adalah manajer paket lain untuk menginstal dan mengelola paket untuk Node.js.
Untuk menginstal manajer paket Benang, jalankan:
curl -sL https://dl.yarnpkg.com/rpm/yarn.repo -o /etc/yum.repos.d/yarn.repo yum install -y yarn
Firewall
Pada bagian selanjutnya, kita akan membuat server web yang akan mendengarkan pada port TCP 8080 untuk memvalidasi aplikasi NodeJS. Jadi, untuk mengakses aplikasi, kita perlu mengizinkan port TCP 8080 di firewall.
firewall-cmd --permanent --add-port=8080/tcp firewall-cmd --reload
Buat Server Web Uji
Jika Anda ingin menguji instalasi Node.js Anda, buat server web dan jalankan dengan Node.js.
Mari kita buat file bernama web_server.js .
vi web_server.js
Tempatkan konten di bawah ini ke dalam web_server.js berkas.
const http = require('http');
const port = 8080;
const server = http.createServer((req, res) => {
res.writeHead(200, {'Content-Type': 'text/plain'});
res.end('Hello World\n');
});
server.listen(port, () => {
console.log(`Server running at http://your-ip-add-ress:${port}/`);
}); Sekarang, mulai server web menggunakan perintah di bawah ini.
node --inspect web_server.js
Anda akan mendapatkan pesan berikut di terminal Anda.
Debugger listening on ws://127.0.0.1:9229/ef72c217-65e6-4dab-a559-6c2fae7e69c4 For help, see: https://nodejs.org/en/docs/inspector Server running at http://your-ip-add-ress:8080/
Ini mengkonfirmasi bahwa server web telah dimulai dan mendengarkan pada port 8080 .
Validasi Aplikasi
Buka browser web Anda dan navigasikan ke alamat web berikut.
http://your-ip-add-ress:8080Anda harus mendapatkan halaman web di bawah ini.
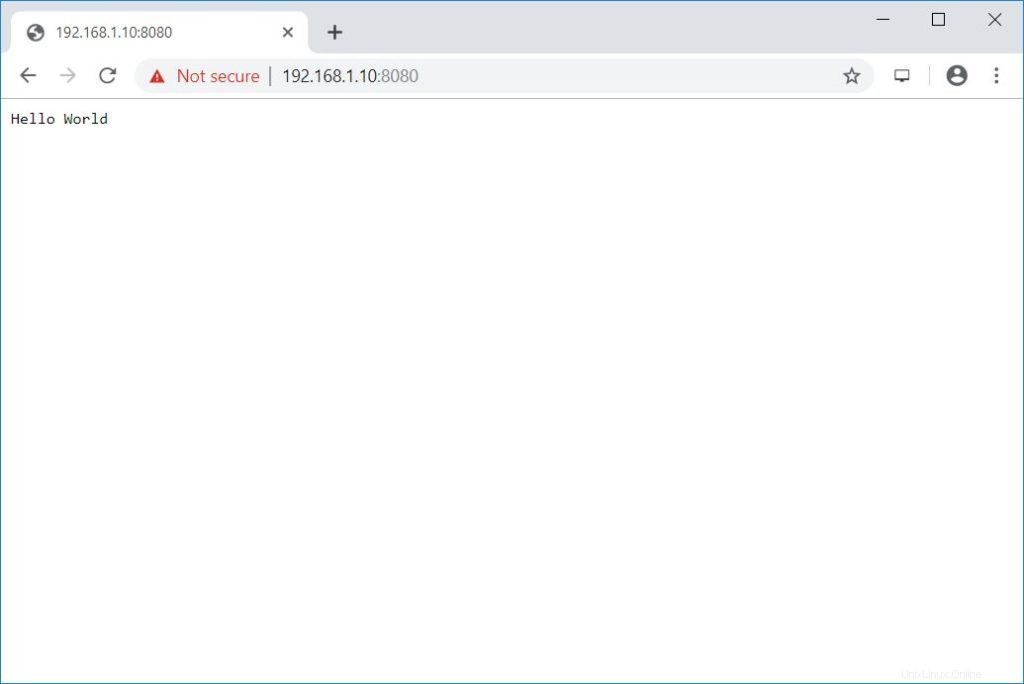
Kesimpulan
Itu saja. Anda telah berhasil menginstal Node.js di CentOS 7 / RHEL 7.