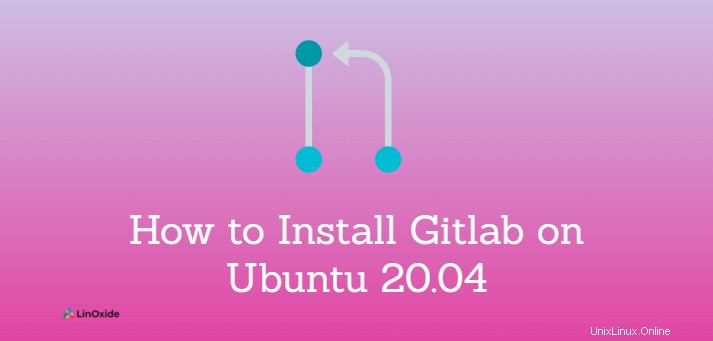
GitLab adalah alat berbasis web yang menyediakan manajer repositori Git dan alat siklus hidup DevOps. Ini adalah alat kaya fitur yang menawarkan pelacakan masalah, integrasi berkelanjutan, alur penerapan.
GitLab hadir dengan dua distribusi:Edisi Perusahaan dan Edisi Komunitas. Edisi komunitas GitLab adalah sumber terbuka. Edisi perusahaan hadir dengan fitur tambahan.
Dalam tutorial ini kita belajar cara menginstal GitLab Community Edition di Ubuntu 20.04.
Ada dua cara untuk menginstal GitLab di Ubuntu.
- Menggunakan repositori paket GitLab
- Unduh dan instal paket .deb secara manual
Prasyarat
- Ubuntu 20.04 simpul
- Minimum RAM 4 GB - (disarankan 8 GB)
- Minimal 2 inti CPU - (disarankan 4 inti)
- Ruang disk minimum yang tersedia sebesar 10 GB
- Akses ke DNS untuk menyiapkan domain untuk mengarahkan instance GitLab.
Metode 1:Instal Gitlab CE menggunakan repositori paket
Menginstal menggunakan repositori paket adalah cara yang disarankan untuk menginstal GitLab.
Update pertama Ubuntu, ketik:
$ sudo apt updateSekarang instal semua dependensi paket yang diperlukan:
$ sudo apt-get install -y curl openssh-server ca-certificatesInstal Postfix yang Anda perlukan ke GitLab untuk mengirim pemberitahuan (ini opsional):
$ sudo apt-get install -y postfixKemudian konfigurasikan postfix sebagai server smtp hanya-kirim.
Untuk menambahkan repositori paket GitLab , ketik:
$ curl https://packages.gitlab.com/install/repositories/gitlab/gitlab-ce/script.deb.sh | sudo bash Sekarang Anda dapat menginstal paket GitLab (paket ini juga dikenal sebagai Omnibus):
$ sudo apt-get install gitlab-ceMetode 2:Unduh dan Instal paket .deb secara manual
Untuk mengunduh paket .deb Edisi Komunitas GitLab, buka package.gitlab.com dan pilih salah satu yang cocok dengan mesin Ubuntu Anda.
Klik pada paket, yang akan mengarahkan ke halaman yang berisi tautan untuk mengunduh paket.
$ wget --content-disposition https://packages.gitlab.com/gitlab/gitlab-ce/packages/ubuntu/focal/gitlab-ce_13.11.7-ce.0_amd64.deb/download.debUntuk menginstal paket GitLab yang diunduh, ketik:
sudo dpkg -i gitlab-ce_13.11.7-ce.0_amd64.deb Siapkan antarmuka web GitLab
Mari kita lanjutkan dan atur antarmuka web GitLab.
File penting GitLab adalah:
- /opt/gitlab berisi kode aplikasi untuk GitLab dan dependensinya
- /var/opt/gitlab berisi data dan file konfigurasi yang
gilab-ctl-reconfiguremenulis ke - /var/log/gitlab berisi semua data log yang dihasilkan oleh GitLab
- /etc/gitlab berisi file konfigurasi untuk GitLab
Pastikan port 80 dan 433 diizinkan di firewall:
$ sudo ufw allow http
$ sudo ufw allow https
$ sudo ufw allow OpenSSHUntuk mengonfigurasi URL eksternal , buka file konfigurasi:
$ sudo vim /etc/gitlab/gitlab.rb
Tetapkan nama domain Anda untuk external_url dalam skrip konfigurasi dan simpan file.
external_url = "http://websitefortesting.com/"
Pastikan untuk memasukkan nama domain Anda untuk external_url dalam skrip konfigurasi dan simpan file.
Konfigurasi Server GitLab dengan Lets Encrypt SSL
Kemungkinan untuk mengaktifkan SSL baik menggunakan Lets Encrypt, sertifikat yang ditandatangani sendiri atau dari vendor tepercaya.
Untuk mengaktifkan Lets Encrypt SSL, setel variabel letsencrypt[enable] untuk true .
letsencrypt[enable] = 'true'
Untuk mengonfigurasi Gitlab agar memperbarui sertifikat Lets Encrypt SSL secara otomatis secara berkala:
# Enable the auto renew feature letsencrypt['auto_renew'] = true # This example renews every 5th day at 1:30 AM letsencrypt['auto_renew_hour'] = "1" letsencrypt['auto_renew_minute'] = "30" letsencrypt['auto_renew_day_of_month'] = "*/5"
Jalankan gitlab-ctl reconfigure perintah setiap kali setelah Anda membuat perubahan pada file konfigurasi /etc/gitlab/gitlab.rb.
$ sudo gitlab-ctl reconfigure Sekarang untuk memulai server GitLab, ketik:
$ sudo gitlab-ctl startArahkan ke URL di browser Anda untuk mengatur antarmuka web GitLab. Ini akan meminta Anda untuk menyiapkan kata sandi baru.
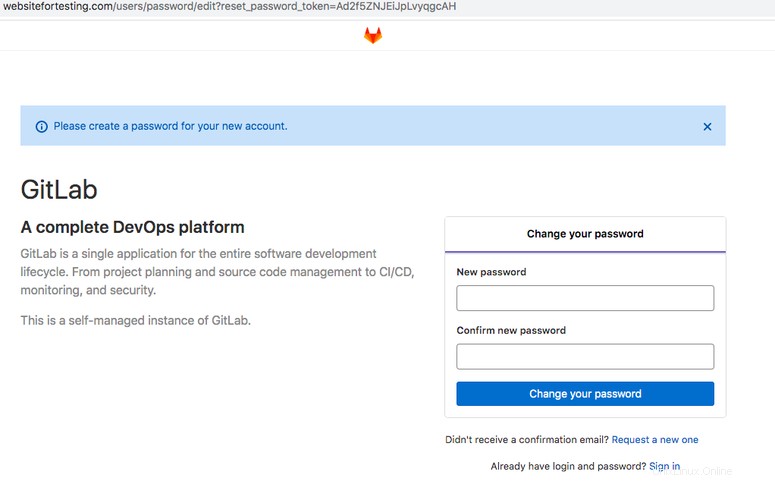
Nama pengguna default adalah root . Masuk ke akun dengan kata sandi yang Anda buat.

Untuk memverifikasi versi GitLab dari GUI - klik ikon di kanan atas yang menampilkan ? dan dari menu tarik-turun pilih Bantuan.
Anda juga dapat memeriksa versi GitLab menggunakan baris perintah, ketik:
$ sudo gitlab-rake gitlab:env:infoVersi yang kami instal adalah GitLab Community Edition 13.11.17.
Secara default GitLab memungkinkan pengguna mendaftar baru, untuk akses aman disarankan untuk menonaktifkannya. Anda dapat menonaktifkannya dari konsol web - Menu> Admin -> Hapus centang pada kotak Sign-up enabled.
Anda dapat mengikuti langkah selanjutnya setelah menginstal GitLab dari dokumentasi resmi.
Kesimpulan
Dalam tutorial ini kita belajar cara menginstal edisi komunitas GitLab di Ubuntu 20.04.
Jika Anda memiliki umpan balik dan saran, silakan komentar di bawah.