GitLab adalah manajer repositori GIT open source berdasarkan Rails dan dikembangkan oleh GitLab Inc. Ini adalah manajer repositori GIT berbasis web yang memungkinkan tim Anda mengerjakan kode, melacak bug dan permintaan fitur, serta menguji dan menerapkan aplikasi. GitLab menyediakan fitur seperti wiki, pelacakan masalah, tinjauan kode, umpan aktivitas, dan manajemen gabungan. Ini mampu menghosting beberapa project.
GitLab tersedia dalam empat edisi:
- Gitlab CE (Edisi Komunitas) - dihosting sendiri, gratis, dan dukungan dari forum Komunitas.
- Gitlab EE (Edisi Perusahaan) - aplikasi berbayar yang dihosting sendiri, dilengkapi dengan fitur tambahan.
- GitLab.com - SaaS, gratis.
- GitLab.io - Instance GitLab pribadi yang dikelola oleh GitLab Inc.
Dalam tutorial ini, saya akan menunjukkan kepada Anda langkah demi langkah cara menginstal GitLab CE (Edisi Komunitas) di server Ubuntu 16.04 Xenial Xerus Anda sendiri. Dalam tutorial ini, saya akan menggunakan paket 'omnibus' yang disediakan oleh GitLab untuk kemudahan instalasi.
Apa yang akan kami lakukan:
- Instal Paket
- Instal GitLab
- Konfigurasikan URL GitLab
- Buat SSL Mari enkripsi dan Sertifikat DHPARAM
- Aktifkan Nginx HTTPS untuk GitLab
- Konfigurasikan Firewall UFW
- Lakukan Instalasi GitLab
- Pengujian
Prasyarat
- Server Ubuntu 16.04 - 64bit
- RAM Minimal 2GB
- Keistimewaan Root
Langkah 1 - Instal Paket Ubuntu yang diperlukan
Langkah pertama adalah menginstal paket-paket yang diperlukan untuk instalasi GitLab. Silakan masuk ke server sebagai pengguna root dan perbarui repositori Ubuntu.
ssh [email protected]
apt-get update
Sekarang instal paket termasuk curl untuk mengunduh repositori GitLab, ca-certificates, dan postfix untuk konfigurasi SMTP.
Instal semua paket dengan perintah apt di bawah ini.
sudo apt install curl openssh-server ca-certificates postfix
Selama instalasi postfix, Anda akan ditanya tentang konfigurasi, pilih 'Situs Internet'.
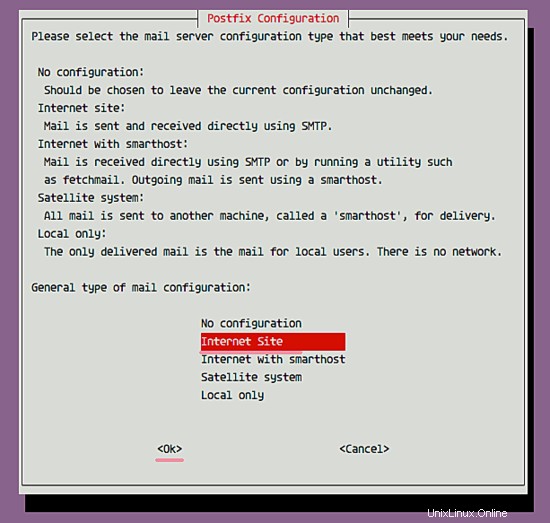
lalu masukkan nama domain server yang akan digunakan untuk mengirim email.
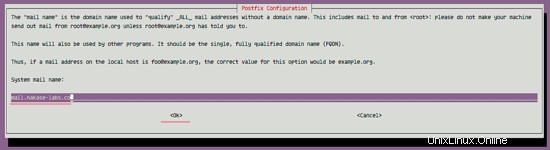
Langkah 2 - Instal Gitlab
Pada langkah ini, kita akan menginstal GitLab menggunakan paket omnibus. Omnibus akan menginstal semua paket, layanan, dan alat yang diperlukan untuk menjalankan GitLab di server Anda.
Tambahkan repositori GitLab dengan perintah curl.
curl -sS https://packages.gitlab.com/install/repositories/gitlab/gitlab-ce/script.deb.sh | sudo bash
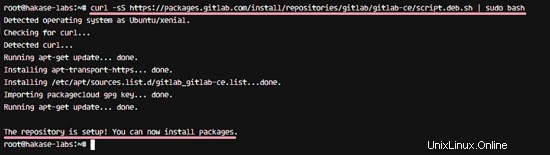
Kemudian instal GitLab CE Community Edition dengan perintah apt.
sudo apt install gitlab-ce
Tunggu hingga server mendownload dan menginstal paket gitlab. Ketika instalasi selesai, Anda akan melihat hasilnya seperti di bawah ini.
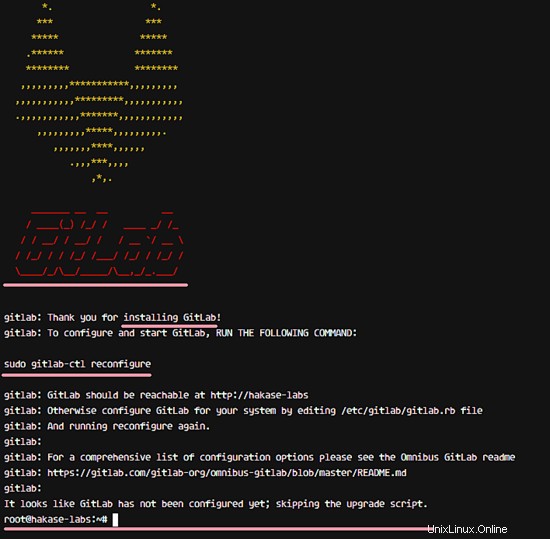
Langkah 3 - Konfigurasikan URL Utama Gitlab
Sekarang kita harus mengkonfigurasi URL yang akan digunakan untuk mengakses server GitLab kita. Saya akan menggunakan nama domain 'gitlab.hakase-labs.co' untuk URL GitLab di sini (pilih nama domain Anda sendiri) dan saya akan menggunakan HTTPS untuk keamanan akses pengguna.
Konfigurasi utama GitLab ada di direktori '/etc/gitlab'. Buka direktori tersebut dan edit file konfigurasi 'gitlab.rb' dengan vim.
cd /etc/gitlab
vim gitlab.rb
Dalam konfigurasi GitLab pergi ke baris 9 'external_url' dan ubah URL ke URL Anda 'gitlab.hakase-labs.co'.
external_url 'http://gitlab.hakase-labs.co'
Simpan file dan keluar dari editor. Pada langkah selanjutnya akan mengaktifkan HTTPS untuk GitLab.
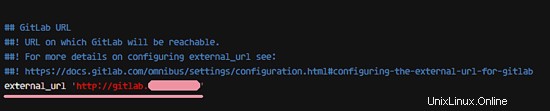
Langkah 4 - Buat SSL Mari enkripsi dan Sertifikat DHPARAM
Pada langkah ini, kita akan mengaktifkan protokol HTTPS untuk GitLab. Saya akan menggunakan sertifikat SSL gratis yang disediakan oleh let's encrypt untuk nama domain gitlab.
Instal alat baris perintah letsencrypt dengan perintah apt.
sudo apt install letsencrypt -y
Setelah penginstalan selesai, buat sertifikat baru untuk nama domain gitlab dengan perintah di bawah ini.
letsencrypt certonly -d gitlab.hakase-labs.co
Masukkan alamat email Anda untuk pemberitahuan perpanjangan sertifikat SSL.
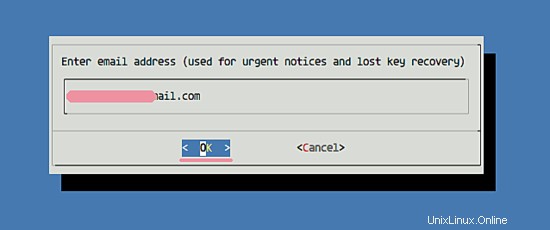
Pilih 'Setuju' untuk Persyaratan Layanan Let's Encrypt dan tunggu.
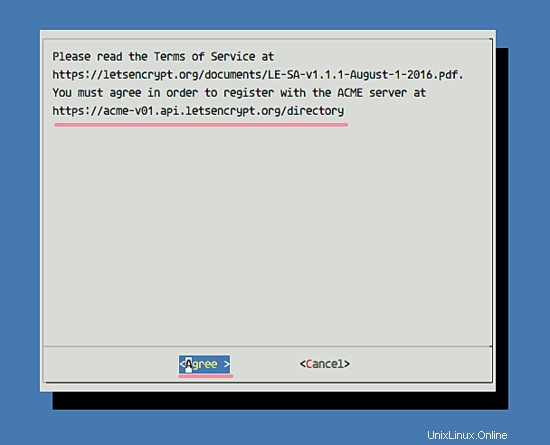
Setelah selesai, Anda akan melihat hasilnya di bawah ini.
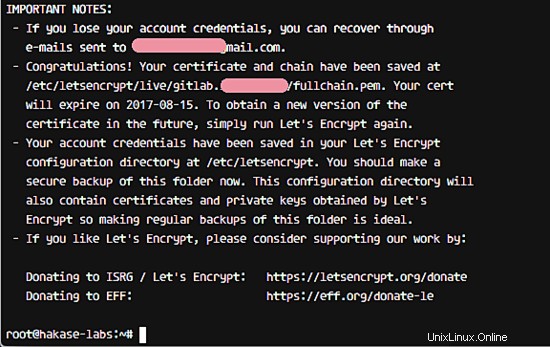
File sertifikat Enkripsi Let's baru untuk GitLab telah dibuat. Anda dapat menemukan file sertifikat di direktori '/etc/letsencrypt/live'.
Selanjutnya, buat direktori baru bernama 'ssl' di bawah direktori konfigurasi GitLab.
mkdir -p /etc/gitlab/ssl/
Dan buat file pem dhparam di direktori ssl dengan perintah openssl.
sudo openssl dhparam -out /etc/gitlab/ssl/dhparams.pem 2048
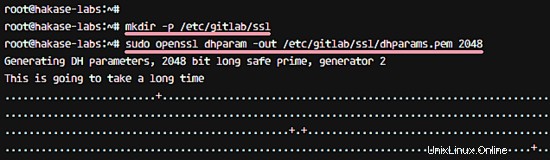
Sekarang ubah hak akses file sertifikat menjadi 600.
chmod 600 /etc/gitlab/ssl/*
SSL Let's encrypt cert untuk GitLab dan sertifikat DHPARAM telah dibuat.
Langkah 5 - Aktifkan Nginx HTTPS untuk GitLab
Pada tahap ini, kami memiliki file sertifikat dari Letsencrypt di direktori '/etc/letsencrypt/live' dan sertifikat DHPARAM di direktori '/etc/gitlab/ssl'.
Pada langkah ini, kita akan mengonfigurasi GitLab untuk menggunakan file sertifikat kita. Masuk ke direktori '/etc/gitlab', lalu edit konfigurasi 'gitlab.rb' dengan vim.
cd /etc/gitlab/
vim gitlab.rb
Ubah url eksternal untuk menggunakan 'https', bukan 'http'.
external_url 'https://gitlab.hakase-labs.co'
Kemudian tambahkan konfigurasi SSL baru untuk gitlab seperti di bawah ini.
nginx['redirect_http_to_https'] = true
nginx['ssl_certificate'] = "/etc/letsencrypt/live/gitlab.hakase-labs.co/fullchain.pem"
nginx['ssl_certificate_key'] = "/etc/letsencrypt/live/gitlab.hakase-labs.co/privkey.pem"
nginx['ssl_dhparam'] = "/etc/gitlab/ssl/dhparams.pem"
Catatan:
Kami akan mengaktifkan pengalihan HTTP ke HTTPS di gitlab.
Simpan file dan keluar dari vim.
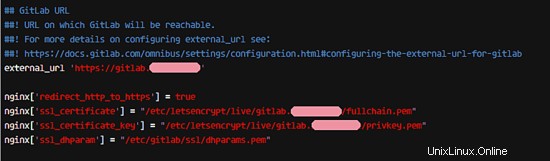
Sekarang kita perlu menjalankan perintah di bawah ini sebagai root untuk menerapkan konfigurasi gitlab baru.
sudo gitlab-ctl reconfigure
Anda akan melihat hasilnya seperti di bawah ini.
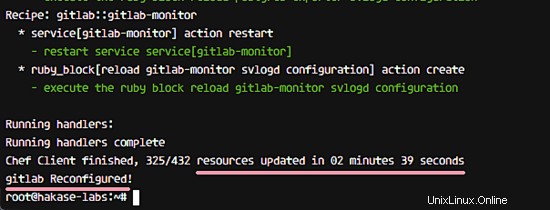
Konfigurasi HTTPS untuk GitLab telah selesai.
Langkah 6 - Konfigurasi Firewall UFW
Pada langkah ini, kita akan mengaktifkan firewall UFW. Ini sudah diinstal pada sistem, kita hanya perlu memulai layanan. Kami akan menjalankan GitLab di belakang firewall UFW, jadi kami harus membuka port HTTP dan HTTPS.
Aktifkan firewall UFW dengan perintah di bawah ini.
ufw enable
Perintah akan menjalankan layanan ufw dan menambahkannya untuk memulai secara otomatis pada saat boot.
Selanjutnya, buka port baru ssh, HTTP, dan HTTPS.
ufw allow ssh
ufw allow http
ufw allow https
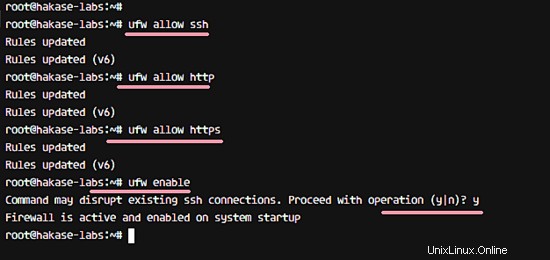
Sekarang periksa status firewall dan pastikan port ssh, http, dan https ada dalam daftar.
ufw status
Port HTTP dan HTTPS dikonfigurasi.
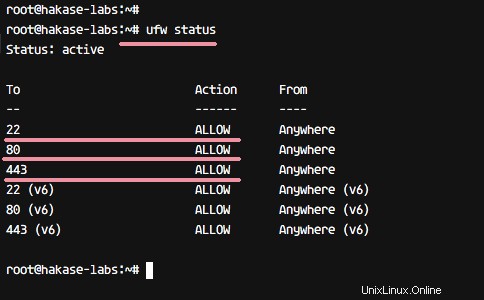
Langkah 7 - pasca-instalasi Gitlab
GitLab telah diinstal ke sistem, dan berjalan di belakang firewall UFW. Pada langkah ini, kita akan melakukan beberapa pengaturan cepat seperti mengubah kata sandi, nama pengguna dan pengaturan profil.
Buka browser web Anda dan ketik URL gitlab, milik saya adalah 'gitlab.hakase-labs.co'. Anda akan dialihkan ke koneksi HTTPS.
Setel ulang sandi root GitLab
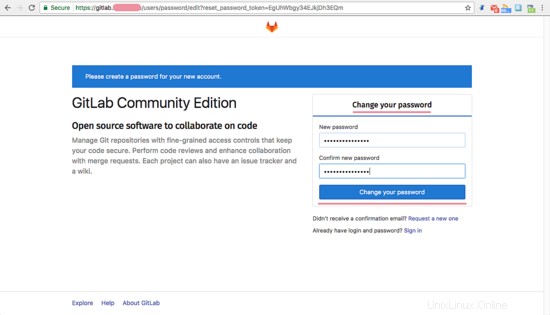
Sekarang login ke GitLab dengan 'root' pengguna dan dengan kata sandi Anda.
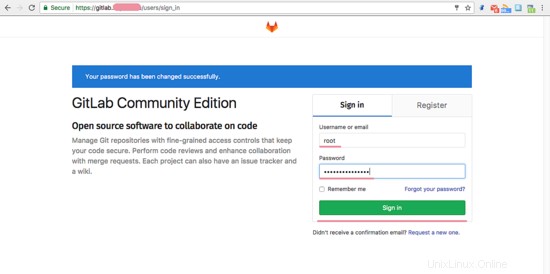
Ubah Nama Pengguna dan Profil
Di pojok kanan atas, klik profil Anda dan pilih 'Pengaturan Profil'.
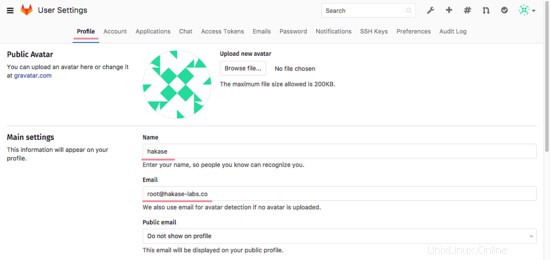
Pada tab profil, tukar nama default dengan nama Anda dan email dengan alamat email Anda. Sekarang klik 'Perbarui Profil'.
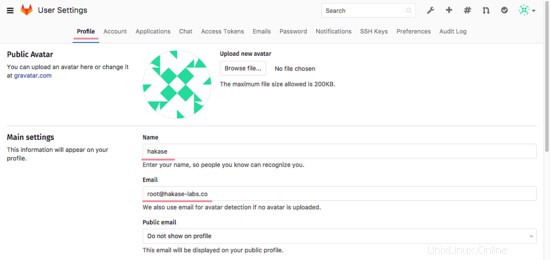
Klik pada tab 'Account', ganti username dengan username Anda sendiri. Kemudian klik 'Perbarui Nama Pengguna'.
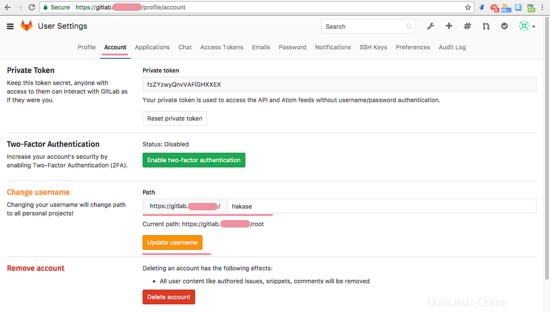
Tambahkan Kunci SSH
Pastikan Anda sudah memiliki kunci, jika Anda tidak memiliki kunci SSH, Anda dapat membuatnya dengan perintah di bawah ini.
ssh-keygen
Dan Anda akan mendapatkan dua kunci, 'id_rsa' kunci pribadi Anda dan 'id_rsa.pub' kunci publik Anda.
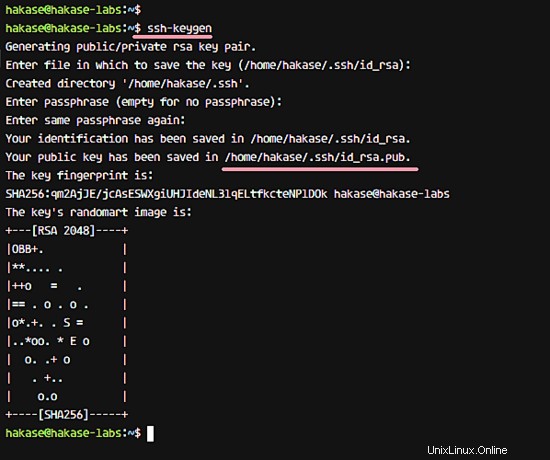
Selanjutnya, klik tab 'SSH Key', salin isi file 'id_rsa.pub' dan paste ke kotak kunci, dan klik 'Add Key'.
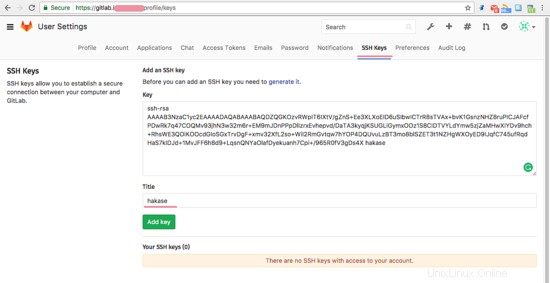
Kunci SSH baru telah ditambahkan.
Daftar Batasan dan Setelan Batas
Klik ikon 'admin area', lalu klik ikon roda gigi dan pilih 'Setelan'.
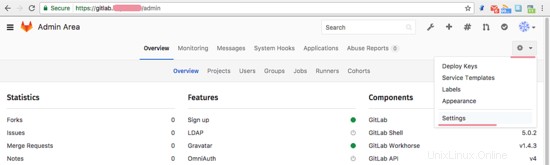
Pada 'Pengaturan Akun dan Batas' - Anda dapat mengonfigurasi proyek maksimal per pengguna dan 'Pembatasan Pendaftaran', Anda dapat menambahkan nama domain email Anda ke kotak daftar putih.
Dan jika semua sudah selesai, scroll ke bawah dan klik 'Save'.
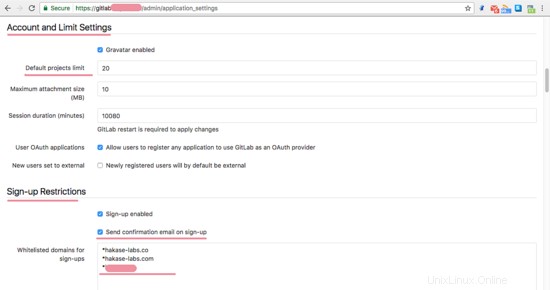
Konfigurasi dasar GitLab telah selesai.
Langkah 8 - Pengujian
Terakhir, kami akan melakukan beberapa pengujian untuk memastikan bahwa sistem GitLab kami berfungsi dengan baik.
Buat Proyek Baru
Klik ikon plus di atas untuk membuat repositori proyek baru. Ketik nama proyek Anda, deskripsi, dan atur pengaturan visibilitas proyek Anda. Kemudian klik tombol 'Buat proyek'.
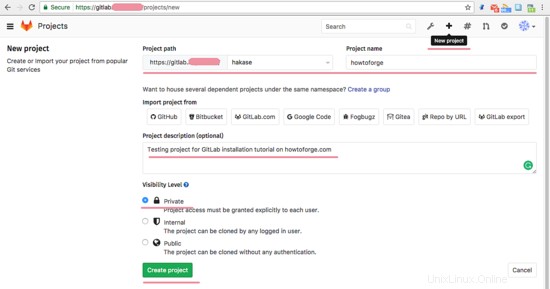
Proyek baru telah dibuat.
Uji Commit dan Push Pertama
Setelah proyek 'howtoforge' dibuat, Anda akan diarahkan ke halaman proyek. Sekarang mulailah menambahkan konten baru ke repositori. Pastikan Git terinstal di komputer Anda dan atur nama pengguna dan email global untuk git dengan perintah di bawah ini.
git config --global user.name "hakase"
git config --global user.email "[email protected]"
Kloning Repositori dan tambahkan file README.md.
git clone https://[email protected]/hakase/howtoforge.git
cd howtoforge/
vim README.md
Anda akan dimintai kata sandi pengguna 'hakase'. Silakan ketikkan kata sandi yang sama dengan yang Anda gunakan saat kami mengakses GitLab pertama kali.
Komit file baru ke repositori howtoforge.
git add .
git commit -m 'Add README.md file by hakase-labs'
Selanjutnya, dorong perubahan ke repositori di server GitLab.
git push origin master
Ketikkan kata sandi Anda dan tekan Enter untuk melanjutkan. Anda akan melihat hasilnya seperti di bawah ini.
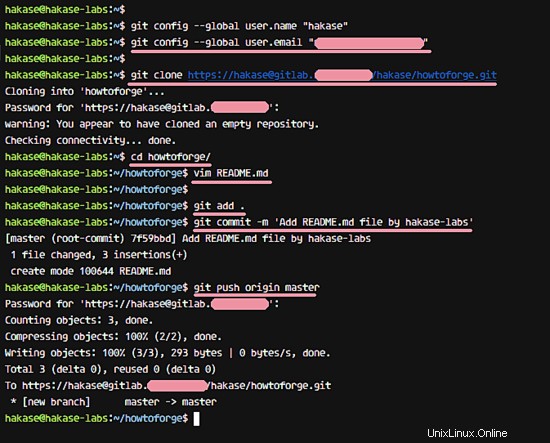
Sekarang buka proyek howtoforge dari browser web Anda, dan Anda akan melihat bahwa file README.md baru telah ditambahkan ke repositori.
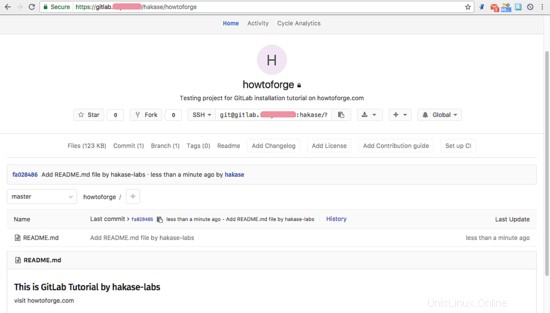
Gitlab telah diinstal pada server Ubuntu 16.04 Xenial Xerus.
Preferensi
- https://about.gitlab.com/downloads/#ubuntu1604
- https://docs.gitlab.com/ce/