Minecraft adalah permainan kotak pasir yang sangat populer yang dimainkan oleh anak-anak dan orang dewasa di seluruh dunia. Pada artikel ini kami akan menunjukkan cara menginstal server Minecraft untuk bermain Minecraft dengan teman-teman Anda di dunia virtual Anda sendiri. Anda perlu membeli gim Minecraft, untuk memainkannya, dan teman-teman Anda juga membutuhkannya. Game ini ditulis dalam Java sehingga dapat dimainkan di Linux, macOS atau Windows. Kami akan menginstal server di Ubuntu dan memainkan game juga di Ubuntu. Server akan diinstal pada node cloud (misalnya digitalocean, aws, linode dan rackspace), dan bukan di localhost, meskipun Anda juga dapat melakukannya di localhost. Dalam hal ini mungkin hanya dapat diakses di jaringan rumah Anda kecuali Anda memiliki IP publik.
Cara Memasang Server Minecraft
Pertama-tama kita perlu menginstal Java. Dokumen Minecraft merekomendasikan Sun JDK 6 tetapi itu sudah cukup usang dan sejak itu OpenJDK telah menjadi standar de facto, jadi kita dapat menggunakan OpenJDK 8 dan menghindari Oracle JDK milik sendiri. Jadi mari kita instal:
sudo apt install openjdk-8-jreUntuk mencapai keamanan yang lebih baik, disarankan untuk tidak menjalankan server Minecraft sebagai pengguna root. Jadi kita akan membuat pengguna minecraft dan menambahkannya ke grup minecraft
adduser minecraft
groupadd minecraft
usermod -a -G minecraft minecraftSetelah ini selesai, kita dapat masuk sebagai pengguna minecraft untuk menginstal server minecraft
su minecraftKami juga perlu cd ke rumah karena kami tidak ingin pengguna minecraft mengunduh ke direktori root, dia tidak memiliki hak tulis di sana.
cdDan selanjutnya kami mengunduh versi saat ini (1.10.2) dari server minecraft
wget https://s3.amazonaws.com/Minecraft.Download/versions/1.10.2/minecraft_server.1.10.2.jarKami akan mengganti nama server sedemikian rupa sehingga menghapus nomor versi. Hal ini dilakukan agar Anda dapat lebih mudah memperbaruinya nanti, cukup dengan menukar biner.
mv minecraft_server.1.10.2.jar minecraft_server.jarSelanjutnya kita dapat memulai server untuk pertama kalinya:
java -Xmx1024M -Xms1024M -jar minecraft_server.jar noguiProses pertama ini tidak akan berhasil karena kita harus menerima EULA. Jalankan pertama telah membuat file eula.txt yang sekarang perlu kita edit untuk menerima EULA. Perintah ini akan melakukan triknya
sed -i.orig 's/eula=false/eula=true/g' eula.txtSelanjutnya kita bisa menjalankannya kembali.
java -Xmx1024M -Xms1024M -jar minecraft_server.jar noguiSetelah server ini akan dimulai dan Anda dapat mengetikkan alamat ip server Anda di game untuk terhubung.
Menghubungkan ke server
Sekarang setelah server kita aktif dan berjalan, kita perlu menghubungkan game kita. Seperti yang disebutkan, kami berasumsi bahwa Anda membeli game tersebut, kami tidak akan memberi tahu Anda cara mendapatkan game secara gratis dan kami tidak tahu apakah itu mungkin. Jika Anda membeli gim, Anda akan memiliki opsi multipemain yang tidak terkunci, dan itulah yang Anda perlukan untuk terhubung ke server. Untuk menguji kami membeli lisensi seharga $26,95 dan Anda dapat mengunduhnya beberapa kali dari sejumlah komputer. Jika Anda belum melakukannya, unduh klien terbaru dari situs resmi Minecraft. Tambahkan bit yang dapat dieksekusi ke file
chmod +x minecraft.jarSelanjutnya Anda dapat mengklik dua kali pada file jar atau klik kanan dan pilih untuk memulai dengan OpeJDK. Di sana Anda mengetik kredensial akun yang Anda gunakan untuk membeli game
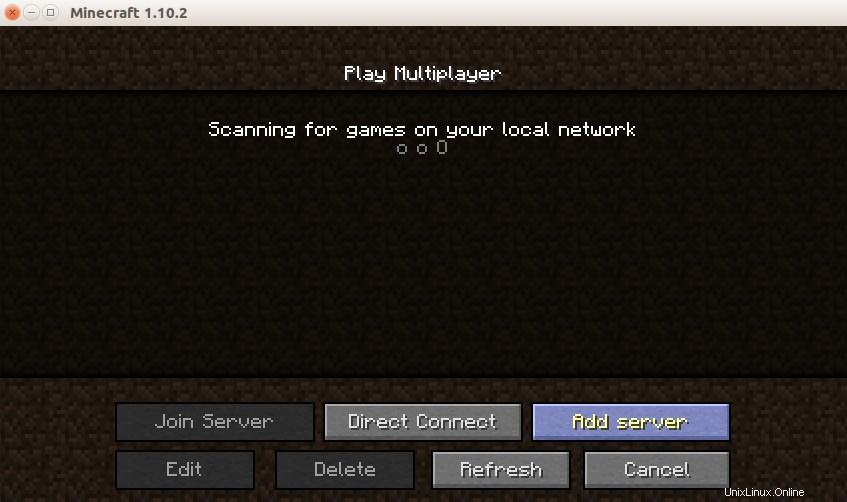
Setelah memasukkan nama pengguna dan kata sandi Anda, Anda akan dihadapkan dengan layar berikutnya

Setelah memasuki multipemain, biasanya tidak ada server di sana. Kita perlu menambahkan server yang baru saja kita siapkan.
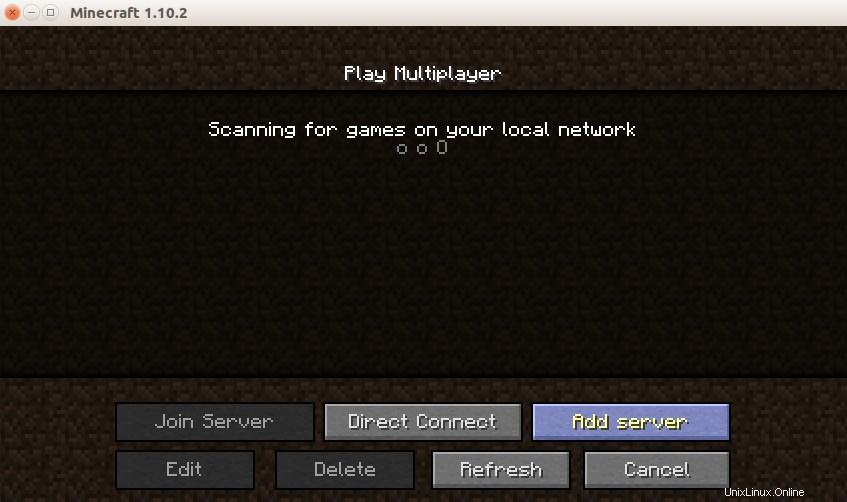
Menambahkan server itu mudah, cukup masukkan alamat ip. Dan Nama Server bisa apa saja, begitulah cara server dipanggil dalam daftar.

Setelah kami menambahkan server itu akan muncul di daftar dan selanjutnya kami dapat terhubung ke sana. Setelah kita terhubung ke game, konsol server akan menampilkan pesan berikut
[Server thread/INFO]: LinoxideBlaster joined the gameTentu saja nama pengguna Anda akan berbeda.

setelah Anda selesai bermain, dan keluar, konsol akan menampilkan sesuatu yang mirip dengan ini:
[Server thread/INFO]: LinoxideBlaster left the gameMembuat file unit systemd
Setelah melihat bahwa semuanya berfungsi dengan baik, Anda ingin menutup jendela terminal dengan sesi SSH di server. Tapi itu akan mematikan server Minecraft juga, karena berjalan dalam mode latar depan. Jadi kita membutuhkan skrip startup yang akan membuatnya berjalan di latar belakang dan mulai dengan sistem. Jadi mari kita buat.
Pertama, kita perlu menutup instance server Minecraft sebelumnya yang berjalan di latar depan. Cukup tekan Ctrl-C dan itu akan ditutup. Selanjutnya kita perlu login sebagai root.
suMari kita buat file baru, yang akan menjadi skrip kita
nano /etc/systemd/system/minecraft-server.serviceDi sana kami akan menempelkan ini:
[Unit]
Description=start and stop the minecraft-server
[Service]
WorkingDirectory=/home/minecraft
User=minecraft
Group=minecraft
Restart=on-failure
RestartSec=20 5
ExecStart=/usr/bin/java -Xms1536M -Xmx1536M -jar minecraft_server.jar nogui
[Install]
WantedBy=multi-user.target
Alias=minecraft.serviceSelanjutnya kita dapat memulai layanan:
systemctl start minecraft-server.serviceDan aktifkan saat startup sistem
systemctl enable minecraft-server.serviceKesimpulan
Jadi kami membuat server kami sendiri untuk Minecraft di Ubuntu. Game ini cukup membuat ketagihan dan dapat menghabiskan banyak waktu Anda, jadi sakitlah untuk melupakan tugas-tugas Anda saat memainkannya. Adapun persyaratan perangkat keras, situs Mojang mencantumkan ini
- CPU:Intel Pentium D atau AMD Athlon 64 (K8) 2,6 GHz.
- RAM:2 GB.
- GPU (Terintegrasi):Intel HD Graphics atau AMD (sebelumnya ATI) Radeon HD Graphics dengan OpenGL 2.1.
- GPU (Diskrit):Nvidia GeForce 9600 GT atau AMD Radeon HD 2400 dengan OpenGL 3.1.
- HDD:Setidaknya 200MB untuk Game Core dan File Lainnya.
- Rilis Java 6 45.
Saya telah memainkannya tanpa masalah di Thinkpad X220T dengan grafis Intel sandy Bridge HD3000, dan sepupu saya telah melaporkan masalah pada windows dengan Radeon Mobility 2400 yang sangat minim, menurut Mojang. Ini bukan permainan yang benar-benar menuntut. Selamat bermain dan semoga harimu menyenangkan.