Red Hat baru-baru ini memperkenalkan langganan pengembang tanpa biaya untuk RHEL, dan sebelumnya juga untuk JBoss. Pada artikel ini kita akan menginstal studio pengembang Red Hat JBoss di Ubuntu. Kami tidak akan melalui proses pembuatan akun Red Hat yang diperlukan untuk mendapatkan langganan gratis, dan ada dua alasan untuk itu. Pertama, sederhana, jadi tidak perlu panduan. Kedua, saya membuat akun Red Hat saya bertahun-tahun yang lalu dan tidak dapat membuat akun lain untuk tujuan tutorial ini. Jadi kami berasumsi bahwa Anda memiliki akun Red Hat.
Memasang dan menyiapkan Red Hat JBoss Developer Studio
Ketergantungan pertama tentu saja di luar Java.
sudo apt install openjdk-8-jdk libwebkitgtk-3.0Buka situs unduhan Red Hat atau unduh penginstal dengan EAP (yaitu Platform Aplikasi Perusahaan).
Buka dir unduhan Anda dan buka terminal di sana. Ketik seperti ini:
miki@miki-VirtualBox:~/Downloads$ java -jar devstudio-*Ini akan memulai pemasangan grafis
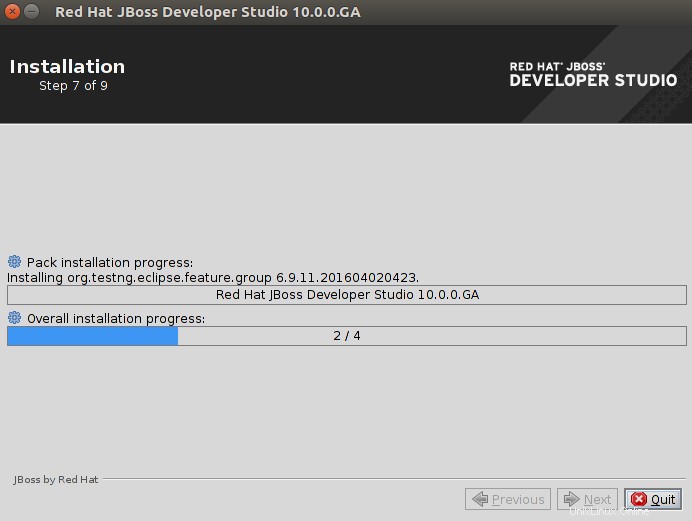
Setelah selesai, Anda akan disambut dengan Red Hat Central

Di bilah pencarian, ketik helloworld dan pilih tautan pertama seperti yang ditunjukkan:
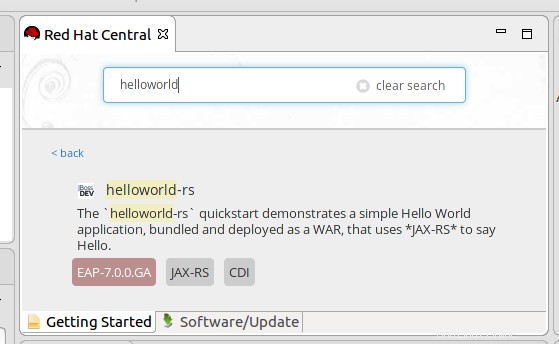
Jendela akan muncul, Anda harus mengklik selesai. Ini akan mengunduh dependensi
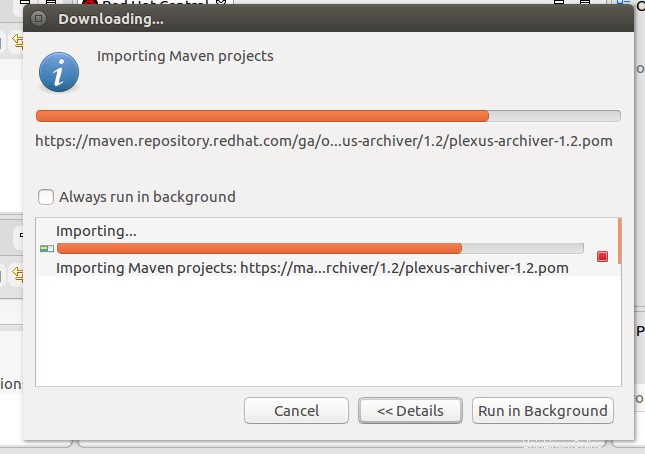
Ketika ini selesai, juga klik selesai. Selanjutnya kita mulai Server Aplikasi. Kami pergi ke tab server di bagian bawah ruang kerja, dan di sana kami menemukan server yang dihentikan.
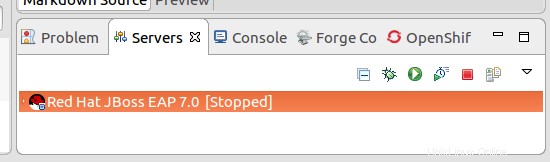
Kami mengklik ikon run hijau untuk memulainya. Ketika konsol berhenti membuang pesan, server dimulai dan kita perlu menjalankan aplikasi kita. Di penjelajah proyek (panel kiri secara default) klik kanan aplikasi HelloWorld dan pilih Jalankan sebagai lalu Jalankan di Server. Klik selesai dan tunggu beberapa detik, maka Anda akan mendapatkan browser di panel tengah yang meminta Anda untuk memilih antara JSON dan XML. Pilih XML dan Anda harus mendapatkan Hello World! Itu berarti penyiapan berhasil dan Developer Studio siap untuk pengembangan.
Menghubungkan Studio dengan OpenShift
Katakanlah Anda sedang mengembangkan aplikasi yang sangat besar untuk server yang sangat besar, dan Anda tidak ingin itu memakan semua sumber daya laptop kecil Anda. Kemudian Anda ingin menguji aplikasi Anda pada beberapa platform cloud, misalnya Red Hat OpenShift. Sekali lagi, kami berasumsi bahwa Anda memiliki login Red Hat.
Pertama mari kita instal dependensi
sudo apt-get install ruby-full rubygems git-core
sudo gem install rhcSelanjutnya di Red Hat JBoss Developer studio pada panel tengah Red Hat pilih tombol "OpenShift Application".
penyiapan rhcloud
Pada jendela ini kita memerlukan tombol sign up here yang akan menutup jendela (kita perlu membukanya lagi nanti) dan memberikan layar login Red Hat. Ketik kredensial Anda, pilih Paket Gratis untuk OpenShift dan selesaikan proses pendaftaran. Setelah itu, jalankan terminal, ketik rhc setup dan kerjakan prompt sebagai berikut (.... outputnya dilewati untuk kejelasan, input pengguna dicetak tebal dan ## adalah komentar saya di mana Anda perlu menekan enter)
rhc setup
[....]
Enter the server hostname: |openshift.redhat.com| ##just hit enter
[....]
Login to openshift.redhat.com:[email protected]
Password: ***********
[....]
Generate a token now? (yes|no) yes
Your public SSH key must be uploaded to the OpenShift server to access code.
Upload now? (yes|no)
yes
[....]
keys (type: ssh-rsa)
--------------------
Fingerprint: *******************************
yourhost (type: ssh-rsa)
------------------------------
Fingerprint: *******************************
[....]
Provide a name for this key: |nameforyourkey| ## hit enterKembali ke Red Hat Central
Setelah selesai kita kembali ke Red Hat Central dan buka lagi jendela New OpenShift Application (gambar terakhir dari atas)
Kita perlu menggunakan semua default seperti gambar, kecuali memasukkan nama pengguna dan kata sandi yang kita buat. Ketika kami mengklik berikutnya, kami diminta untuk memilih aplikasi yang ada atau baru. Kami memilih yang baru dan di Kartrid Dasar saya akan memilih JBoss Unified Push Server
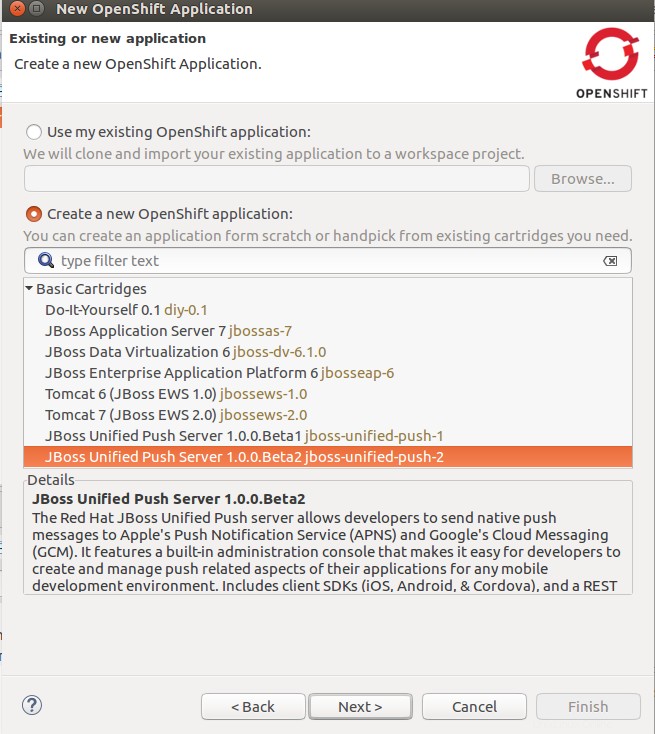
Selanjutnya kita perlu membuat domain, name dan gear. Saya melakukannya seperti ini
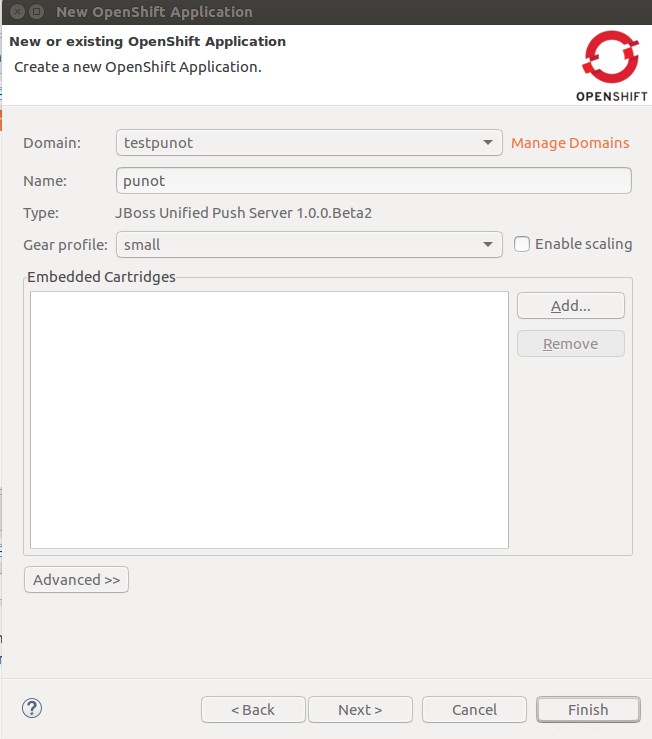
Ketika Anda mengaturnya, Anda dapat mengklik Selesai
Ini akan memberi Anda bagaimana dan di mana untuk masuk ke aplikasi baru Anda, seperti ini:
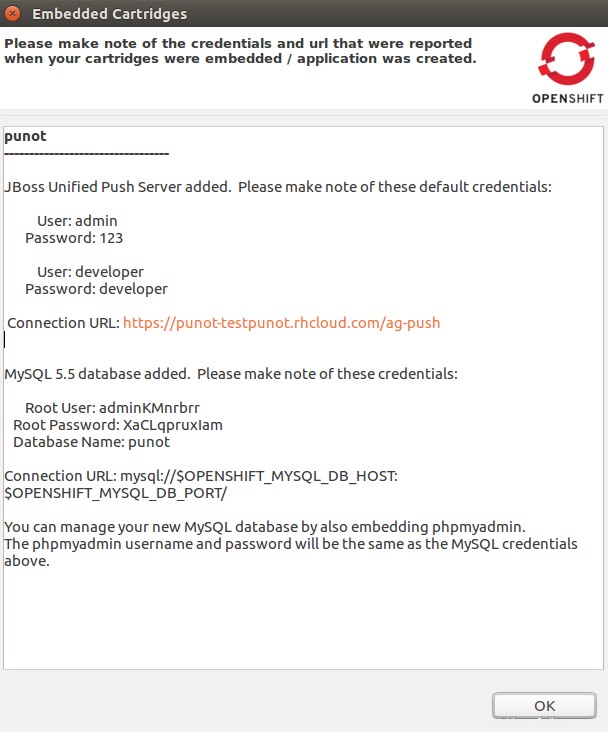
Mari kita menuju ke sana dan melihat apakah kita dapat mengakses server push kita
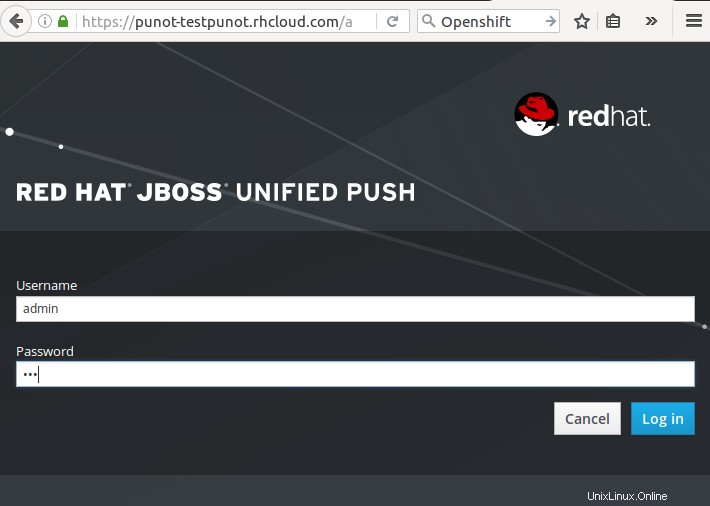
Ini akan meminta Anda mengubah kata sandi, dan kemudian:

Kesimpulan
Dari sini, Anda dapat menghapus ini dan meletakkan beberapa kartrid lain, katakan WildFly. Saya tahu bahwa saya akan menggali pemberitahuan push ini. Produk Red Hat yang dibundel dengan dukungan biasanya berharga cukup mahal, dan ketika mereka menawarkan sesuatu secara gratis kepada pengembang, akan gila untuk tidak menggunakannya. Setelah bertahun-tahun menghindari Eclipse seperti wabah, saya akhirnya beralih ke IDE berbasis Eclipse karena Red Hat telah membuatnya dapat digunakan. Panduan ini menunjukkan kepada Anda cara memulai Red Hat JBoss Developer Studio dan OpenShift. Terima kasih telah membaca.