Privasi dan keamanan pengguna adalah topik yang sangat hangat saat ini, dengan berbagai perusahaan dan tiga agen surat mengintai dan menambang data Anda, tampaknya di setiap langkah. Dengan artikel ini, kami berhenti sejenak dari panduan VPN untuk menunjukkan bagaimana Anda dapat melindungi data lokal Anda. Misalnya jika komputer Anda jatuh ke tangan yang salah. Dalam panduan ini kita akan menggunakan installer Ubuntu 16.04 desktop ubiquity untuk melakukan enkripsi disk penuh, dan kita akan menggunakan cryptsetup untuk mengenkripsi partisi non-root. Panduan ini mengasumsikan bahwa Anda sudah familiar dengan proses instalasi Ubuntu, jadi kami hanya akan berkonsentrasi pada enkripsi. Jadi, jika Anda mencadangkan data dan mengosongkan komputer atau VM, mari kita mulai.
Enkripsi disk penuh
Mari menuju ke situs resmi Ubuntu dan unduh Ubuntu Desktop versi 16.04. Kemudian buat USB flash drive yang dapat di-boot atau bakar ke DVD, dan boot komputer Anda darinya. Setelah booting Anda akan melihat gambar seperti ini
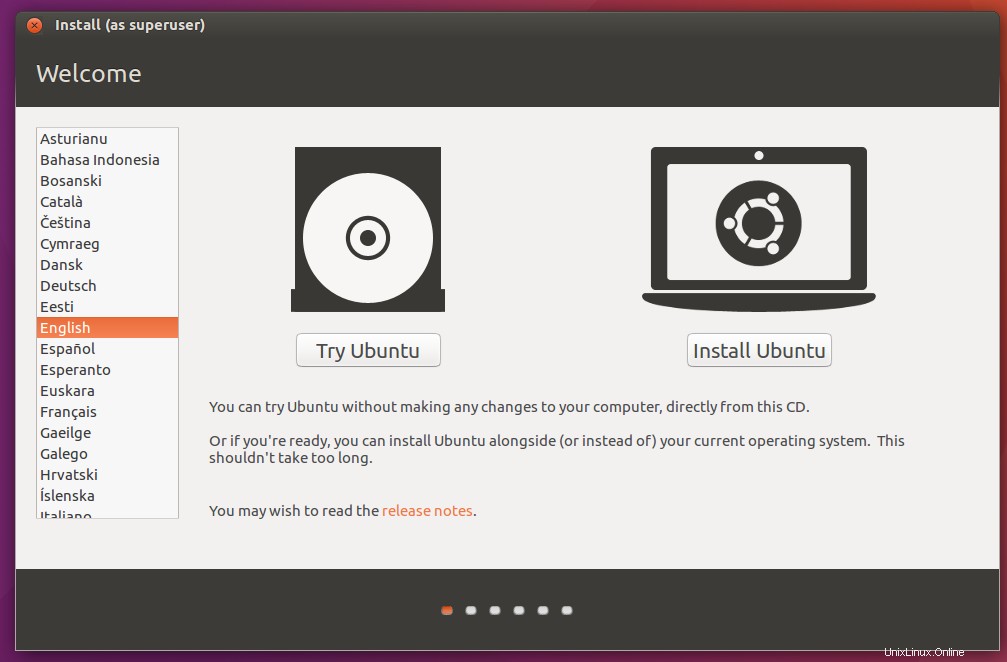
Lanjutkan dengan mengklik tombol Instal Ubuntu setelah Anda memilih bahasa yang ingin Anda gunakan. Layar berikutnya paling penting untuk panduan ini, karena di sana kami memilih enkripsi.
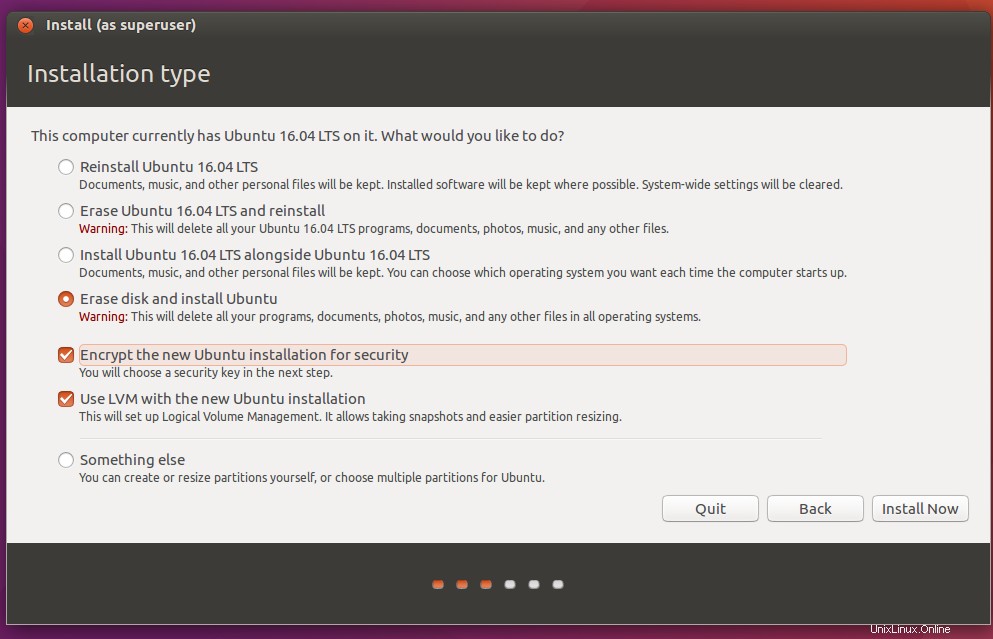
Jadi pilihlah untuk menghapus disk dan menginstal Ubuntu di seluruh tabel partisi baru yang sepenuhnya terenkripsi dengan LVM. Kami berasumsi bahwa Anda telah mencadangkan semua data penting sebelum melakukan ini. Layar berikutnya adalah tentang kata sandi.
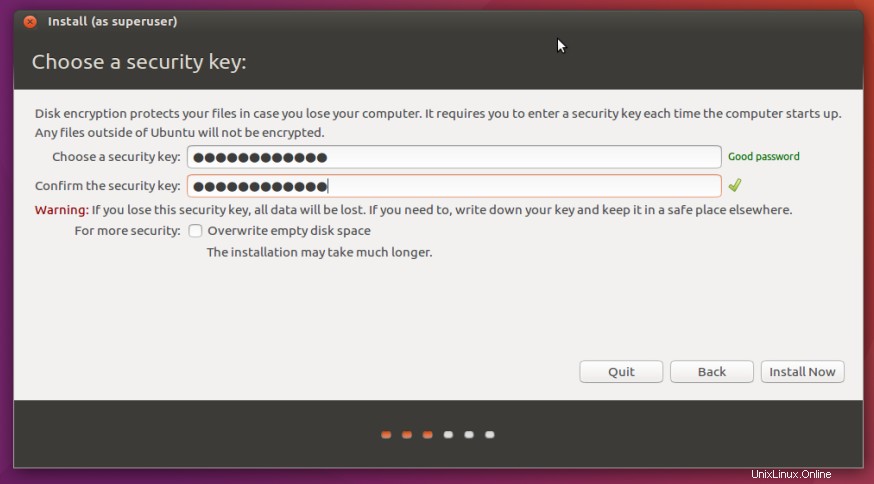
Anda harus memilih kata sandi yang akan Anda gunakan untuk membuka kunci data terenkripsi Anda pada setiap boot komputer. Ketika Anda mengklik instal sekarang, itu akan memberi Anda prompt untuk mengatur pengguna, kata sandi pengguna dan administrator, zona waktu, dan tata letak keyboard. Jika Anda pernah menginstal Ubuntu sebelumnya, Anda tahu latihannya sehingga kami tidak akan membuang bandwidth untuk gambar-gambar itu. Sebagai gantinya, kita beralih ke titik saat Anda pertama kali mem-boot komputer Anda setelah instalasi berhasil.
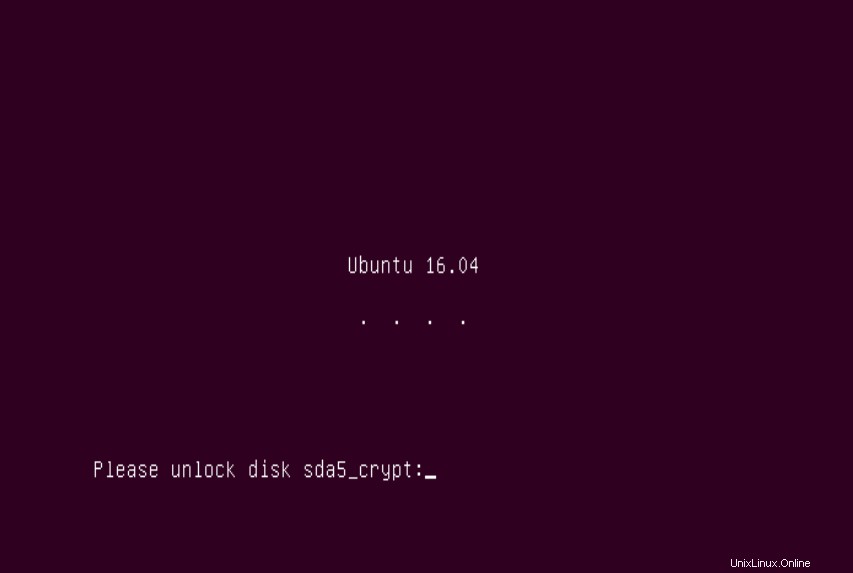
Ia meminta kata sandi. Anda mengetik salah satu yang Anda masukkan pada gambar ketiga, yang mungkin atau mungkin tidak sama dengan sandi administrator atau pengguna Anda. Dan Anda memasukkan Ubuntu terenkripsi Anda. Tampaknya sama saja, sekarang hanya dapat diakses oleh Anda.
Enkripsi partisi tunggal
Bagaimana jika Anda tidak memerlukan enkripsi seluruh disk? Anda hanya ingin data sensitif Anda dienkripsi. Jadi mari kita mulai dari awal, katakanlah Anda memiliki instalasi ubuntu mentah yang tidak terenkripsi dan pada disk Anda memiliki dua partisi. Partisi / yang Anda gunakan untuk sistem, dan partisi lain tempat Anda menyimpan data sensitif. Jadi, Anda hanya ingin mengenkripsi partisi kedua itu dan tidak harus berurusan dengan kata sandi saat boot.
Kami akan menginstal cryptsetup terlebih dahulu.
sudo apt-get install cryptsetup-binSelanjutnya kita perlu memeriksa partisi yang kita miliki. Jadi kita ketik:
sudo lsblk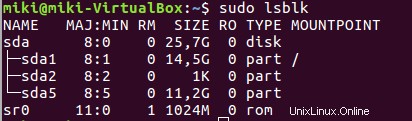
Jadi partisi yang ingin kita enkripsi adalah sda5. Oleh karena itu kami menggunakan perintah berikut:
sudo cryptsetup luksFormat /dev/sda5Ini akan memperingatkan Anda bahwa partisi akan ditimpa secara permanen, jika Anda mencadangkan data, Anda dapat mengetik YES.
Ini akan meminta Anda untuk memasukkan frasa sandi untuk akses ke partisi terenkripsi Anda, jadi ketikkan. Pada titik ini, partisi terkunci yang dienkripsi akan muncul di peluncur. Klik di atasnya.
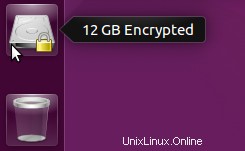
Anda akan diminta memasukkan kata sandi, masukkan dan klik sambungkan.
Selanjutnya buka utilitas disk dan temukan partisi yang terdapat dalam partisi LUKS yang tidak terkunci.
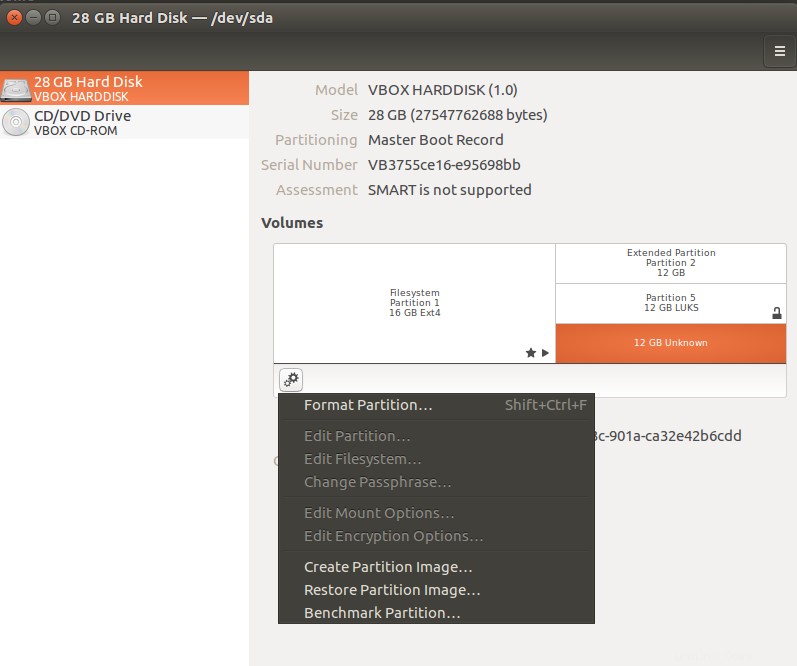
Format dengan sistem file yang diinginkan dan beri nama data atau apa pun yang Anda suka menyebutnya. Pastikan Anda memformat partisi yang ditampilkan sebagai tidak dikenal, dan bukan partisi LUKS yang merangkumnya. Setelah ini, Anda akan mendapatkan partisi ini di peluncur dan siap untuk menyalin data ke dalamnya.
Kesimpulan
Jadi, kami memiliki dua cara untuk melindungi data Anda yang paling sensitif dari gangguan yang tidak terkontrol. Kedua cara tersebut mudah dan langsung, jadi sayang untuk tidak menggunakan salah satunya. Metode pertama memiliki satu trade-off. Seluruh disk hanya dapat diakses dari instalasi Ubuntu ini. Tidak ada dual-boot. Bahkan dengan versi Ubuntu lainnya. Oleh karena itu kami menyediakan juga metode kedua bagi yang hanya membutuhkan beberapa data terenkripsi, sehingga dual booting tetap dapat dilakukan.