Halo semuanya, Pada artikel hari ini kami akan menunjukkan kepada Anda proses instalasi OpenVZ di Ubuntu 15.04. OpenVZ, adalah platform virtualisasi tingkat sistem operasi Sumber terbuka yang menyediakan lapisan tipis virtualisasi di atas Sistem Operasi yang mendasarinya. Hal ini memungkinkan server fisik untuk menjalankan beberapa contoh sistem operasi yang terisolasi, yang disebut wadah, server pribadi virtual (VPS), atau lingkungan virtual (Ves). Kernel yang digunakan dalam OpenVZ adalah kernel berbasis Linux yang dimodifikasi untuk menambahkan dukungan untuk wadahnya. Kernel linux yang dimodifikasi ini menyediakan virtualisasi, isolasi, pos pemeriksaan, dan manajemen sumber daya.
Jadi, dengan menggunakan lingkungan Virtualisasi OpenVZ, setiap mesin virtual akan secara efisien berbagi CPU, Memori, ruang Disk, dan jaringan server Fisik Anda.
1) Pemeriksaan Prasyarat
Dalam tutorial ini kita akan mengatur OpenVZ pada Sistem Operasi Ubuntu 15.04 64-Bit dengan paket perangkat lunak minimal yang diinstal di dalamnya.
Sumber daya perangkat keras tergantung pada ukuran kebutuhan infrastruktur Anda sementara persyaratan minimum RAM adalah sekitar 128 MB dengan setidaknya 4 GB ruang disk kosong. Jadi, kami sedang mengerjakan lingkungan lab pengujian kami dengan sumber daya yang disebutkan berikut.
RAM: 2 GB
CPU: 2 CPUs
Disk: 20 GB
Static IP: xx.xx.xx.xx
FQDN: openvz.linoxide.com2) Menambahkan Repositori OpenVZ
Setelah Anda selesai dengan pengaturan awal server ubuntu Anda dan terhubung dengan internet, login dengan kredensial root atau sudo dan jalankan perintah di bawah ini untuk menambahkan repositori OpenVZ ke server ubuntu Anda.
# cat < /etc/apt/sources.list.d/openvz-rhel6.list
> deb http://download.openvz.org/debian wheezy main
> # deb http://download.openvz.org/debian wheezy-test main
> EOFSekarang kita bisa langsung mendownload key-nya dengan perintah di bawah ini.
# wget http://ftp.openvz.org/debian/archive.key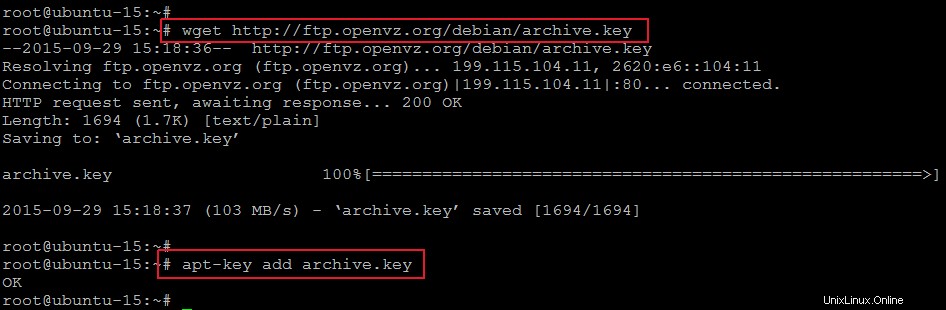
Setelah impor selesai, jalankan perintah di bawah ini untuk menambahkan kunci arsip yang diimpor dengan perintah di bawah ini.
# apt-key add archive.key3) Memasang Kernel OpenVZ
Sebelum menginstal kernel OpenVZ, mari perbarui sistem Anda dengan pembaruan dan patch terbaru dengan menjalankan perintah berikut.
# apt-get updateSekarang kita akan menginstal kernel OpenVZ dengan menjalankan perintah di bawah ini untuk sistem operasi 64-bit seperti yang ditunjukkan.
# apt-get install linux-image-openvz-amd64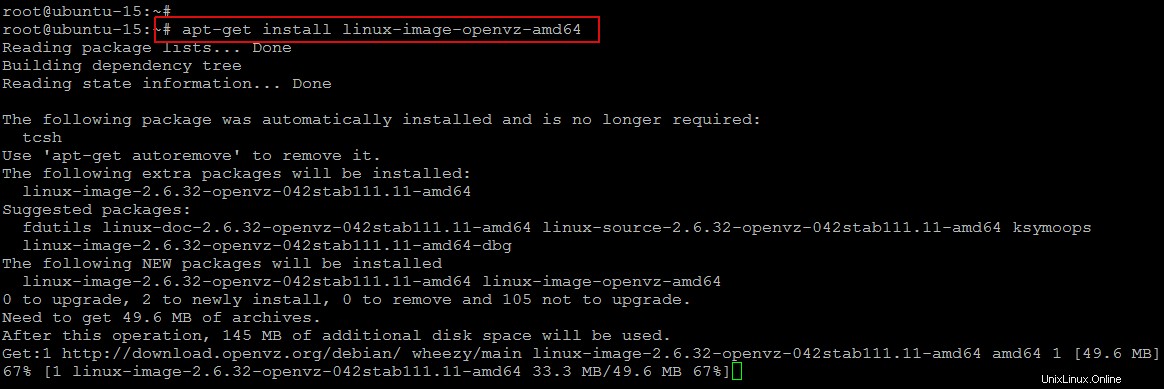
Proses instalasi OpenVZ akan berakhir dengan konfigurasi grub seperti pada gambar.
Generating grub configuration file ...
Found linux image: /boot/vmlinuz-3.19.0-15-generic
Found initrd image: /boot/initrd.img-3.19.0-15-generic
Found linux image: /boot/vmlinuz-2.6.32-openvz-042stab111.11-amd64
Found initrd image: /boot/initrd.img-2.6.32-openvz-042stab111.11-amd64
Found memtest86+ image: /boot/memtest86+.elf
Found memtest86+ image: /boot/memtest86+.bin
done
Setting up linux-image-openvz-amd64 (042stab111.11) ...4) Konfigurasi Parameter Kernel
Untuk mengkonfigurasi parameter kernel baru di ubuntu kita akan mengubah variabel sysctl di file /etc/sysctl.conf dengan beberapa baris angka seperti yang ditunjukkan.
jadi, Buka file menggunakan editor Anda untuk mengonfigurasi parameter kernel di dalamnya.
# vim /etc/sysctl.confnet.ipv4.ip_forward = 1
net.ipv6.conf.default.forwarding = 1
net.ipv6.conf.all.forwarding = 1
net.ipv4.conf.default.proxy_arp = 0
# Enables source route verification
net.ipv4.conf.all.rp_filter = 1
# Enables the magic-sysrq key
kernel.sysrq = 1
# We do not want all our interfaces to send redirects
net.ipv4.conf.default.send_redirects = 1
net.ipv4.conf.all.send_redirects = 0Setelah menyimpan perubahan, tutup file dan jalankan perintah berikut untuk menerapkan perubahan sysctl.
# sysctl -p5) Menginstal Alat OpenVZ
Ini adalah praktik yang cukup untuk menginstal beberapa alat tingkat pengguna di OpenVZ sebelum menggunakannya. vzstats adalah alat yang akan membantu Anda mengumpulkan statistik penggunaan OpenVZ dan vzquota akan digunakan untuk membantu mengelola kuota disk.
Untuk menginstal alat ini cukup jalankan perintah berikut di sesi ssh Anda.
# apt-get install vzctl vzquota ploop vzstat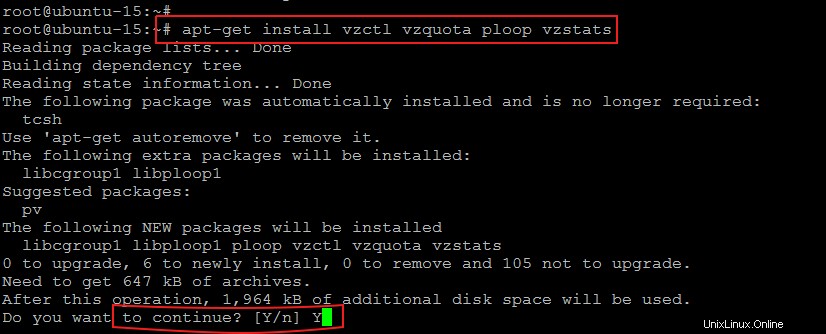
6) Boot OpenVZ Kernel
Pada titik ini kita selesai dengan pengaturan awal instalasi OpenVZ dan konfigurasi parameter kernelnya. Sekarang satu-satunya yang tersisa adalah me-reboot sistem Anda dan memilih kernel OpenVZ dari opsi grub boot loader.
Jadi, setelah mem-boot ulang sistem Anda, pilih opsi Lanjutan untuk Ubuntu seperti yang ditunjukkan pada gambar di bawah ini.
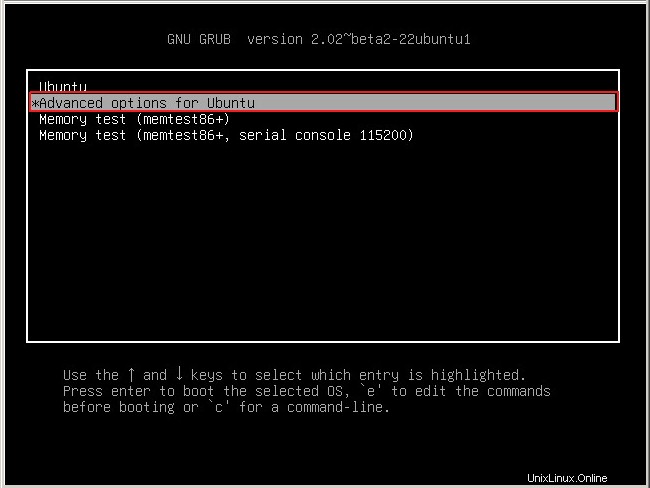
Di jendela berikutnya Anda akan melihat semua versi kernel terbaru dan yang diinstal sebelumnya termasuk OpenVZ, jadi di sini kita mengubah kernel yang kita perlukan untuk memulai OpenVZ.
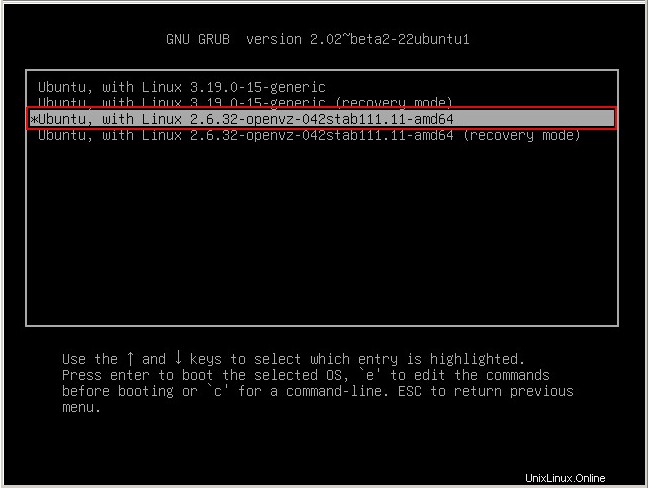
Setelah server Anda kembali dengan kernel OpenVZ Virtualization, pastikan untuk mengkonfigurasi file konfigurasi default OpenVZ untuk membuat perubahan jika diperlukan selain defaultnya.
File konfigurasi default OpenVZ dapat ditemukan di lokasi berikut.
# vi /etc/vz/vz.confKesimpulan
Dalam tutorial cara Linux ini kita telah mempelajari instalasi OpenVZ pada "Server Ubuntu" sebagai host di mana kita dapat membuat beberapa server Linux virtual. Sementara setiap VM Linux baru di OpenVZ diisolasi dari host dan dari satu sama lain. Teknik virtualisasi yang digunakan pada OpenVZ tidak menggunakan virtualisasi hardware seperti KVM, XEN atau VMware. Kami harap Anda sekarang lebih familiar dengan OpenVZ Virtualization dan setup-nya di Ubuntu. Jadi, jangan ragu untuk menghubungi kami kembali jika ada kesulitan.