Selama setiap login atau boot, OS melakukan sejumlah tugas di latar belakang untuk mengaktifkan dan menjalankan OS dan siap digunakan. Kustomisasi di OS Linux seperti Ubuntu dapat dilakukan dengan sangat mudah, yang memungkinkan pengguna untuk menambahkan sejumlah tugas atau program "kustom" ke sistem untuk dilakukan setiap kali pengguna masuk atau boot OS.
Kami dapat memilih sejumlah tugas tertentu untuk diotomatisasi, sehingga mengurangi pekerjaan berulang pengguna sampai batas tertentu. Tugas yang dapat diotomatisasi termasuk menjalankan program tertentu seperti pemeriksaan sistem kustom yang mungkin ingin dilihat pengguna, atau menjalankan aplikasi seperti browser web dengan situs web tertentu yang telah ditentukan sebelumnya. Atau bisa juga mengotomatiskan program kontrol sistem yang perlu dijalankan selama setiap bootup atau bahkan login. Ubuntu memungkinkan kita untuk melakukan otomatisasi semacam ini dengan cara yang sangat sederhana, dengan menyediakan perangkat lunak berbasis GUI yang disebut "Aplikasi Startup".
Meskipun ini dapat memberikan banyak kemudahan, penting untuk diingat untuk tidak menggunakan fitur ini secara berlebihan. Pengguna mungkin menghadapi masalah ketika sejumlah besar tugas disediakan atau dipilih untuk diotomatisasi. Masalah utama yang menyebabkannya adalah memperlambat sistem Anda saat startup. Oleh karena itu, sangat penting bagi pengguna untuk TIDAK menggunakan fungsi ini secara berlebihan dan hanya mengotomatiskan tugas yang paling dibutuhkan atau digunakan.
Jadi mari kita mulai. Hal pertama yang harus dilakukan adalah membuka Aplikasi Startup. Untuk melakukannya, di Dash desktop, ketik
Startup Applications
seperti yang ditunjukkan pada gambar di bawah ini.

Klik ikon "Aplikasi Startup", dan jendela Aplikasi Startup terbuka. Ini akan terlihat seperti gambar di bawah ini. Perhatikan bahwa Anda mungkin memiliki kumpulan entri yang berbeda di jendela Anda daripada yang dapat dilihat pada gambar di bawah.
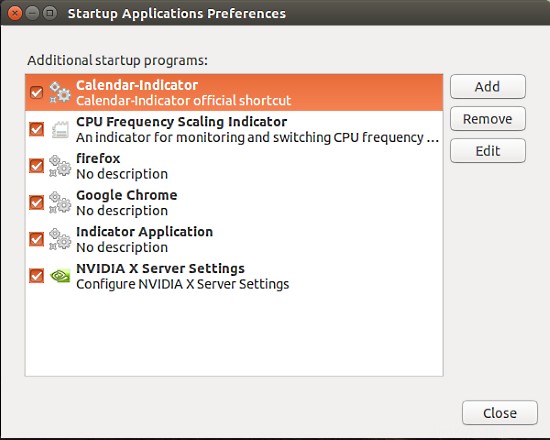
Setelah ini terbuka, kita bisa mulai dengan otomatisasi tugas. Posting ini akan menunjukkan beberapa tugas, tetapi banyak tugas lain yang penting bagi Anda dapat ditambahkan dengan cara yang sama. Jadi ini beberapa contohnya
1 Memulai browser dengan halaman web yang telah ditentukan
Setiap build Ubuntu dilengkapi dengan Firefox bawaan. Itu bisa kita gunakan untuk membuka website yang sering kita cek. Misalnya, saya suka membaca berita Linux, dari situs web "lxer.com". Untuk membuka situs web ini setiap saat, klik tombol tambah yang ada di sisi kanan atas jendela Aplikasi Startup.
Jendela lain terbuka. Di jendela baru, ketik perintah berikut di bidang perintah:
Firefox "http://www.lxer.com"
Isi nama juga dan gunakan kolom komentar untuk menjelaskan tugas baru Anda. Contohnya ditunjukkan pada gambar di bawah ini. Setelah selesai, klik tombol "Add" dan Anda akan melihat entri bernama "lexr Linux news" (dalam hal ini) di jendela Startup Applications.

Dengan cara ini, browser dapat dibuka secara otomatis dengan situs web atau permintaan pencarian apa pun. Misalnya, jika hal pertama yang Anda lakukan adalah melihat pasar saham perdagangan, maka Anda dapat mengklik "Tambah" dan memasukkan perintah untuk langsung membuka situs web perdagangan. Contoh:
Firefox "NASDAQ"
2 Menjalankan fungsi manajemen sistem secara otomatis
Fungsi atau program manajemen sistem tertentu harus dimulai setiap kali pengguna masuk. Pertimbangkan situasi sistem yang terlalu panas yang dialami oleh banyak pengguna Ubuntu. Dalam hal ini, sebagian besar pengguna menginstal perangkat lunak yang disebut "TLP". Dan dalam banyak kasus, TLP tidak selalu dimulai dengan sendirinya secara otomatis. Dalam kasus seperti itu, daripada menjalankannya secara manual setiap kali, Aplikasi Startup dapat digunakan untuk menjalankannya secara otomatis, dengan mengikuti langkah-langkah serupa. Jadi, klik tombol "Tambah" dan gunakan perintah berikut di bidang perintah:
sudo tlp start
Untuk nama dan kolom komentar, lihat gambar di bawah ini:

Berbeda dengan contoh pertama, contoh TLP ini, program dimulai di latar belakang dan tidak terlihat oleh pengguna. Jadi dengan cara ini, pengguna dapat memulai berbagai proses latar belakang secara otomatis yang berhubungan dengan fungsi manajemen sistem.
3 Memulai program pemantauan sistem
Program pemantauan sistem adalah program yang memantau dan melaporkan berbagai fungsi sistem. Contohnya dapat berupa program untuk memantau konsumsi bandwidth broadband atau program khusus yang Anda buat untuk memantau fitur sistem seperti panas penggunaan cpu atau cpu, dll. Program-program ini sebenarnya berjalan di latar belakang, tetapi tidak seperti contoh program jenis TLP sebelumnya, program ini dapat dibawa ke latar depan dengan menggunakan ikon di bilah tugas atas atau ikon di bilah tugas samping. Ini juga memiliki prosedur yang mirip dengan dua prosedur di atas. Jadi, klik tombol "Tambah" dari Aplikasi Startup dan masukkan perintah untuk menjalankannya. Contohnya adalah program untuk memantau frekuensi cpu dan alat penskalaan. Gambar di bawah ini menunjukkan sebuah contoh. Pengguna juga diizinkan untuk memasukkan opsi bersama dengan perintah.

4 Mengedit dan menghapus tugas otomatis
Akan ada saat-saat ketika tugas otomatis mungkin tidak lagi diperlukan atau Anda mungkin ingin mengubah situs web yang dimuat. Dalam kasus seperti itu, Anda ingin mengedit atau menghapus tugas. Mungkin ada situasi ketika Anda telah menginstal program yang secara otomatis dimulai dengan sendirinya dan yang entrinya kemudian dapat ditemukan di jendela aplikasi startup. Bahkan itu bisa dihapus atau diedit.
- Untuk mengedit tugas, cukup pilih tugas yang akan diedit dan klik tombol "Edit" di sisi kanan jendela Aplikasi Startup. Lakukan perubahan di jendela yang terbuka.
- Untuk menghapus tugas, pilih tugas yang akan dihapus dan klik tombol "Hapus". Harap perhatikan bahwa beberapa tugas yang diedit atau dihapus mungkin memerlukan boot ulang untuk menerapkan perubahan.
Kesimpulan
Kami telah melihat bagaimana kami dapat mengotomatiskan banyak tugas yang ditentukan pengguna untuk membuat pekerjaan kami sedikit lebih sederhana. Tugas mungkin termasuk salah satu jenis yang ditunjukkan di atas atau bisa menjadi sesuatu yang sama sekali berbeda, tetapi dapat dipastikan bahwa jika berulang, itu dapat diotomatisasi. Aplikasi Startup memang berguna untuk menjalankan banyak tugas. Tetap perhatikan bahwa fitur ini tidak boleh dieksploitasi dengan menggunakannya secara berlebihan.