OpenCart adalah perangkat lunak e-commerce open source gratis berbasis PHP dan MySQL. OpenCart memungkinkan Anda menyiapkan dan menjalankan toko online Anda sendiri dengan biaya minimal. Perangkat lunak ini cocok untuk bisnis online kecil dan menengah, mudah dipasang dan ada banyak add-on dan ekstensi yang tersedia. OpenCart hadir dengan terjemahan untuk berbagai bahasa dan mendukung banyak mata uang.
Tutorial ini mencakup penginstalan OpenCart dengan Nginx, PHP-fpm, dan MariaDB di Ubuntu 15.10.
Prasyarat
- Ubuntu 15.10 - 64bit
- Keistimewaan Root
Langkah 1 - Instal Nginx
Kami akan menggunakan nginx sebagai server web, ini adalah server web ringan yang cepat dan memiliki jejak memori yang kecil. Instal nginx dengan perintah apt dari repositori Ubuntu:
sudo apt-get install nginx
Sekarang periksa Nginx dengan curl atau dengan mengunjungi IP server Anda dengan browser seperti firefox dll.
curl -I 192.168.1.101
Anda akan melihat halaman Default Ubuntu.
Langkah 2 - Instal dan Konfigurasi PHP-FPM
Pada langkah ini, saya akan menginstal sebagai versi php-fpm, php-fpm (FastCGI Process Manager) adalah alternatif modern untuk mode PHP FastCGI klasik. Kami akan menginstal php-fpm dengan beberapa modul php yang dibutuhkan oleh OpenCart.
- php-mysql
- php-gd
- php-curl
- php-mcrypt
Instal PHP-FPM dan ekstensi PHP dengan satu perintah apt di bawah ini:
sudo apt-get install php5 php5-fpm php5-mysql php5-curl php5-gd php5-mcrypt
Saat paket diinstal, buka direktori konfigurasi php-fpm dan edit 'php.ini ' file dengan vim.
cd /etc/php5/fpm
vim php.ini
Batalkan komentar pada baris 773 dan ubah nilainya menjadi '0' :
cgi.fix_pathinfo=0
Simpan file dan Keluar.
Sekarang kita harus mengaktifkan modul mcrypt, yang dibutuhkan oleh OpenCart. Buka direktori conf.d php-fpm dan buat symlink untuk file .ini.
cd /etc/php5/fpm/conf.d/
ln -s ../../mods-available/mcrypt.ini mcrypt.ini
Modul mcrypt diaktifkan, sekarang restart php-fpm dan nginx untuk menerapkan perubahan:
systemctl restart nginx
systemctl restart php5-fpm
Sekarang kita harus memverifikasi bahwa php-fpm dan Nginx berfungsi dengan benar. Edit konfigurasi default nginx virtualhost untuk mengaktifkan lokasi php dan membuat file phpinfo di direktori root web.
cd /etc/nginx/sites-available/
vim default
Batalkan komentar pada arahan php-fpm:
location ~ \.php$ {
include snippets/fastcgi-php.conf;
#
# # Hanya dengan php5-cgi:
. # fast 9000;
# # Dengan php5-fpm:
fastcgi_pass unix:/var/run/php5-fpm.sock;
} Simpan file dan keluar.
Buka direktori '/var/www/html/' dan tambahkan file phpinfo.
cd /var/www/html/
echo ""> info.php
Kunjungi IP server (dalam kasus saya IP 192.168.1.103):http://
http:// 192.168.1.103/info.php.
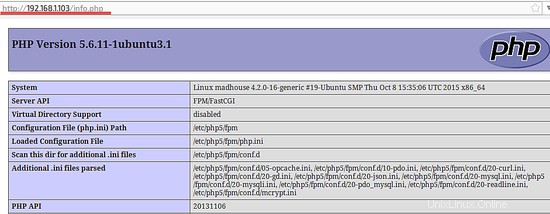
Nginx dan PHP-FPM dikonfigurasi dengan benar.
Langkah 3 - Instal dan Konfigurasi MariaDB
MariaDB adalah cabang dari server database MySQL. Saya lebih suka MariaDB daripada MySQL, tetapi terserah Anda server database mana yang Anda gunakan dalam langkah ini. Instal MariaDB dengan perintah apt:
sudo apt-get install mariadb-server mariadb-client
Kemudian konfigurasikan kata sandi root MariaDB / MySQL dengan 'mysql_secure_installation ' perintah:
mysql_secure_installation
Tetapkan kata sandi root? [Y/n] Y
Hapus pengguna anonim? [Y/n] Y
Larang login root dari jarak jauh? [Y/n] Y
Hapus database pengujian dan akses ke sana? [Y/n] Y
Muat ulang tabel hak istimewa sekarang? [Y/n] Y
Pengguna dan kata sandi root MariaDB telah disiapkan. Sekarang kita harus membuat database dan user baru untuk instalasi OpenCart kita. Masuk ke shell mysql/mariadb untuk membuat semuanya.
Masuk ke shell MySQL/MariaDB untuk membuat database dan pengguna.
mysql -u root -p
TYPE YOUR PASSWORD
create database opencartdb;
buat pengguna [email protected] diidentifikasi dengan '[email protected]';
berikan semua hak istimewa di opencartdb.* kepada [dilindungi email] yang diidentifikasi oleh '[dilindungi email]';
hak flush;
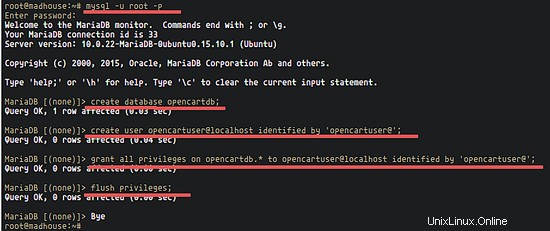
Database MySQL dibuat, kami memiliki database baru bernama 'opencartdb' dan pengguna dengan nama 'opencartuser' dan kata sandi '[email protected]'. Kita perlu mengetahui detail ini untuk instalasi OpenCart nanti. Harap gunakan sandi yang lebih aman untuk penginstalan Anda.
Langkah 4 - Instal SSL
Pastikan OpenSSL terinstal di server Anda.
sudo apt-get install openssl
Buat direktori baru untuk sertifikat SSL dan buat sertifikat dengan OpenSSL.
mkdir -p /etc/nginx/ssl
cd /etc/nginx/ssl
Buat sertifikat dan file kunci:
openssl req -x509 -nodes -days 365 -newkey rsa:2048 -keyout /etc/nginx/ssl/opencart.key -out /etc/nginx/ssl/opencart.crt
Ubah izin kunci pribadi menjadi 600:
chmod 600 opencart.key
Instalasi sertifikat SSL selesai.
Langkah 5 - Konfigurasikan VirtualHost untuk OpenCart
Buat file konfigurasi virtual host baru untuk OpenCart di direktori 'sites-available' Nginx. Buka direktori virtualhost Nginx dan buat konfigurasi baru dengan vim:
cd /etc/nginx/sites-available/
vim opencart
Rekatkan konfigurasi di bawah ini:
server {
nama_server www.myopencart.co; ## Domain Anda
root /var/www/opencart/upload; ## Direktori Root Web
index index.php index.html;
mendengarkan 80;
mendengarkan [::]:80;
mendengarkan 443 default ssl;
ssl_certificate /etc/nginx/ssl/opencart.crt;
ssl_certificate_key /etc/nginx/ssl/opencart.key;
# Redirect HTTP ke HTTPS
if ($scheme =http) {
return 301 https://$server_name$request_uri;
}
access_log /var/log/nginx/myopencart_access.log;
location /image/data {
autoindex on;
}
location /admin {
index index.php;
}
lokasi / {
try_files $uri @opencart;
}
location @opencart {
rewrite ^/(.+)$ /index.php?_route_=$1 last;
}
# Pastikan file dengan ekstensi berikut tidak dimuat oleh nginx karena nginx akan menampilkan kode sumber, dan file ini dapat berisi SANDI!
lokasi ~* \ .(engine|inc|info|install|make|module|profile|test|po|sh|.*sql|theme|tpl(\.php)?|xtmpl)$|^(\..*|Entries.* |Repositori|Root|Tag|Templat)$|\.php_ {
menyangkal semua;
}
# Tolak semua upaya untuk mengakses file tersembunyi seperti .htaccess, .htpasswd, .DS_Store ( Mac).
lokasi ~ /\. {
tolak semua;
access_log off;
log_not_found off;
}
lokasi ~* \.(jpg|jpeg|png|gif|css|js|ico )$ {
expired max;
log_not_found off;
}
location ~ \.php$ {
try_files $uri =404;
fastcgi_pass:/var/run/php5-fpm.sock;
fastcgi_index index.php;
fastcgi_param SCRIPT_FILENAME $document_root$fastcgi_script_name;
include fastcgi_params;
pra>
Ganti Nama domain di baris nama_server dengan nama domain Anda sendiri.
Simpan file dan keluar.
Aktifkan virtual host baru dengan symlink ke file 'opencart' di direktori 'sites-enabled' dan periksa sintaks konfigurasi Nginx dengan perintah "nginx -t".
ln -s /etc/nginx/sites-available/opencart /etc/nginx/sites-enabled/
nginx -t
Langkah 6 - Instal dan Konfigurasi OpenCart
Kami menggunakan direktori '/var/www/' untuk instalasi OpenCart. Buka direktori '/var/www/', unduh OpenCart dan ekstrak arsip .zip yang diunduh.
Anda dapat mengunduh opencart dari sini:http://www.opencart.com/?route=download/download.
cd /var/www/
unzip opencart-2.1.0.1.zip
Ganti nama direktori menjadi opencart, lalu buka direktori unggah.
mv opencart-opencart-2.1.0.1/ opencart/
cd opencart/upload/
Salin file config-dist di direktori upload dan admin:
cp config-dist.php config.php
cp admin/config-dist.php admin/config.php
Dan kembali ke direktori '/var/www/', ubah pemilik file dan direktori OpenCart menjadi pengguna 'www-data '.
cd /var/www/
chown -R www-data:www-data opencart/
Catatan :Kami menjalankan nginx sebagai pengguna dan grup www-data. Jika Anda menjalankan nginx sebagai pengguna Anda sendiri atau pengguna Nginx, maka ubah pemiliknya menjadi nama dan grup Anda sendiri.
Mulai ulang nginx dan php-fpm untuk memastikan tidak ada kesalahan pada konfigurasi yang telah kita siapkan:
systemctl restart nginx
systemctl restart php5-fpm
Sekarang buka browser web Anda, dan masukkan domain opencart Anda di bilah alamat, nama domain saya dalam contoh ini adalah: www.myopencart.co .
Pemasang akan menampilkan "Perjanjian lisensi " baca dan klik "Lanjutkan ".
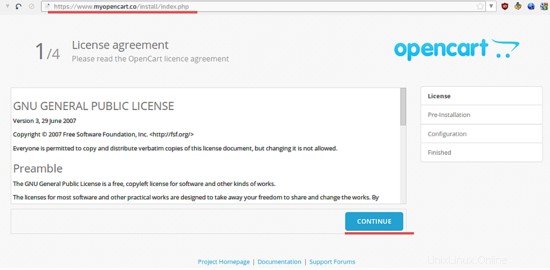
Pemasang sekarang memeriksa pengaturan server Anda, pastikan semua bidang status "Hijau " lalu klik "Lanjutkan ".
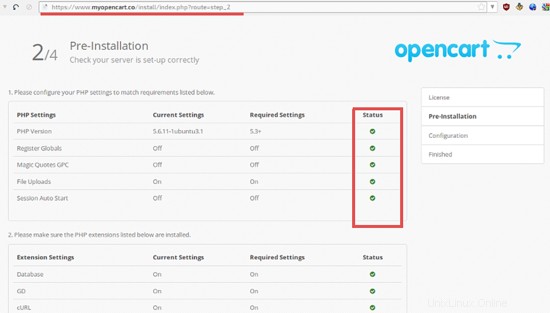
Installer akan menampilkan database dan konfigurasi akun admin. Isikan detail database database yang telah kita buat tadi dan pilih username dan password admin, lalu klik "Lanjutkan ".
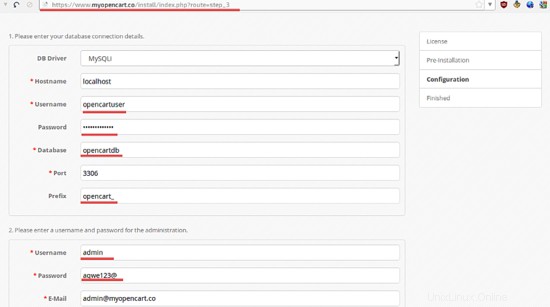
Instalasi OpenCart selesai, Anda dapat mengunjungi domain toko web Anda (dalam kasus saya www.myopencart.co) dan login ke backend OpenCart.
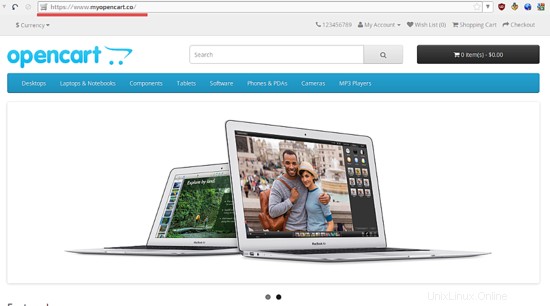
Jangan lupa hapus direktori instalasi di server .
cd /var/www/opencart/upload/
rm -rf install/
Opencart dengan Nginx dan php-fpm telah diinstal dan berfungsi
Kesimpulan
Opencart adalah aplikasi berbasis web yang ditulis dalam PHP untuk membangun toko online. Sangat cocok untuk toko online menengah dan kecil. Opencart dapat diinstal dengan server web Apache atau Nginx (dengan php-fpm), tutorial ini membahas instalasi OpenCart dengan database nginx, php-fpm dan MariaDB (garpu dari MySQL). Proses instalasinya mudah, Anda hanya perlu memastikan bahwa server Anda siap untuk OpenCart seperti yang kami lakukan di bab pertama tutorial ini.
Cara Instal Drupal 8 dengan Apache, MySQL dan SSL di Ubuntu 15.10
Cara menggunakan Perangkat Lunak Foto Mentah Darktable 2.0 di Ubuntu
Ubuntu