OpenMeetings adalah aplikasi berbasis web gratis dan open-source yang ditulis dalam Java yang dapat digunakan untuk presentasi, pelatihan online, konferensi web, menggambar papan tulis kolaboratif dan pengeditan dokumen, dan berbagi desktop pengguna. Openmeetings menyediakan konferensi video, pesan instan, papan tulis, pengeditan dokumen kolaboratif dan alat groupware lainnya menggunakan fungsi API dari Red5 Streaming Server untuk Remoting dan Streaming. OpenMeetings menyediakan banyak fitur seperti Konferensi Audio dan Video, Perekaman rapat dan Berbagi layar, Penjelajah File, Sistem Moderasi, Multi-Papan Tulis dan Obrolan, Manajemen pengguna dan ruangan, Pusat pesan pribadi, Jajak pendapat dan Suara, Cadangan, dan banyak lagi.
Dalam tutorial ini, kami akan menjelaskan cara menginstal perangkat lunak OpenMeetings di server Ubuntu 18.04 LTS.
Persyaratan
- Server yang menjalankan Ubuntu 18.04.
- Pengguna non-root dengan hak istimewa sudo.
Instal Java
OpenMeetings ditulis dalam Java. Jadi, Anda perlu menginstal Java di sistem Anda. Secara default, versi terbaru Java tidak tersedia di repositori default Ubuntu 18.04. Jadi, Anda perlu menambahkan repositori Java ke sistem Anda. Anda dapat menambahkannya dengan menjalankan perintah berikut:
sudo add-apt-repository --yes ppa:webupd8team/java
Selanjutnya, perbarui repositori dan instal Java dengan perintah berikut:
sudo apt-get install oracle-java8-installer -y
Setelah menginstal Java, Anda dapat memverifikasi versi Java dengan perintah berikut:
java -version
Keluaran:
java version "1.8.0_171" Java(TM) SE Runtime Environment (build 1.8.0_171-b11) Java HotSpot(TM) 64-Bit Server VM (build 25.171-b11, mixed mode)
Instal Dependensi yang Diperlukan
Selanjutnya, Anda perlu menginstal beberapa dependensi pada sistem Anda. Anda dapat menginstal semuanya dengan menjalankan perintah berikut:
sudo apt-get install imagemagick ghostscript libxt6 libxrender1 ffmpeg sox -y
Instal dan Konfigurasi MariaDB
Selanjutnya, Anda perlu menginstal MariaDB Server ke sistem Anda. Anda dapat menginstalnya dengan menjalankan perintah berikut:
sudo apt-get install mariadb-server -y
Setelah MariaDB terinstal, masuk ke shell M*ariaDB:
mysql -u root -p
Masukkan kata sandi root Anda dan tekan Enter, lalu buat database dan pengguna dengan perintah berikut:
MariaDB [(none)]> CREATE DATABASE openmeetings;
MariaDB [(none)]> CREATE USER openmeetings;
Selanjutnya, berikan hak istimewa ke database Openmeetings dengan perintah berikut:
MariaDB [(none)]> GRANT ALL PRIVILEGES ON openmeetings.* TO 'openmeetings'@'localhost' IDENTIFIED BY 'password';
Selanjutnya, Anda perlu menjalankan perintah FLUSH PRIVILEGES agar tabel privileges akan dimuat ulang oleh MySQL dan kita dapat menggunakan kredensial baru:
MariaDB [(none)]> FLUSH PRIVILEGES;
Selanjutnya, keluar dari konsol MariaDB dengan perintah berikut:
MariaDB [(none)]> \q
Instal OpenMeetings
Anda dapat mengunduh OpenMeetings versi terbaru dari halaman unduh Apache OpenMeetings:
wget http://www-eu.apache.org/dist/openmeetings/4.0.4/bin/apache-openmeetings-4.0.4.tar.gz
Setelah unduhan selesai, ekstrak file yang diunduh dengan perintah berikut:
sudo tar xvf apache-openmeetings-4.0.4.tar.gz -C /opt/openmeetings
Selanjutnya, jalankan aplikasi dengan perintah berikut:
cd /opt/openmeetings
sudo sh red5.sh openmeetings
OpenMeetings sekarang dimulai dan mendengarkan pada port 5080.
Akses Antarmuka Web OpenMeetings
Buka browser web Anda dan ketik URL http://your-server-ip:5080/openmeetings . Anda akan diarahkan ke halaman berikut:
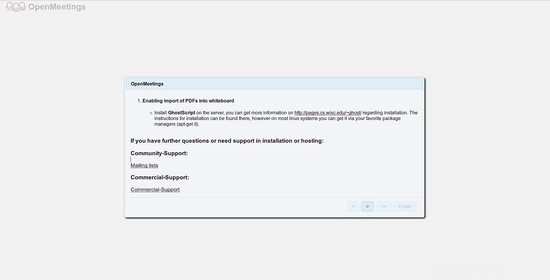
Di sini, klik > tombol. Anda akan melihat halaman berikut:
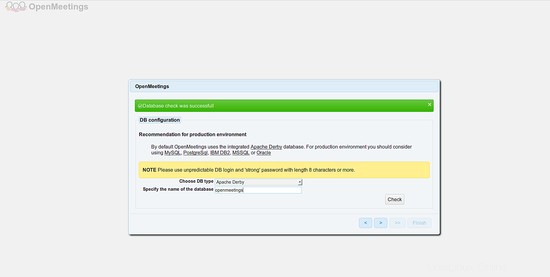
Di sini, pilih jenis database Anda dan berikan nama database, lalu klik tombol > tombol. Anda akan melihat halaman berikut:
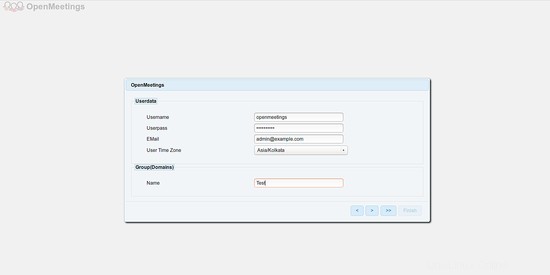
Di sini, berikan nama pengguna, kata sandi, dan email Anda, lalu klik tombol > tombol. Anda akan melihat halaman berikut:
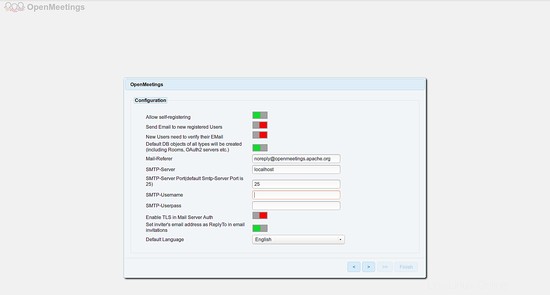
Sekarang, berikan detail SMTP Anda, lalu klik > tombol. Anda akan melihat halaman berikut:
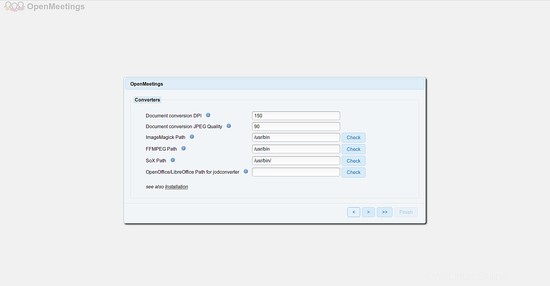
Di sini, sediakan jalur ImageMagick, sox dan FFmpeg, lalu klik > tombol. Anda akan melihat halaman berikut:
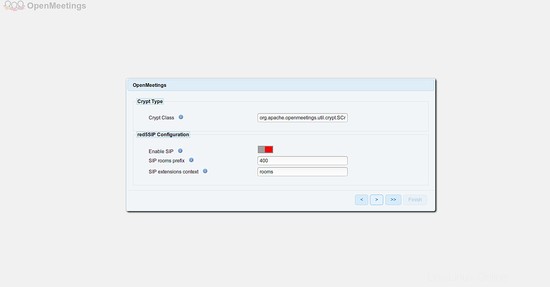
Di sini, pilih nilai default dan klik > tombol. Anda akan melihat halaman berikut:
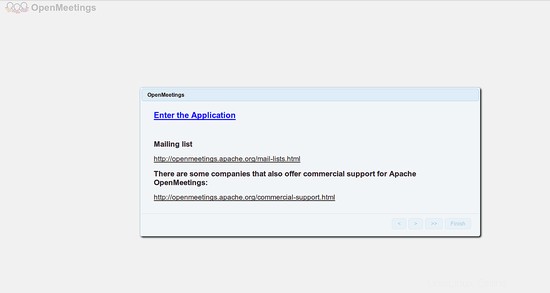
Sekarang, klik Masukkan Aplikasi tombol. Anda akan melihat halaman berikut:
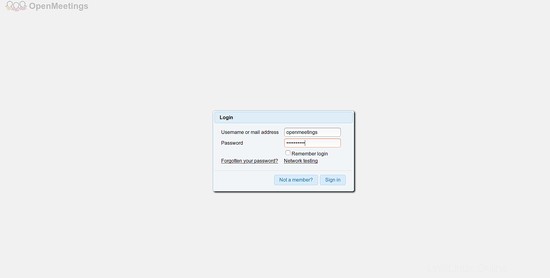
Sekarang, berikan kredensial login Anda, lalu klik Masuk tombol. Anda akan melihat halaman berikut:
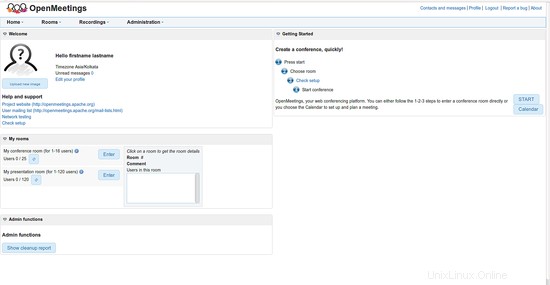
Tautan
- Situs web proyek OpenMeetings