Mastodon adalah jejaring sosial gratis, terdesentralisasi, dan sumber terbuka. Itu dibuat sebagai alternatif untuk Twitter. Sama seperti Twitter, orang dapat saling mengikuti, memposting pesan, gambar, dan video. Namun tidak seperti Twitter, tidak ada toko pusat atau otoritas untuk konten tersebut.
Sebaliknya, Mastodon beroperasi di ribuan server berbeda yang masing-masing menjalankan berbagai anggota komunitas. Pengguna yang mendaftar di satu server dapat dengan mudah terhubung ke pengguna di jaringan lain dan saling mengikuti di seluruh instance.
Siapa pun dapat menginstal instance server Mastodon mereka sendiri. Tutorial ini akan mengajari Anda cara menyiapkan instance Mastodon di server dengan Ubuntu 18.04 menggunakan Docker.
Prasyarat
-
Server berbasis Ubuntu 18.04 dengan pengguna sudo non-root.
-
Pastikan sistem Anda mutakhir.
$ sudo apt update $ sudo apt upgrade -
Mastodon mengirimkan pemberitahuan email kepada pengguna. Salah satu opsi untuk membuatnya berfungsi adalah menyiapkan server email Anda sendiri. Anda dapat melakukannya di server yang sama seperti Anda akan menginstal mastodon atau di server yang berbeda. Melakukannya di luar cakupan panduan ini.
Kami akan merekomendasikan Anda untuk menggunakan layanan surat Transaksional pihak ketiga seperti Mailgun, Sendgrid, Amazon SES atau Sparkpost. Petunjuk dalam panduan ini akan menggunakan Mailgun sebagai penyedia SMTP Anda.
-
Pastikan Anda memiliki nama domain yang menunjuk ke server. Untuk tutorial ini, kita akan menggunakan example.com sebagai domain.
Langkah 1 - Memasang Dependensi
Sebelum menginstal Mastodon, kita perlu memastikan server kita memiliki perangkat lunak tertentu yang perlu diinstal dengan benar. Jalankan perintah berikut untuk menginstal dependensi.
$ sudo apt update
$ sudo apt install ca-certificates curl ufw apt-transport-https software-properties-common git -y
Beberapa perangkat lunak di atas mungkin sudah diinstal sebelumnya untuk Anda.
Karena kita menginstal Git, kita harus mengonfigurasinya sebelum melanjutkan.
$ git config --global user.name "Your Name"
$ git config --global user.email "[email protected]"
Langkah 2 - Mengonfigurasi Firewall
Pada langkah sebelumnya, kami menginstal, ufw (Uncomplicated Firewall) . Sebelum kita dapat melanjutkan untuk menginstal Mastodon, kita perlu mengkonfigurasinya.
Aktifkan SSH dan port yang baru saja kita buat agar tidak terkunci.
$ sudo ufw allow OpenSSH
Aktifkan firewall ufw.
$ sudo ufw enable
Kami juga perlu mengaktifkan http dan https agar Mastodon dapat beroperasi.
$ sudo ufw allow http
$ sudo ufw allow https
Periksa status firewall.
$ sudo ufw status
Anda akan melihat output seperti berikut.
Status: active
To Action From
-- ------ ----
OpenSSH ALLOW Anywhere
80/tcp ALLOW Anywhere
443/tcp ALLOW Anywhere
OpenSSH (v6) ALLOW Anywhere (v6)
80/tcp (v6) ALLOW Anywhere (v6)
443/tcp (v6) ALLOW Anywhere (v6)
Langkah 3 - Instal Docker
Tambahkan kunci GPG Docker ke sistem Anda.
$ curl -fsSL https://download.docker.com/linux/ubuntu/gpg | sudo apt-key add -
Verifikasi sidik jari dari kunci yang diunduh.
$ sudo apt-key fingerprint 0EBFCD88
Anda akan melihat output seperti berikut.
pub rsa4096 2017-02-22 [SCEA]
9DC8 5822 9FC7 DD38 854A E2D8 8D81 803C 0EBF CD88
uid [ unknown] Docker Release (CE deb) <[email protected]>
sub rsa4096 2017-02-22 [S]
Tambahkan repositori Docker.
$ sudo add-apt-repository "deb [arch=amd64] https://download.docker.com/linux/ubuntu $(lsb_release -cs) stable"
Perbarui basis data paket Anda.
$ sudo apt update
Instal Docker-CE. CE adalah Docker Edisi Komunitas.
$ sudo apt install docker-ce -y
Docker harus diinstal sekarang. Periksa apakah itu berjalan.
$ sudo systemctl status docker
Outputnya harus seperti berikut ini.
? docker.service - Docker Application Container Engine
Loaded: loaded (/lib/systemd/system/docker.service; enabled; vendor preset: enabled)
Active: active (running) since Tue 2019-10-22 18:26:29 UTC; 25min ago
Docs: https://docs.docker.com
Main PID: 3574 (dockerd)
Tasks: 8
CGroup: /system.slice/docker.service
??3574 /usr/bin/dockerd -H fd:// --containerd=/run/containerd/containerd.sock
Tekan q untuk keluar.
Tambahkan akun pengguna Linux Anda yang terbatas ke grup buruh pelabuhan sehingga Anda dapat menjalankan buruh pelabuhan tanpa sudo.
sudo usermod -aG docker $USER
$USER variabel akan memilih dan menambahkan pengguna yang masuk saat ini ke grup buruh pelabuhan. Ganti $USER dengan nama pengguna yang sebenarnya jika saat ini Anda tidak masuk dengan pengguna tersebut.
Beralih ke pengguna yang baru saja kita tambahkan. Meskipun Anda sudah masuk, Anda masih perlu beralih lagi untuk memuat ulang izin.
$ su - ${USER}
Periksa apakah semuanya berjalan dengan baik dengan menjalankan "Hello World" . bawaan program.
$ docker run hello-world
Anda akan melihat output berikut yang akan memberi tahu Docker telah diinstal dan berfungsi dengan baik.
Unable to find image 'hello-world:latest' locally
latest: Pulling from library/hello-world
1b930d010525: Pull complete
Digest: sha256:c3b4ada4687bbaa170745b3e4dd8ac3f194ca95b2d0518b417fb47e5879d9b5f
Status: Downloaded newer image for hello-world:latest
Hello from Docker!
This message shows that your installation appears to be working correctly.
Langkah 4 - Instal Docker Compose
Anda dapat melewati langkah ini dan melanjutkan, tetapi menginstal Docker Compose akan membuat menjalankan Mastodon lebih mudah terutama jika Anda ingin melakukannya di lebih dari satu server.
$ sudo curl -L "https://github.com/docker/compose/releases/download/1.24.1/docker-compose-$(uname -s)-$(uname -m)" -o /usr/local/bin/docker-compose
Pada saat penulisan tutorial ini, 1.24.1 adalah rilis stabil Docker Compose saat ini. Anda dapat memeriksa versi rilis terbaru dari halaman Github mereka.
Terapkan izin yang dapat dieksekusi ke biner penulisan buruh pelabuhan.
$ sudo chmod +x /usr/local/bin/docker-compose
Tambahkan Penyelesaian Perintah ke Docker Compose.
$ sudo curl -L https://raw.githubusercontent.com/docker/compose/1.24.1/contrib/completion/bash/docker-compose -o /etc/bash_completion.d/docker-compose
Verifikasi apakah instalasi Anda berhasil.
$ docker-compose --version
Ini akan mencetak output berikut.
docker-compose version 1.24.1, build 4667896b
Langkah 5 - Instal Mastodon
Klon repositori Mastodon ke server Anda.
$ git clone https://github.com/tootsuite/mastodon
Arahkan ke direktori tempat kita baru saja menyalin file.
$ cd mastodon
Mastodon dilengkapi dengan contoh file konfigurasi. Kita perlu mengganti namanya agar Mastodon bisa bekerja.
$ cp .env.production.sample .env.production
Kita perlu membuat kunci rahasia untuk file konfigurasi kita. Tapi sebelum itu, kita perlu membangun image Docker.
$ docker-compose build
Setelah image berhasil dibuat, Anda perlu membuat beberapa kunci yang diperlukan untuk mengonfigurasi Mastodon.
Buat SECRET_KEY_BASE pertama.
$ SECRET_KEY_BASE=$(docker-compose run --rm web bundle exec rake secret)
Masukkan kunci di atas ke dalam file konfigurasi.
$ sed -i -e "s/SECRET_KEY_BASE=/&${SECRET_KEY_BASE}/" .env.production
Buat dan masukkan OTP_SECRET ke dalam file konfigurasi.
$ OTP_SECRET=$(docker-compose run --rm web bundle exec rake secret)
$ sed -i -e "s/OTP_SECRET=/&${OTP_SECRET}/" .env.production
Buat dan masukkan PAPERCLIP_SECRET ke dalam file konfigurasi.
$ PAPERCLIP_SECRET=$(docker-compose run --rm web bundle exec rake secret)
$ sed -i -e "s/PAPERCLIP_SECRET=/&${PAPERCLIP_SECRET}/" .env.production
Buat nilai untuk VAPID_PRIVATE_KEY dan VAPID_PUBLIC_KEY .
$ docker-compose run --rm web bundle exec rake mastodon:webpush:generate_vapid_key
Buka .env.production berkas.
$ sudo nano ./.env.production
Telusuri VAPID_PRIVATE_KEY dan VAPID_PUBLIC_KEY dalam file dan salin output dari perintah sebelumnya.
Temukan LOCAL_DOMAIN variabel dan ubah nilainya dari example.com ke nama domain yang telah Anda pilih untuk instalasi Mastodon Anda.
Masukkan nilai yang Anda dapatkan dari penyedia SMTP Anda.
SMTP_SERVER = smtp.mailgun.org
SMTP_PORT = 587
SMTP_LOGIN = username
SMTP_PASSWORD = password
SMTP_FROM_ADDRESS = [email protected]
Tekan Ctrl + X dan simpan file setelah Anda selesai.
Anda perlu membangun image Docker lagi untuk mengimplementasikan semua perubahan yang dibuat di atas.
$ docker-compose build
Siapkan database.
$ docker-compose run --rm web rails db:migrate
Pra-kompilasi aset Mastodon.
$ docker-compose run --rm web rails assets:precompile
Jalankan perintah berikut untuk menjalankan container.
$ docker-compose up -d
Langkah 6 - Instal dan Konfigurasi Nginx
Langkah selanjutnya dalam panduan kami adalah menginstal server Nginx untuk membuat situs web Mastodon berfungsi.
Jalankan perintah berikut untuk menginstal server Nginx.
$ sudo apt install nginx -y
Nginx hadir dengan situs default yang dikonfigurasi. Hapus itu.
$ sudo rm /etc/nginx/sites-available/default
Juga, hapus symlink untuk situs default.
$ sudo rm /etc/nginx/sites-enabled/default
Buat file Konfigurasi Nginx untuk Mastodon.
$ sudo touch /etc/nginx/sites-available/mastodon
Buat symlink untuk konfigurasi Mastodon.
$ sudo ln -s /etc/nginx/sites-available/mastodon /etc/nginx/sites-enabled/mastodon
Buka konfigurasi Mastodon di editor Nano. (Anda dapat memilih editor yang Anda inginkan)
$ sudo nano /etc/nginx/sites-available/mastodon
Copy-paste teks berikut ke dalamnya.
map $http_upgrade $connection_upgrade {
default upgrade;
'' close;
}
server {
listen 80;
listen [::]:80;
server_name example.com;
root /home/user/mastodon/public;
# Useful for Let's Encrypt
location /.well-known/acme-challenge/ { allow all; }
location / { return 301 https://$host$request_uri; }
}
server {
listen 443 ssl http2;
listen [::]:443 ssl http2;
server_name example.com;
ssl_protocols TLSv1.2;
ssl_ciphers HIGH:!MEDIUM:!LOW:!aNULL:!NULL:!SHA;
ssl_prefer_server_ciphers on;
ssl_session_cache shared:SSL:10m;
ssl_certificate /etc/letsencrypt/live/example.com/fullchain.pem;
ssl_certificate_key /etc/letsencrypt/live/example.com/privkey.pem;
keepalive_timeout 70;
sendfile on;
client_max_body_size 80m;
root /home/user/mastodon/public;
gzip on;
gzip_disable "msie6";
gzip_vary on;
gzip_proxied any;
gzip_comp_level 6;
gzip_buffers 16 8k;
gzip_http_version 1.1;
gzip_types text/plain text/css application/json application/javascript text/xml application/xml application/xml+rss text/javascript;
add_header Strict-Transport-Security "max-age=31536000";
location / {
try_files $uri @proxy;
}
location ~ ^/(emoji|packs|system/accounts/avatars|system/media_attachments/files) {
add_header Cache-Control "public, max-age=31536000, immutable";
try_files $uri @proxy;
}
location /sw.js {
add_header Cache-Control "public, max-age=0";
try_files $uri @proxy;
}
location @proxy {
proxy_set_header Host $host;
proxy_set_header X-Real-IP $remote_addr;
proxy_set_header X-Forwarded-For $proxy_add_x_forwarded_for;
proxy_set_header X-Forwarded-Proto https;
proxy_set_header Proxy "";
proxy_pass_header Server;
proxy_pass http://127.0.0.1:3000;
proxy_buffering off;
proxy_redirect off;
proxy_http_version 1.1;
proxy_set_header Upgrade $http_upgrade;
proxy_set_header Connection $connection_upgrade;
tcp_nodelay on;
}
location /api/v1/streaming {
proxy_set_header Host $host;
proxy_set_header X-Real-IP $remote_addr;
proxy_set_header X-Forwarded-For $proxy_add_x_forwarded_for;
proxy_set_header X-Forwarded-Proto https;
proxy_set_header Proxy "";
proxy_pass http://127.0.0.1:4000;
proxy_buffering off;
proxy_redirect off;
proxy_http_version 1.1;
proxy_set_header Upgrade $http_upgrade;
proxy_set_header Connection $connection_upgrade;
tcp_nodelay on;
}
error_page 500 501 502 503 504 /500.html;
}
Konfigurasi di atas mengasumsikan Anda menggunakan Let's encrypt sebagai penyedia SSL Anda. Jika Anda menggunakan layanan SSL lain, Anda perlu mengedit lokasi kunci dan melewatkan bagian tutorial berikutnya.
Langkah 7 - Instal dan Konfigurasi Let's Encrypt
Pastikan Nginx dihentikan.
$ sudo systemctl stop nginx
Tambahkan repositori Certbot.
$ sudo add-apt-repository ppa:certbot/certbot
Perbarui paket Sistem.
$ sudo apt update
Instal alat Certbot.
$ sudo apt install certbot
Anda perlu membuat sertifikat dua kali - sekali dengan metode TLS SNI dan yang kedua menggunakan metode webroot.
sudo certbot certonly --standalone -d example.com
Sekarang, buat sertifikat menggunakan metode webroot. Ini akan membutuhkan Nginx untuk berjalan.
sudo systemctl start nginx
sudo certbot certonly --webroot -d example.com -w /home/user/mastodon/public/
Alat ini akan menanyakan apakah Anda ingin menyimpan sertifikat atau memperbaruinya. Pilih opsi untuk memperbarui.
Siapkan Pembaruan Otomatis Sertifikat SSL
Sertifikat Let's Encrypt memiliki validitas 90 hari. Setelah itu, Anda perlu memperbaruinya lagi. Untuk itu, Anda dapat membuat tugas cron untuk melakukannya secara otomatis untuk Anda.
Buat tugas cron.
$ sudo nano /etc/cron.daily/letsencrypt-renew
Salin dan tempel kode berikut ke dalam file.
#!/usr/bin/env bash
certbot renew
systemctl reload nginx
Simpan dan keluar dari file dengan menekan Ctrl + X dan memasukkan Y saat diminta.
Jadikan skrip dapat dieksekusi dan mulai ulang daemon cron agar skrip kita berjalan setiap hari.
$ sudo chmod +x /etc/cron.daily/letsencrypt-renew
$ sudo systemctl restart cron
Langkah 8 - Buat Pengguna Mastodon Anda
Kunjungi situs mastodon Anda di browser. Anda akan melihat layar berikut.
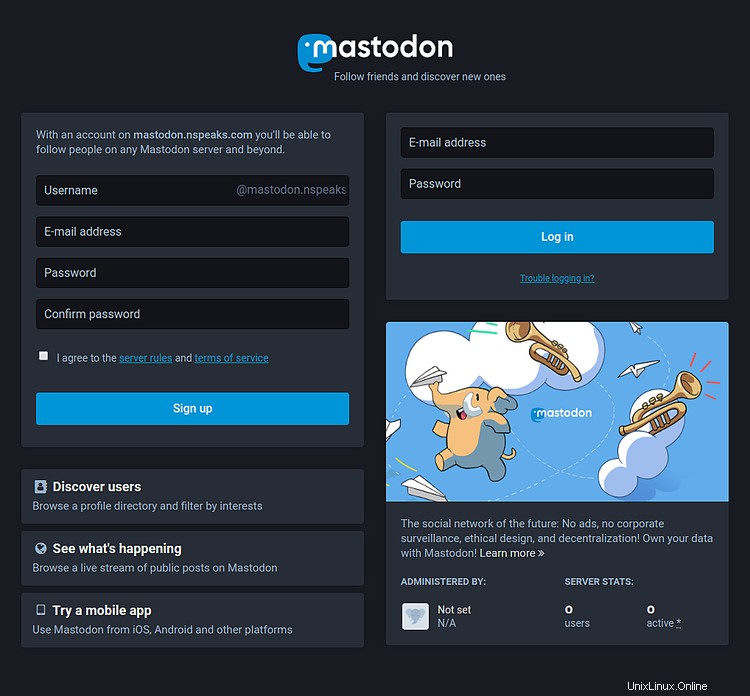
Masukkan nama pengguna, alamat email, dan kata sandi yang Anda inginkan untuk membuat akun baru di instans Mastodon Anda. Nama pengguna lengkap Anda yang akan Anda perlukan untuk terhubung ke pengguna server Mastodon lainnya adalah howtoforge
Mastodon akan mengirimi Anda email konfirmasi untuk memverifikasi pendaftaran.
Anda juga dapat mengonfirmasi pendaftaran secara manual. Untuk itu, Anda perlu SSH ke instance Docker Anda. Buat daftar semua instance Docker saat ini.
$ docker ps
Anda akan melihat output seperti di bawah ini.
CONTAINER ID IMAGE COMMAND CREATED STATUS PORTS NAMES
32f2c4cd2598 tootsuite/mastodon "/tini -- bash -c 'r…" 16 hours ago Up 16 hours (healthy) 127.0.0.1:3000->3000/tcp mastodon_web_1
76beca2b858d tootsuite/mastodon "/tini -- node ./str…" 16 hours ago Up 16 hours (healthy) 127.0.0.1:4000->4000/tcp mastodon_streaming_1
08f7a42b75ac tootsuite/mastodon "/tini -- bundle exe…" 16 hours ago Up 16 hours mastodon_sidekiq_1
bacaa8c09a85 redis:5.0-alpine "docker-entrypoint.s…" 17 hours ago Up 17 hours (healthy) mastodon_redis_1
62e9b2175a53 postgres:9.6-alpine "docker-entrypoint.s…" 17 hours ago Up 17 hours (healthy) mastodon_db_1
Untuk membuat perubahan yang diperlukan, kita perlu mengakses wadah streaming. SSH ke mastodon_streaming_1 wadah.
$ docker exec -it mastodon_streaming_1 /bin/bash
Ini akan meluncurkan shell Bash di dalam wadah Anda.
Jalankan perintah berikut untuk menyetujui nama pengguna yang baru Anda buat.
[email protected]:~$ RAILS_ENV=production bin/tootctl accounts modify howtoforge --confirm
Jalankan perintah berikut untuk menjadikan akun Anda yang baru dibuat sebagai administrator.
[email protected]:~$ RAILS_ENV=production bin/tootctl accounts modify howtoforge --role admin
Keluar dari wadah.
[email protected]:~$ exit
Masuk ke instance Anda dengan nama pengguna dan kata sandi Anda dan Anda akan disambut dengan layar berikut.
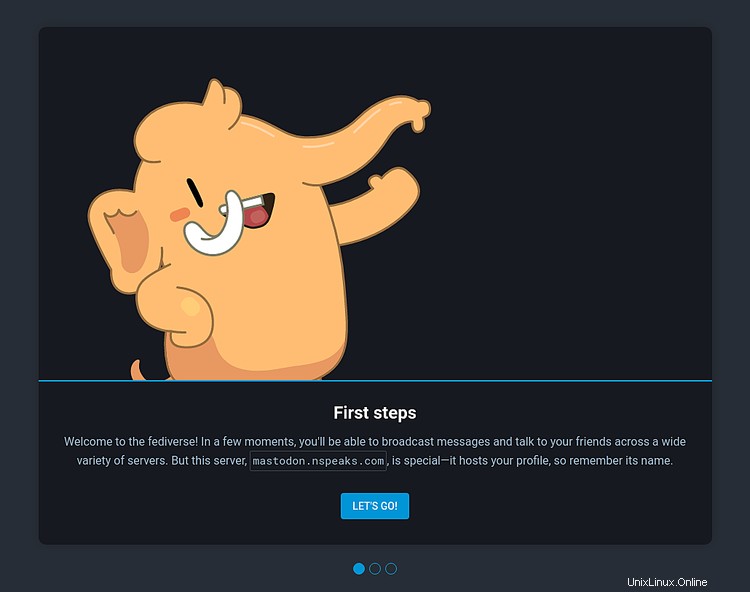
Klik Ayo Pergi dan Anda akan melanjutkan ke halaman berikut yang akan memberi tahu Anda tentang beberapa dasar cara kerja Mastodon.
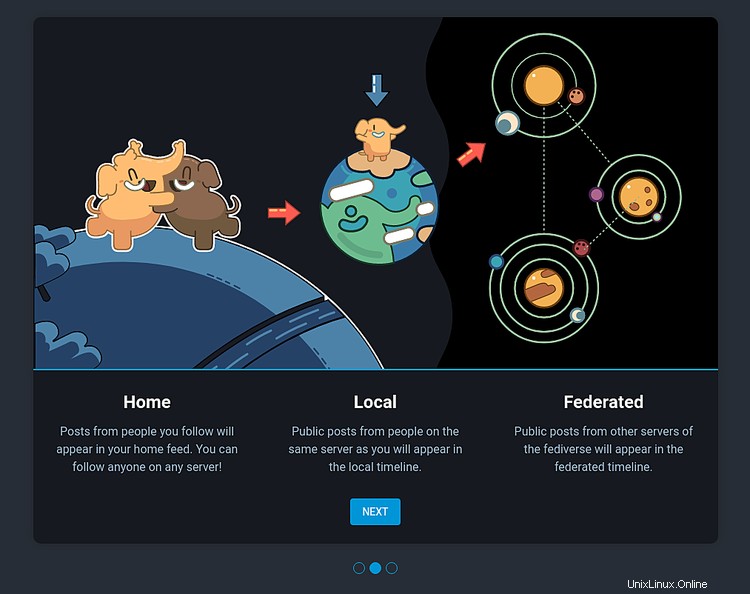
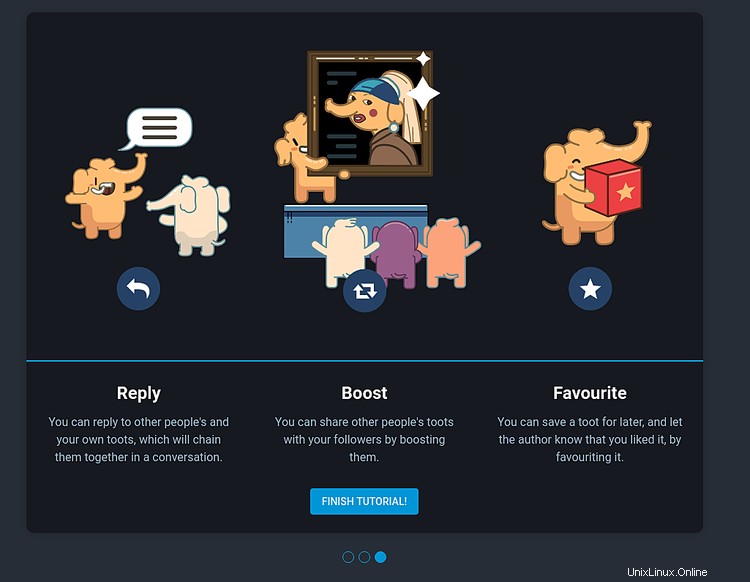
Klik Selesaikan Tutorial untuk disambut dengan beranda Mastodon tempat Anda dapat mulai memposting sepuasnya.
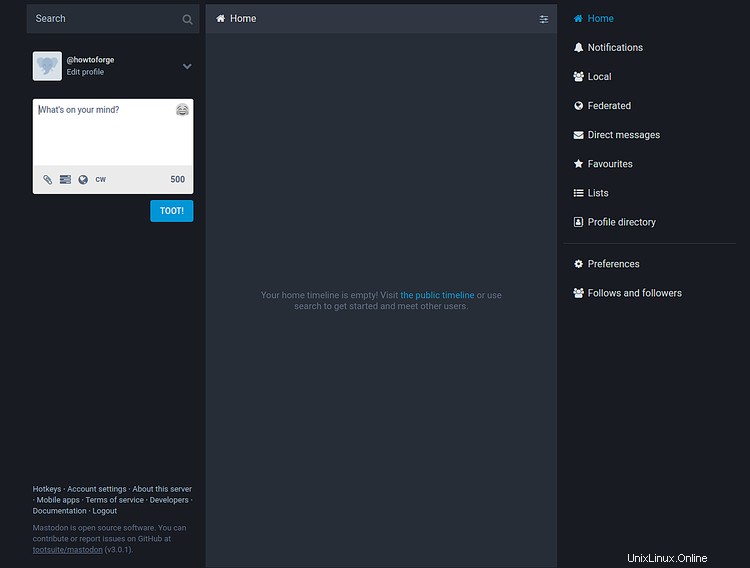
Anda dapat mengakses pengaturan dan area administrasi dari menu Preferensi.
Langkah 9 - Pemeliharaan
Untuk melihat kinerja dan log instans Mastodon Anda, buka https://example.com/sidekiq/
Di sini Anda dapat melihat daftar berbagai proses dan tugas terjadwal yang terkait dengan instans Mastodon Anda. Anda juga dapat memeriksa tugas yang gagal di bawah bagian Mati atau Coba Lagi. Ini juga akan memberi tahu Anda penggunaan memori instance Anda.
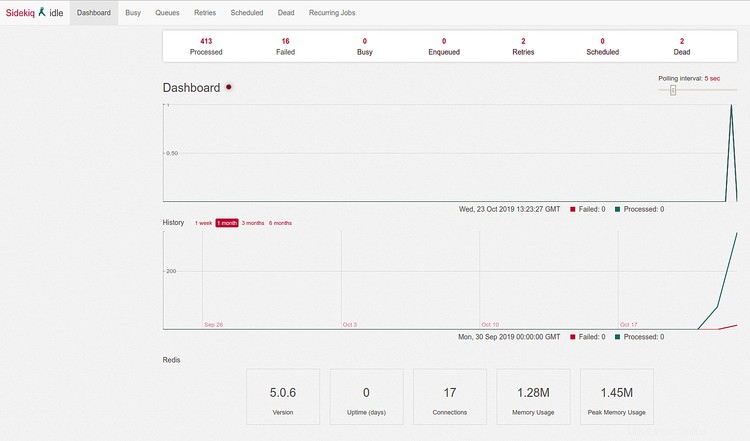
Anda dapat memeriksa kondisi database instance Anda dari https://example.com/pghero/
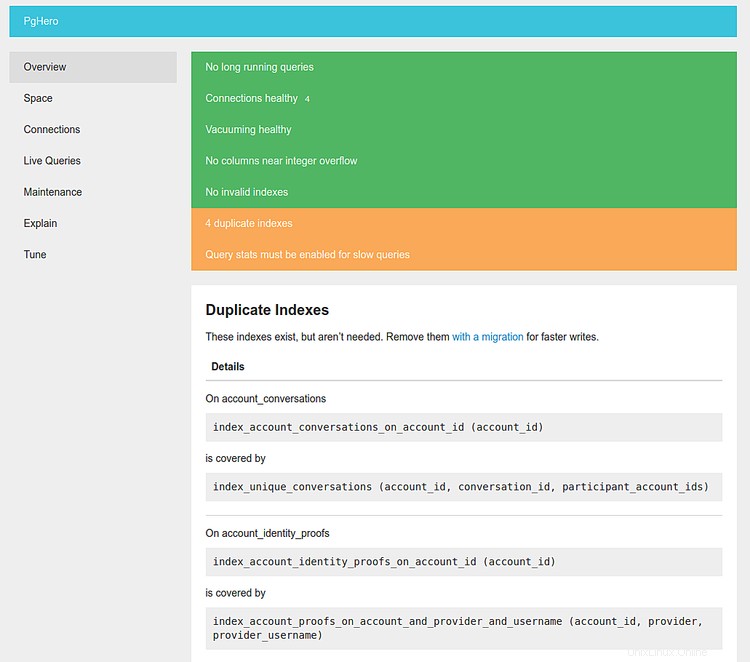
Anda dapat melakukan pemeliharaan database, menjalankan kueri SQL, dan menghapus indeks yang tidak digunakan.
Jika situs Anda tidak dimuat sama sekali karena suatu alasan, Anda dapat memeriksa log yang dibuat oleh Docker.
Untuk itu, tutup wadah Anda terlebih dahulu.
$ docker-compose down
Jalankan penulisan Docker dalam status terlampir sehingga Anda dapat melihat log yang dihasilkan oleh setiap penampung.
$ docker-compose up
Langkah 10 Meng-upgrade Mastodon Anda
Beralih ke direktori mastodon Anda.
$ cd /home/user/mastdon
Unduh pembaruan dari repositori
$ git fetch
Jika Anda telah mengubah docker-compose.yml . Anda file untuk beberapa alasan, Anda harus menjalankan perintah berikut terlebih dahulu.
$ git status
Ini akan memberi tahu Anda semua perubahan yang dilakukan padanya. Jika file diubah, simpan perubahan Anda terlebih dahulu.
$ git stash
Lihat versi Mastodon terbaru. Periksa versi terbaru dari halaman rilis.
$ git checkout <version/tag>
Jika Anda menjalankan git stash sebelumnya, jalankan perintah berikut untuk mengulang perubahan pada docker-compose.yml berkas.
$ git stash pop
Bangun citra buruh pelabuhan.
$ docker-compose build
Lakukan migrasi basis data.
$ docker-compose run --rm web rails db:migrate
Pra-kompilasi aset Mastodon.
$ docker-compose run --rm web rails assets:precompile
Jalankan perintah berikut untuk menjalankan container.
$ docker-compose up -d
Itu saja untuk tutorial ini. Untuk mempelajari lebih lanjut tentang Mastodon, ikuti dokumen mereka.