SonarQube adalah platform sistem manajemen kualitas sumber terbuka dan gratis yang dapat digunakan untuk mengotomatiskan pemeriksaan kode. Itu dapat menganalisis file kode sumber, menghitung satu set metrik dan menampilkan hasilnya di dasbor berbasis web. Itu ditulis dalam bahasa Java dan juga mendukung bahasa lain seperti Perl, PHP, dan Ruby. Secara default, SonarQube mendukung database h2, tetapi tidak dapat diskalakan. Jadi Anda dapat mengintegrasikan SonarQube dengan server database lain seperti MSSQL, PostgreSQL, Oracle, dan MySQL. SOnarQube hadir dengan banyak plugin, yang akan mengintegrasikan kode sumber secara otomatis dari repositori. Ini memungkinkan pengembang untuk mendeteksi bug dan kerentanan serta mengurangi bau kode, dalam lebih dari 20 bahasa yang berbeda. Anda dapat dengan mudah mengintegrasikan SolarQube dengan lingkungan pengembangan Eclipse, Visual Studio, dan IntelliJ IDEA melalui plugin SonarLint.
Dalam tutorial ini, kita akan mempelajari cara menginstal SonarQube di server Ubuntu 16.04.
Prasyarat
- Server Ubuntu 16.04 baru diinstal pada sistem Anda.
- RAM minimal 4 GB.
- Pengguna non-root dengan hak istimewa sudo.
Memulai
Sebelum memulai, disarankan untuk memperbarui sistem dasar Anda dengan versi terbaru. Anda dapat melakukannya dengan menjalankan perintah berikut:
sudo apt-get update -y
sudo apt-get upgrade -y
Setelah memperbarui sistem Anda, Anda dapat melanjutkan untuk menginstal Java.
1 Instal Java
Sonarqube adalah aplikasi berbasis Java, jadi Anda harus menginstal Java 8 terlebih dahulu. Secara default Java 8 tidak tersedia di repositori Ubuntu. Anda dapat menginstal Java 8 dengan menambahkan repositori PPA webupd8team ke sistem Anda.
Pertama, tambahkan PPA dengan menjalankan perintah berikut:
sudo add-apt-repository ppa:webupd8team/java
Selanjutnya, perbarui repositori dengan perintah berikut:
sudo apt-get update -y
Setelah repositori diperbarui, Anda dapat menginstal Java 8 dengan menjalankan perintah berikut:
sudo apt-get install oracle-java8-installer -y
Setelah menginstal Java, Anda dapat memeriksa versi Java dengan perintah berikut:
java -version
Anda akan melihat output berikut:
Java version "1.8.0_91" Java(TM) SE Runtime Environment (build 1.8.0_91-b14) Java HotSpot(TM) 64-Bit Server VM (build 25.91-b14, mixed mode)
Setelah selesai, Anda dapat melanjutkan ke langkah berikutnya.
2 Instal Apache dan MariaDB
Anda juga perlu menginstal Apache dan MariaDB, karena kami akan menggunakan Apache untuk reverse proxy dan MariaDB sebagai database. Anda dapat menginstal keduanya dengan menjalankan perintah berikut:
sudo apt-get install apache2 mariadb-server -y
Setelah instalasi selesai, mulai layanan Apache dan MariaDB dan aktifkan mereka untuk memulai saat boot dengan perintah berikut:
sudo systemctl start apache2
sudo systemctl enable apache2
sudo systemctl start mysql
sudo systemctl enable mysql
Setelah Apache dan MariaDB diinstal dan berfungsi, Anda dapat melanjutkan ke langkah berikutnya.
3 Konfigurasi MariaDB
Secara default, instalasi MariaDB tidak diamankan, jadi Anda perlu mengamankan instalasi MariaDB. Anda dapat melakukannya dengan menjalankan skrip mysql_secure_installation:
sudo mysql_secure_installation
Dalam proses ini, Anda akan diminta untuk mengatur kata sandi root, menghapus pengguna anonim, melarang login root dari jarak jauh dan menghapus database pengujian. Jawab semua pertanyaan seperti yang ditunjukkan di bawah ini:
Enter current password for root (enter for none): Change the root password? [Y/n] n Remove anonymous users? [Y/n] Y Disallow root login remotely? [Y/n] Y Remove test database and access to it? [Y/n] Y Reload privilege tables now? [Y/n] Y
Setelah MariaDB diamankan, masuk ke shell MariaDB dengan perintah berikut:
mysql -u root -p
Masukkan kata sandi root Anda saat diminta, lalu buat database untuk SonarQube:
MariaDB [(none)]> CREATE DATABASE sonardb;
Selanjutnya, buat pengguna basis data baru dan berikan hak istimewa yang sesuai kepada pengguna basis data Anda atas basis data yang telah Anda buat.
MariaDB [(none)]> GRANT ALL PRIVILEGES ON sonardb.* TO 'sonar'@'localhost' IDENTIFIED BY 'yourpassword';
Selanjutnya, terapkan perubahan pada hak istimewa database dengan perintah berikut:
MariaDB [(none)]> FLUSH PRIVILEGES;
Terakhir, keluar dari shell MariaDB dengan perintah berikut:
MariaDB [(none)]> \q
Setelah database dikonfigurasi, Anda dapat melanjutkan ke langkah berikutnya.
4 Instal SonarQube
Anda dapat mengunduh SonarQube versi terbaru dari situs web resmi mereka. Anda dapat mengunduhnya dengan perintah wget:
wget https://sonarsource.bintray.com/Distribution/sonarqube/sonarqube-6.4.zip
Setelah unduhan selesai, unzip arsip yang diunduh menggunakan perintah berikut:
sudo unzip sonarqube-6.4.zip -d /opt
Selanjutnya, ganti nama direktori dengan perintah berikut:
sudo mv /opt/sonarqube-6.4 /opt/sonar
Selanjutnya, Anda perlu memodifikasi file konfigurasi utama SonarQube sonar.properties:
sudo nano /opt/sonar/conf/sonar.properties
Lakukan perubahan berikut:
##Database User credentials: sonar.jdbc.username=sonar sonar.jdbc.password=yourpassword sonar.jdbc.url=jdbc:mysql://localhost:3306/sonar?useUnicode=true&characterEncoding=utf8&rewriteBatchedStatements=true&useConfigs=maxPerformance&useSSL=false
Simpan dan tutup file, lalu buat file layanan systemd untuk SonarQube.
sudo nano /etc/systemd/system/sonar.service
Tambahkan baris berikut:
[Unit] Description=SonarQube service After=syslog.target network.target [Service] Type=forking ExecStart=/opt/sonar/bin/linux-x86-64/sonar.sh start ExecStop=/opt/sonar/bin/linux-x86-64/sonar.sh stop User=root Group=root Restart=always [Install] WantedBy=multi-user.target
Simpan file setelah Anda selesai, kemudian mulai layanan SonarQube dan aktifkan untuk memulai saat boot dengan perintah berikut:
sudo systemctl start sonar
sudo systemctl enable sonar
Proses SonarQube membutuhkan waktu untuk menyelesaikan pembuatan database dan pengisian data. Anda dapat memeriksa status SonarQube dengan perintah berikut:
sudo systemctl status sonar
Anda juga dapat memantau prosesnya dengan melihat isi file /opt/sonar/logs/sonar.log. Setelah selesai, Anda dapat melanjutkan ke langkah berikutnya.
5 Konfigurasi Apache sebagai Proxy Terbalik
Secara default, SonarQube mendengarkan pada port 9000. Disini kita akan menggunakan apache sebagai reverse proxy sehingga SonarQube dapat diakses menggunakan port 80:
Pertama, aktifkan modul proxy apache dengan perintah berikut:
sudo a2enmod proxy
sudo a2enmod proxy_http
Selanjutnya, buat file virtual host baru untuk SonarQube dengan perintah berikut:
sudo nano /etc/apache2/sites-available/sonar.conf
Tambahkan baris berikut:
<VirtualHost *:80>
ServerName 192.168.15.189
ServerAdmin [email protected]
ProxyPreserveHost On
ProxyPass / http://localhost:9000/
ProxyPassReverse / http://localhost:9000/
TransferLog /var/log/apache2/sonar_access.log
ErrorLog /var/log/apache2/sonar_error.log
</VirtualHost>
Simpan dan tutup file, lalu aktifkan virtual host baru dengan menjalankan perintah berikut:
sudo a2ensite sonar
Terakhir, restart layanan apache dengan perintah berikut:
sudo systemctl restart apache2
6 Akses Antarmuka Web SonarQube
Semua komponen yang diperlukan diinstal dan dikonfigurasi. Sekarang saatnya mengakses antarmuka web SonarQube.
Sebelum mengaksesnya, Anda harus mengizinkan port 80 melalui firewall UFW. Secara default UFW dinonaktifkan di Ubuntu, jadi Anda harus mengaktifkannya terlebih dahulu. Anda dapat mengaktifkannya dengan menjalankan perintah berikut:
sudo ufw enable
Setelah firewall UFW diaktifkan, Anda dapat mengizinkan port 80 melalui UFW dengan menjalankan perintah berikut:
sudo ufw allow 80/tcp
Anda sekarang dapat memeriksa status firewall UFW dengan menjalankan perintah berikut:
sudo ufw status
Sekarang, Buka browser web Anda dan navigasikan ke URL http://192.168.15.189 , Anda akan melihat layar berikut:
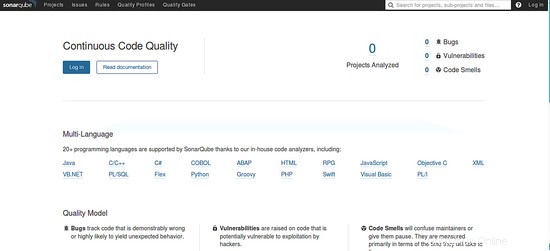
Sekarang, klik tombol "Masuk", Anda akan melihat layar berikut:
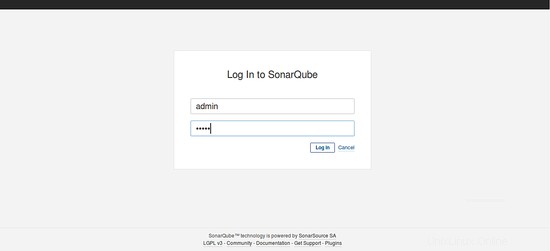
Login dengan username default sebagai "admin" dan password sebagai "admin", Anda akan melihat layar berikut:
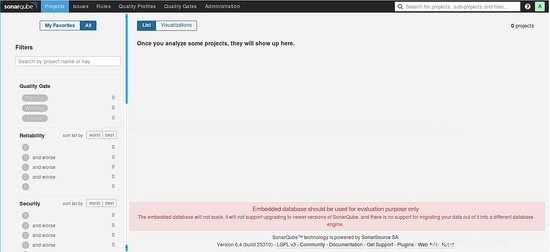
Setelah Anda masuk ke dasbor SonarQube, klik tombol Administrasi> Sistem> Info Sistem. Anda akan melihat informasi sistem saat ini di layar berikut:
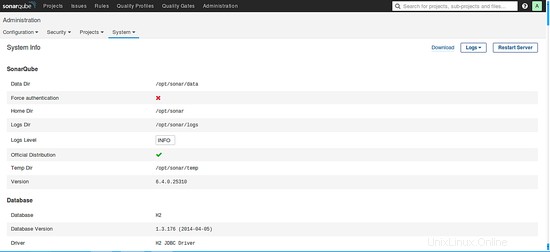
Selanjutnya, klik tombol Administration> System> Update Center, Anda akan melihat semua plugin yang terinstal di layar berikut:
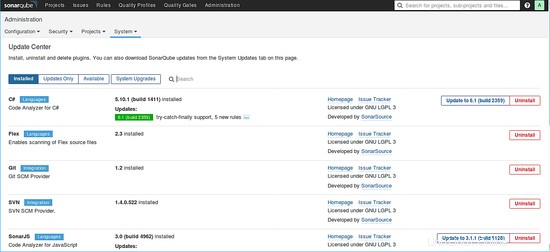
Di sini, Anda dapat memperbarui plugin yang ada dan juga menginstal plugin yang tersedia. Setelah menginstal atau memperbarui plugin yang diperlukan, Anda perlu mengklik tombol "Mulai Ulang" untuk memulai ulang sistem guna memperbarui perubahan.
Kesimpulan
Dalam tutorial di atas, kita belajar menginstal SonarQube di Ubuntu 16.04 dan penggunaan dasar SonarQube. Sekarang Anda dapat dengan mudah menerapkannya di lingkungan produksi. Jangan ragu untuk mengomentari saya jika Anda membutuhkan bantuan.