OpenLiteSpeed adalah server HTTP open source yang dikembangkan oleh LiteSpeed Technologies. Ini adalah server HTTP berkinerja tinggi dan ringan yang dilengkapi dengan GUI berbasis Web untuk administrasi. OpenLiteSpeed dapat menangani lebih dari seratus ribu koneksi bersamaan dengan penggunaan sumber daya yang rendah (CPU dan RAM), dan mendukung banyak OS seperti Linux, Mac OS, FreeBSD, dan SunOS. Server dapat digunakan untuk menjalankan skrip situs web yang ditulis dalam PHP, Ruby, Perl, dan Java.
Dalam tutorial ini, kami akan menunjukkan cara menginstal server Web OpenLiteSpeed, dan kemudian mengkonfigurasi PHP versi PHP 7.1 terbaru. Harap dicatat bahwa kami akan menggunakan server Ubuntu 16.04 untuk panduan ini.
Prasyarat
- Server Ubuntu 16.04
- Hak istimewa root
Apa yang akan kami lakukan:
- Instal server Web OpenLiteSpeed di Ubuntu 16.04
- Instal PHP 7.1 versi OpenLiteSpeed
- Konfigurasikan Firewall UFW
- Konfigurasikan pengguna admin OpenLiteSpeed
- Konfigurasi OpenLiteSpeed dan PHP 7.1
- Konfigurasikan OpenLiteSpeed pada port 80
- Pengujian
Langkah 1 - Instal OpenLiteSpeed di Ubuntu 16.04
Pada langkah pertama ini, kita akan menginstal server OpenLiteSpeed pada sistem Ubuntu 16.04. LiteSpeed menyediakan repositori untuk instalasi Linux pada sistem operasi berbasis Debian dan Redhat.
Jadi pertama-tama, unduh skrip bash untuk menambahkan repositori LiteSpeed ke sistem Ubuntu.
wget -O - http://rpms.litespeedtech.com/debian/enable_lst_debain_repo.sh | bash
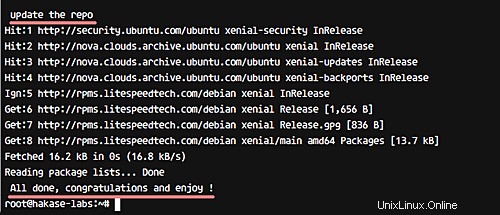
Setelah selesai, instal server Web OpenLiteSpeed menggunakan perintah apt berikut.
sudo apt install openlitespeed -y
Setelah instalasi OpenLiteSpeed selesai, Anda akan mendapatkan hasil seperti gambar di bawah ini.
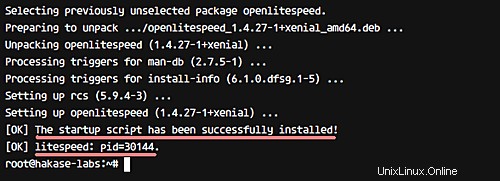
Sekarang periksa status layanan OpenLiteSpeed dan pastikan sudah aktif dan berjalan.
/etc/init.d/lsws status
Juga, pastikan Anda mendapatkan nomor OpenLiteSpeed PID (Process ID).
Secara default, OpenLiteSpeed akan menggunakan 2 port setelah instalasi - port 8088 sebagai port HTTP default, dan port 7080 untuk halaman admin OpenLiteSpeed. Periksa port tersebut menggunakan perintah netstat dan pastikan statusnya adalah 'LISTEN'.
netstat -plntu
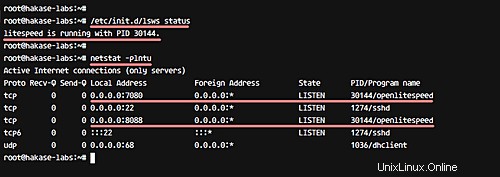
Jadi server Web OpenLiteSpeed telah terinstal di Ubuntu 16.04.
Langkah 2 - Instal PHP 7.1 versi OpenLiteSpeed
Pada langkah ini, kita akan menginstal PHP 7.1 untuk LiteSpeed. OpenLiteSpeed menyediakan versi paket PHP sendiri bernama 'lsphp' atau 'PHP LSAPI (LiteSpeed Server Application Programming Interface)'.
LSAPI adalah antarmuka antara PHP dan OpenLiteSpeed, dirancang untuk kinerja tinggi. Binding LSAPI hanya ada untuk PHP, Ruby, dan Python.
Instal lsphp OpenLiteSpeed menggunakan perintah berikut:
sudo apt install lsphp71 lsphp71-common lsphp71-mysql lsphp71-dev lsphp71-curl lsphp70-dbg -y
Jadi dengan cara ini, Anda dapat menginstal PHP 7.1 untuk OpenLiteSpeed.
Langkah 3 - Konfigurasikan firewall UFW
Sekarang kita akan mengkonfigurasi firewall untuk sistem Ubuntu. Kami akan membuka port baru untuk HTTP, HTTPS, SSH, serta port default OpenLiteSpeed 8088 dan port panel admin 7081.
Alat konfigurasi firewall default untuk Ubuntu adalah UFW. Instal dari repositori default ubuntu menggunakan perintah berikut.
sudo apt install ufw -y
Setelah instalasi selesai, tambahkan aturan firewall baru menggunakan perintah berikut.
ufw allow ssh
ufw allow http
ufw allow https
ufw allow 8088/tcp
ufw allow 7080/tcp
Sekarang aktifkan firewall UFW menggunakan perintah di bawah ini.
ufw enable
Ketik 'y ' dan tekan Enter untuk mengaktifkan firewall UFW dan mengaktifkannya untuk berjalan secara otomatis pada saat boot.
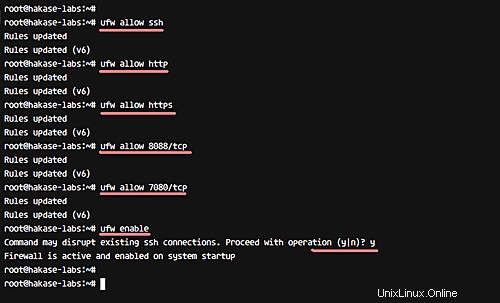
Konfigurasi firewall UFW telah selesai. Periksa menggunakan perintah berikut dan pastikan semua port ada dalam daftar.
ufw status
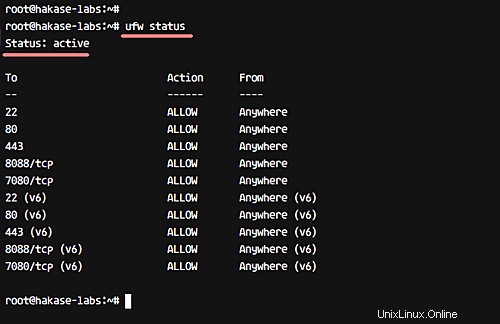
Langkah 4 - Konfigurasikan Admin OpenLiteSpeed
Server Web OpenLiteSpeed menyediakan panel admin berbasis web untuk konfigurasi. Dan pada langkah ini, kita akan mengkonfigurasi user admin dan password untuk login ke panel admin OpenLiteSpeed.
Buka direktori konfigurasi OpenLiteSpeed dan jalankan file bash untuk membuat kata sandi admin.
cd /usr/local/lsws/admin/misc
sh admpass.sh
Ketik user dan password admin Anda, dan Anda akan mendapatkan hasil seperti di bawah ini.
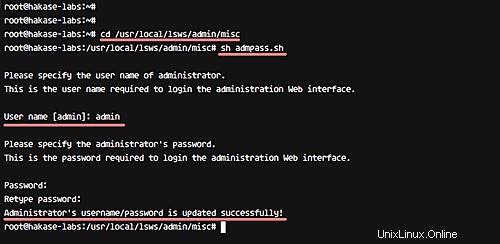
Selanjutnya, uji login ke panel admin OpenLiteSpeed menggunakan nama pengguna dan kata sandi baru. Kunjungi alamat IP server dengan port 7080, milik saya adalah:
https://hakase-labs.co:7080/
Kemudian ketik user admin dan password Anda, dan terakhir klik 'Login'.
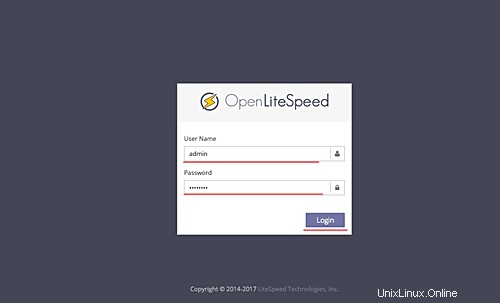
Sekarang Anda akan melihat dasbor admin OpenLiteSpeed.
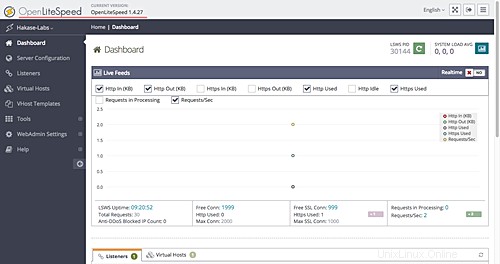
Langkah 5 - Konfigurasi OpenLiteSpeed dan PHP 7.1
Pada langkah ini, kita akan mengkonfigurasi PHP 7.1 untuk server web OpenLiteSpeed. Secara default, ini menggunakan PHP 7.0, jadi kami akan mengubah versi PHP default untuk server Web OpenLiteSpeed dengan PHP 7.1.
Setelah masuk ke dasbor admin OpenLiteSpeed, klik opsi 'Konfigurasi Server' di panel kiri, lalu klik tab 'Aplikasi Eksternal'. Sekarang, klik tombol 'Tambah' di sebelah kanan untuk menambahkan versi PHP baru.
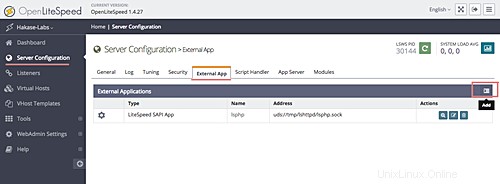
Untuk 'Jenis' aplikasi eksternal, pilih 'Aplikasi SAPI LiteSpeed' dan klik 'Berikutnya'.
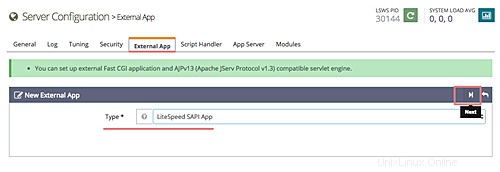
Sekarang masukkan semua konfigurasi bersama dengan nilai yang sesuai
Name: lsphp71
Address: uds://tmp/lshttpd/lsphp.sock
Notes: lsphp71 for OpenLiteSpeed
Max Connections: 35
Initial Request Timeout (secs): 60
Retry Timeout (secs): 0
Command: $SERVER_ROOT/lsphp71/bin/lsphp
Klik tombol 'Simpan' di sebelah kanan.
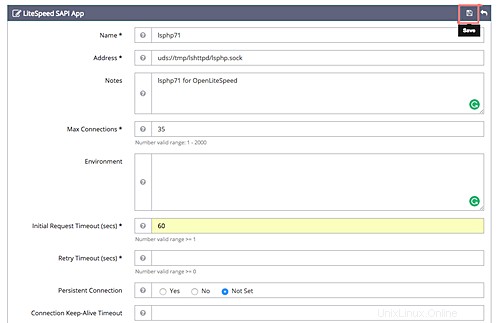
Dan sekarang kami memiliki dua versi PHP di server Web OpenLiteSpeed. Selanjutnya, buka tab 'Script Handler' dan ubah versi PHP default yang digunakan oleh server Web.
Klik tombol 'Edit'.
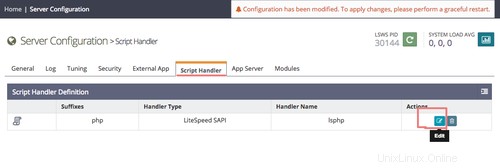
Ubah 'Nama Handler' menjadi 'lsphp71' dan klik 'Simpan'.
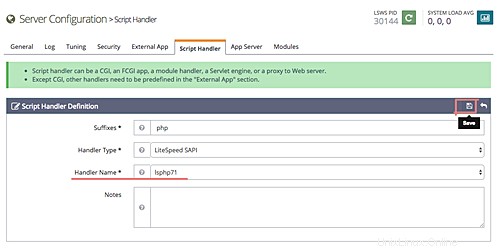
Jadi ini melengkapi konfigurasi PHP 7.1 untuk OpenLiteSpeed.
Langkah 6 - Konfigurasi OpenLiteSpeed pada port 80
Pada langkah ini, kita akan mengubah port default OpenLiteSpeed 8088 menjadi port HTTP 80.
Buka bagian 'Pendengar' dan Anda akan mendapatkan pendengar default. Di sini, klik tombol 'Lihat'.
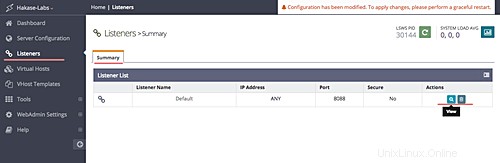
Sekarang klik 'Edit' untuk mengedit port Pendengar default.
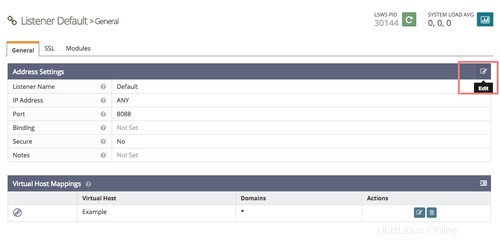
Ubah nilai 'Port' 8088 menjadi HTTP port 80, dan klik 'Simpan'.
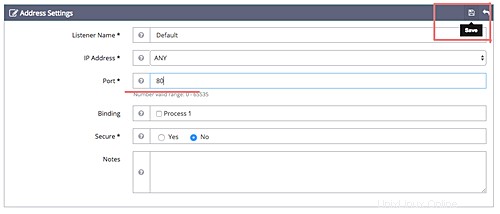
Dan terakhir, kita perlu me-restart server web OpenLiteSpeed. Untuk ini, klik nama host sistem 'Hakase-labs', lalu klik tombol 'Graceful Restart' dan terakhir klik 'Go'.

OpenLiteSpeed sekarang berjalan pada port HTTP default 80.
Langkah 7 - Pengujian
Menguji beranda OpenLiteSpeed
Uji beranda OpenLiteSpeed dengan mengunjungi alamat IP server atau nama domain.
http://hakase-labs.co/
Ditampilkan di bawah ini adalah halaman OpenLiteSpeed default.
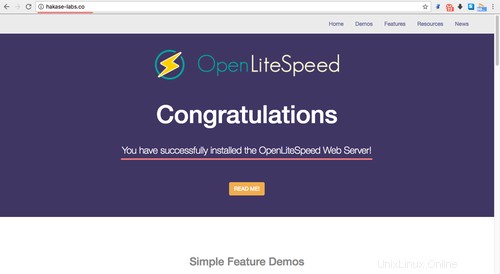
Pengujian menggunakan perintah cURL
Uji menggunakan perintah curl dengan port HTTP default 80, dan pastikan Anda mendapatkan 'LiteSpeed' pada nilai server sebagai hasilnya.
curl -I hakase-labs.co
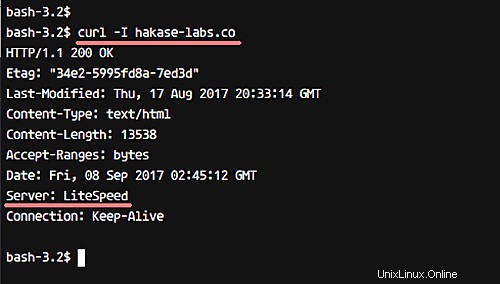
Menguji versi PHP menggunakan info PHP
Uji versi PHP menggunakan info PHP dari browser Web.
http://hakase-labs.co/phpinfo.php
Dan Anda harus mendapatkan info PHP seperti di bawah ini.
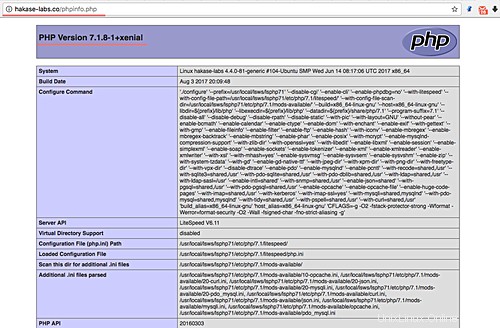
Jadi server Web OpenLiteSpeed dengan instalasi dan konfigurasi PHP 7.1 telah selesai.