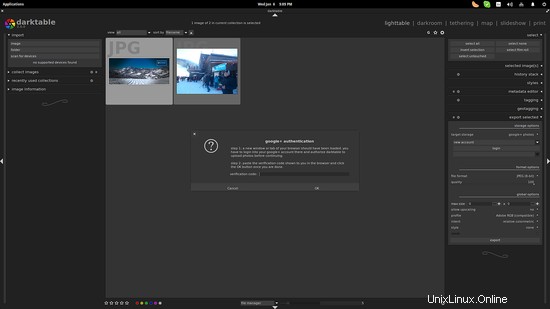Darktable adalah perangkat lunak pengembangan foto RAW open source yang baru saja merilis versi utama keduanya, menghadirkan fitur-fitur baru, dan antarmuka pengguna GTK+ 3.0 yang telah direnovasi. Pada panduan singkat ini, kita akan melihat bagaimana kita dapat menggunakan Darktable untuk melakukan pengeditan gambar dasar, pengeditan lanjutan, dan menerapkan efek.
Instalasi di Ubuntu
Buka jendela terminal dan jalankan perintah berikut, mereka akan menambahkan repositori resmi Darktable ppa ke sistem Anda, memperbarui daftar paket dan menginstal Darktable.
sudo add-apt-repository ppa:pmjdebruijn/darktable-release
sudo apt-get update
sudo apt-get install darktable
Impor File
Pertama, kita perlu menambahkan setidaknya satu file gambar. Di kiri atas, ada opsi "impor" di mana pengguna dapat menambahkan gambar, folder yang berisi gambar, atau membiarkan Darktable memindai perangkat yang terhubung. Darktable 2.0 mendukung banyak model kamera dari berbagai produsen (lihat daftar ini), jadi kemungkinan besar perangkat Anda didukung. Jika file gambar sudah ada di disk lokal Anda, pilih opsi pertama dan arahkan ke file yang ingin Anda impor.
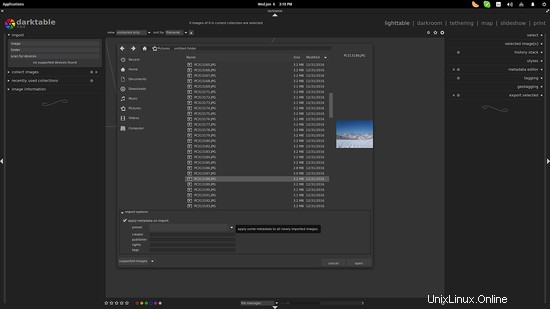
Saya menambahkan satu gambar saja, tetapi Anda dapat menambahkan sebanyak yang Anda suka. Anda dapat beralih di antara gambar melalui tab "lighttable" di kanan atas, atau carousel di bagian bawah. Pilih gambar yang ingin Anda edit dan Darktable akan membawa Anda ke tab “Ruang Gelap”.
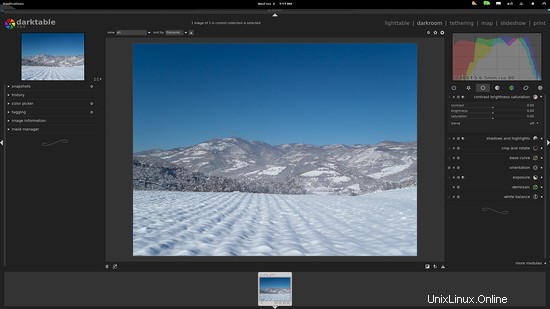
Pengeditan Gambar Dasar
Perhatikan modul di panel kanan dan temukan kategori yang disebut "grup". Kita akan mulai dengan grup "dasar" yang diwakili oleh ikon lingkaran berongga. Pilih ikon ini dan kemudian klik pada modul "pangkas dan putar". Ini akan membuka serangkaian opsi yang berkaitan dengan tindakan pemotongan.
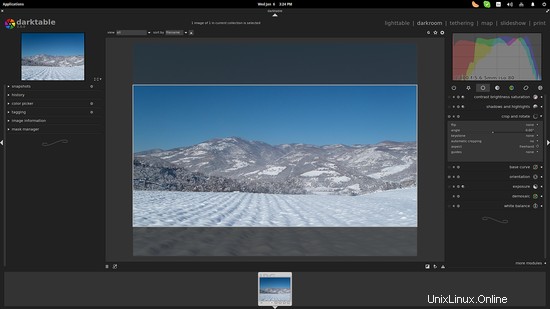
Anda dapat mengaktifkan panduan yang umum digunakan seperti spiral rasio emas atau aturan sepertiga dari menu "panduan". Kemudian pilih opsi “freehand” pada menu “aspect” dan seret titik potong sesuai keinginan. Bingkai juga dapat dipindahkan secara keseluruhan.
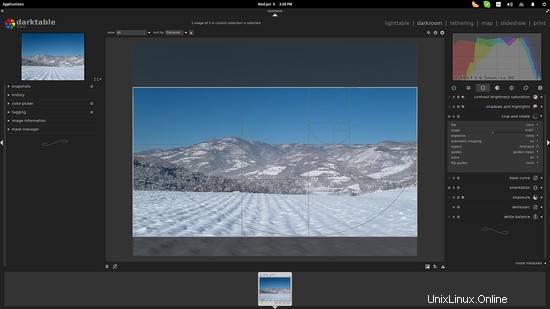
Darktable juga mendukung rasio pemotongan otomatis yang ditemukan di "menu aspek". Di sini saya memilih "panorama" 3:1.
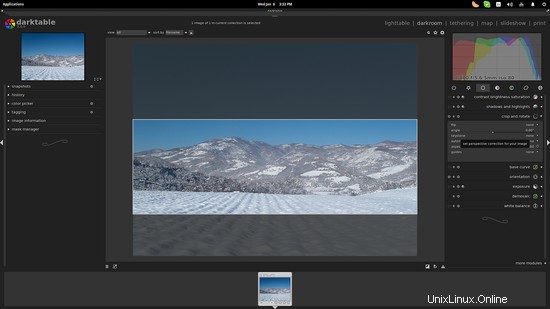
Modul pengeditan dasar lainnya mencakup pengaturan kontras dan kecerahan (modul pertama dari atas), pencahayaan, bayangan, dll. Anda dapat bereksperimen dengan itu untuk mendapatkan hasil yang baik sebelum kita beralih ke opsi pengeditan lanjutan.
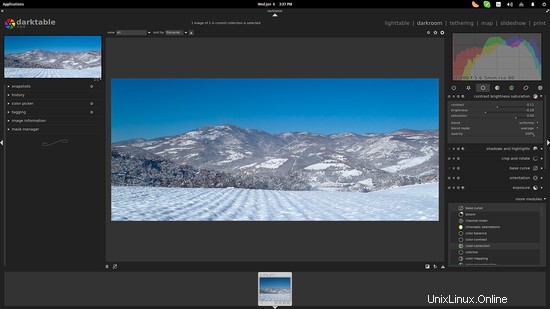
Perhatikan bagaimana histogram di kanan atas berubah saat Anda menetapkan nilai kontras dan kecerahan baru. Arahkan mouse ke jendela histogram ini untuk mengidentifikasi bagian titik hitam dan eksposur. Anda dapat menyeret histogram untuk mengubah nilai ini, atau klik dua kali untuk menyetel ulang.
Pengeditan Gambar Lanjutan
Sekarang mari kita lanjutkan ke operasi pengeditan gambar yang lebih canggih. Klik pada "grup nada" dan pilih "kurva nada". Anda dapat mengubah kecerahan gambar dengan menyeret garis ke titik yang Anda inginkan. Mengklik dua kali pada kotak ini akan mengatur ulang kurva ke tempat semula. Anda dapat menyeret garis menggunakan beberapa titik, dan Anda dapat mengatur saluran L, a, dan b satu per satu. Ingatlah untuk mengatur "skala chroma" ke manual untuk "a" dan "b". Saya mencoba mengatur pencahayaan sedemikian rupa sehingga menyerupai tampilan foto lama.
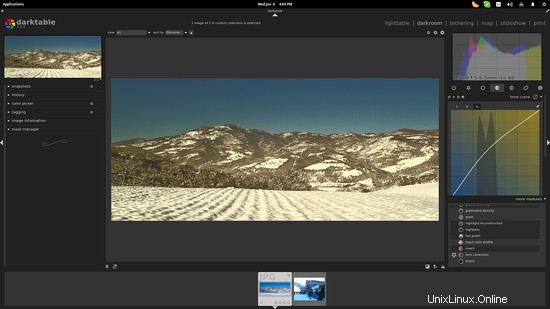
Sekarang anggaplah kita ingin melakukan koreksi warna pada gambar kita. Pilih modul "koreksi warna" dari menu "modul lainnya" di kanan bawah, dan ini akan membawanya ke "kelompok warna" sehingga kami dapat menggunakannya.
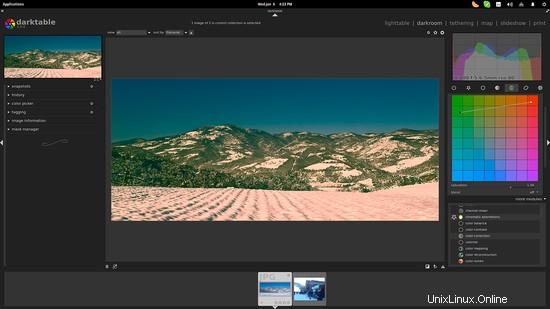
Kita dapat memodifikasi saturasi global gambar dengan roda mouse kita, dan kita juga dapat menyesuaikan toning highlight dan bayangan, masing-masing menggunakan titik terang dan gelap. Di sini saya telah membawa highlight (salju) lebih banyak ke merah, dan bayangan (pohon) lebih ke hijau.
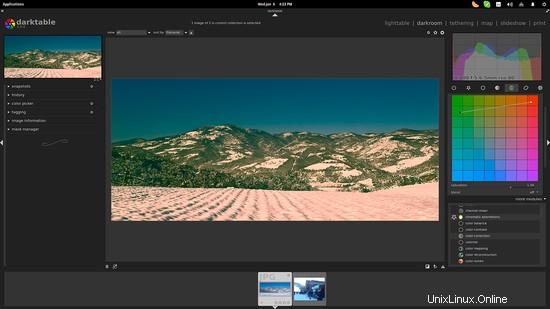
Aplikasi Efek
Darktable menawarkan serangkaian filter artistik yang dapat kita terapkan dalam gambar kita. Saya akan menambahkan tanda air dengan memilihnya dari "modul lainnya" yang akan membawanya ke "grup efek". Darktable memberi kita kemampuan untuk menyisipkan teks kita sendiri, atau menambahkan tanda air kustom kita sendiri. Untuk yang terakhir, pertama-tama kita harus menambahkan file .svg di ''home/.config/darktable/watermarks''. Jika folder "tanda air" tidak ada, Anda harus membuatnya. Pilih tanda air dari “menu pasar, lalu atur opasitas, skala (ukuran), dan posisikan tanda air dengan pengaturan “penyelarasan” dan offset x,y.
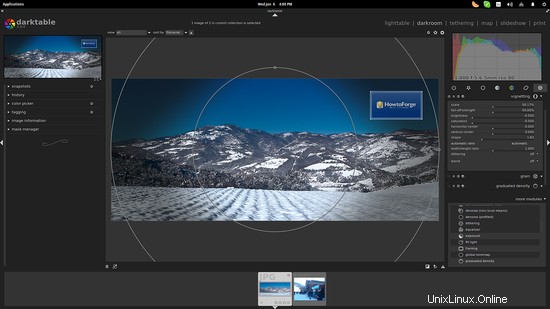
Efek artistik lainnya adalah "vinyet" yang melaluinya kita dapat mengubah kecerahan pada bagian tepi gambar. Sekali lagi, pilih ukuran, skala, saturasi, dan bentuk, dan Anda akan mendapatkan sesuatu seperti ini:
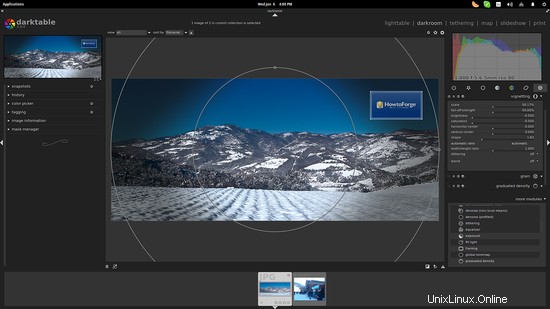
Mengekspor Gambar
Setelah selesai mengedit gambar kita, sekarang saatnya untuk mengekspornya. Untuk melakukan ini, kembali ke tab "lighttable", dan pilih gambar yang ingin Anda ekspor. Kemudian klik “ekspor yang dipilih” yang terletak di panel kanan (opsi terakhir), lalu pilih lokasi ekspor, format file, kualitas, opsi peningkatan, dan tekan tombol “ekspor”.
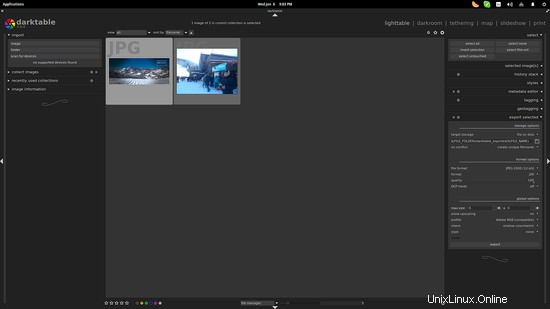
Anda juga dapat mengunggah file yang dihasilkan ke layanan internet, atau mengirimnya melalui email. Untuk melakukannya, klik menu “penyimpanan target” dan pilih antara Google Foto, Flickr, dan album web Facebook.