Panduan ini menjelaskan cara menginstal dan mengkonfigurasi server samba di Ubuntu 14.10 dengan pembagian samba anonim &aman. Samba adalah rangkaian Open Source/Free Software yang menyediakan layanan file dan cetak tanpa batas untuk klien SMB/CIFS. Samba tersedia secara bebas, tidak seperti implementasi SMB/CIFS lainnya, dan memungkinkan interoperabilitas antara server Linux/Unix dan klien berbasis Windows.
1 Catatan Awal
Saya telah menginstal server Ubuntu 14.10 yang baru, di mana saya akan menginstal server samba. Tentu saja Anda harus memiliki satu mesin windows untuk memeriksa server samba yang harus dapat dijangkau dengan server Ubuntu. Server Ubuntu saya memiliki nama host server1.example.com &IP sebagai 192.168.0.100
Anda dapat menginstal server Ubuntu dari tutorial.
Catatan:
- Mesin Windows harus berada di workgroup yang sama. Untuk memeriksa nilai di mesin windows jalankan perintah di cmd prompt
stasiun kerja konfigurasi bersih
Ini akan menjadi seperti ini
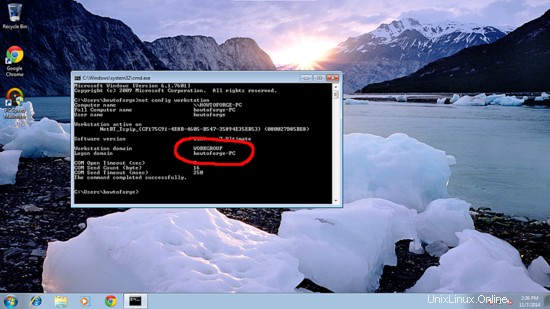
- Untuk membuat mesin windows dapat dijangkau di windows, lakukan seperti ini. Di terminal jalankan &tambahkan entri alamat IP server Anda
notepad C:\\Windows\System32\drivers\etc\hosts
Dalam kasus saya seperti ini, simpan saja nilainya.
[...]
192.168.0.100 server1.example.com ubuntu
2 Berbagi samba anonim
Pertama saya akan menjelaskan metodologi untuk menginstal samba dengan berbagi anonim. Untuk menginstal samba run,
apt-get install samba samba-common python-glade2 system-config-samba
Ini akan menginstal samba dengan versi 4.1.11-Ubuntu.
Sekarang untuk mengkonfigurasi samba, edit file /etc/samba/smb.conf sebelum membuat perubahan, saya akan membuat cadangan file asli sebagai /etc/samba/smb.conf.bak
cp /etc/samba/smb.conf /etc/samba/smb.conf.bak
cat /dev/null > /etc/samba/smb.conf
Selanjutnya berikan entri seperti ini
vi /etc/samba/smb.conf
[global] workgroup = WORKGROUP server string = Samba Server %v netbios name = ubuntu security = user map to guest = bad user dns proxy = no #============================ Share Definitions ============================== [Anonymous] path = /samba/anonymous browsable =yes writable = yes guest ok = yes read only = no
mkdir -p /samba/anonymous
layanan smbd restart
Sekarang Anda dapat mengakses berbagi Ubuntu di windows sebagai berikut:
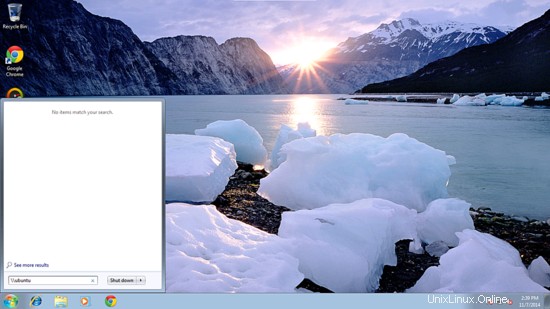
Dari mesin windows, cukup jelajahi folder &coba buat file teks, tetapi Anda akan mendapatkan kesalahan izin ditolak.
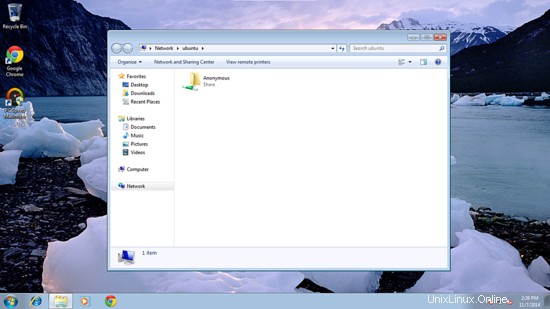
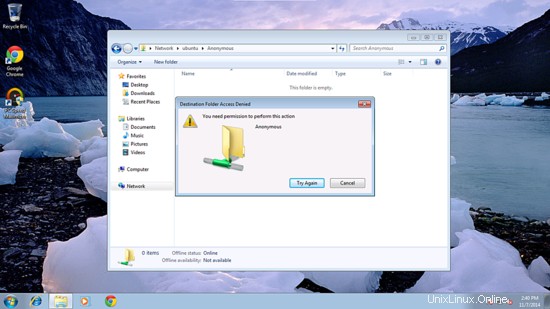
Periksa izin untuk folder bersama.
ls -l /samba/
[email protected]:~# ls -l /samba/
total 4
drwxr-xr-x 2 root root 4096 Nov 7 08:33 anonymous
[email protected]:~#
Untuk mengizinkan pengguna anonim berikan izin sebagai berikut;
cd /samba
chmod -R 0755 anonymous/
chown -R none:nogroup anonymous/
ls -l
[email protected]:/samba# ls -l
total 4
drwxr-xr-x 2 none nogroup 4096 Nov 7 08:33 anonymous
[email protected]:/samba#
Sekarang pengguna anonim dapat menelusuri &membuat konten folder.
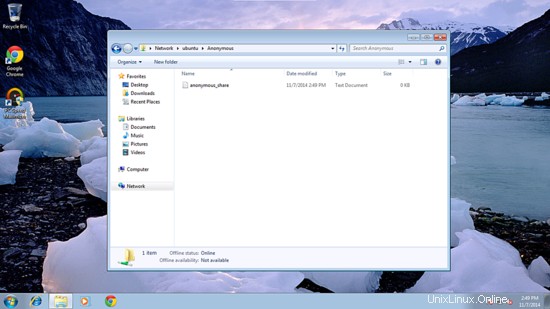
Anda juga dapat memeriksa ulang konten di server.
ls -l anonim/
[email protected]:/samba# ls -l anonymous/
total 0
-rwxr--r-- 1 none nogroup 0 Nov 7 10:19 anonymous_share.txt
[email protected] :/samba#
3. Server samba aman
Untuk ini saya akan membuat grup smbgrp &pengguna srijan untuk mengakses server samba dengan otentikasi yang tepat
addgroup smbgrp
useradd srijan -G smbgrp
smbpasswd -a srijan
[email protected]:~# smbpasswd -a srijan
Sandi SMB baru:<--yoursambapassword
Ketik ulang sandi UKM baru:<--yoursambapassword
Menambahkan srijan pengguna.
[email protected]:~#
Sekarang buat folder yaitu diamankan di folder /samba &berikan izin seperti ini
mkdir -p /samba/secured
cd /samba
chmod -R 0770 secure/
Edit lagi file konfigurasi sebagai dan tambahkan entri di akhir file :
nano /etc/samba/smb.conf
[...]
[secured] path = /samba/secured valid users = @smbgrp guest ok = no writable = yes browsable = yes
layanan smbd restart
Selanjutnya untuk cross-check setting check sebagai berikut:
cd
testparm
[dilindungi email]:~# testparm
Muat file konfigurasi seseorang dari /etc/samba/smb.conf
rlimit_max:meningkatkan rlimit_max (1024) ke batas minimum Windows (16384)
Bagian pemrosesan " [Anonim]"
Bagian pemrosesan "[aman]"
Berkas layanan yang dimuat OK.
Peran server:ROLE_STANDALONE
Tekan enter untuk melihat kumpulan definisi layanan Anda<--ENTER
[global]
netbios name =UBUNTU
server string =Samba Server %v
map to guest =Pengguna Buruk
dns proxy =Tidak
idmap config * :backend =tdb
[Anonymous]
path =/samba/anonymous
read only =Tidak
guest ok =Ya
[secured]
path =/samba/secured
pengguna yang valid =@smbgrp
read only =Tidak
[email protected]:~#
Sekarang di mesin windows periksa folder sekarang dengan kredensial yang tepat, seperti yang dibuat di atas. Dalam kasus saya, nilainya adalah user=srijan dan password=yoursambapassword
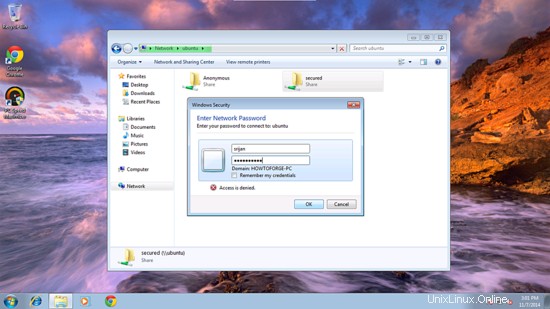
Anda akan kembali menghadapi masalah izin untuk memberikan izin menulis kepada pengguna srijan lakukan:
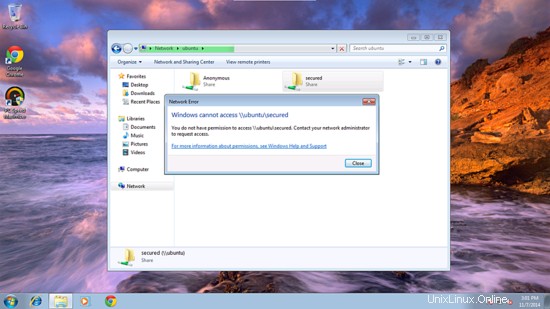
cd /samba
chown -R srijan:smbgrp secure/
Sekarang pengguna samba srijan memiliki izin untuk menulis di folder tersebut.
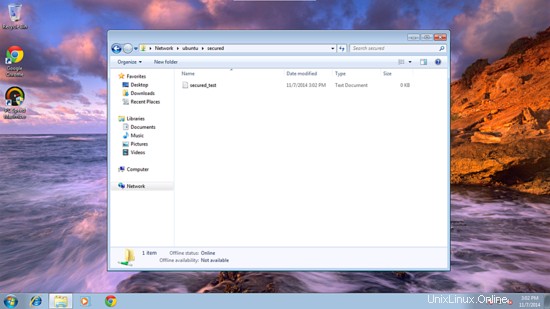
Kita dapat memeriksa file di server Ubuntu sebagai :
ls -l /samba/secured/
[email protected] # ls -l /samba/secured
total 0
-rwxr--r-- 1 srijan srijan 0 Nov 7 11:32 secure_test.txt
[email protected] #
Cheers sekarang kami memiliki server samba yang berhasil dikonfigurasi melalui Ubuntu 14.10 :)
4 Tautan
- Ubuntu : http://www.ubuntu.com/
- Samba : http://www.samba.org/samba/