Mengapa LXD?
Bukan rahasia lagi bahwa container sedang populer saat ini di dunia Linux. Mereka dengan cepat menjadi tulang punggung Cloud dan mewujudkan impian DevOps. Meski begitu, pada pandangan pertama, tampaknya agak berlebihan bagi Canonical untuk mengembangkan sistem kontainer baru untuk Ubuntu di dunia yang mudah didominasi oleh Docker. Lalu, mengapa mereka melakukannya? Untuk mengisi jalan tengah antara mesin virtual tradisional dan Docker. Canonical mengatakannya sendiri, “Dengan menggabungkan kecepatan dan kepadatan container dengan keamanan mesin virtual tradisional, LXD Canonical adalah generasi berikutnya dari container hypervisor untuk Linux.” Tidak hanya itu, container Docker dapat dijalankan dalam container LXD, menambahkan dimensi lain ke konfigurasi container potensial.
LXD adalah peningkatan dari hypervisor wadah LXC Linux yang ada dengan perangkatnya sendiri, berbagi hubungan yang mirip dengan proyek asli seperti yang dilakukan Ubuntu dengan Debian dengan tujuan mengambil perangkat lunak hebat yang ada dan merampingkannya agar lebih mudah digunakan. Pada rilis LTS Ubuntu terbaru Canonical, 16.04, LXD terintegrasi dengan baik dan mudah digunakan dengan alat CLI yang jelas dan ringkas yang membuat pembuatan dan pengelolaan container menjadi mulus.
Pengaturan Awal
Memulai LXD di Ubuntu 16.04 sangat mudah seperti yang diharapkan. Canonical memadatkan instalasi menjadi satu paket, menjadikannya instalasi satu perintah. sudo apt-get install lxd sederhana akan mendapatkan semua yang diperlukan untuk memulai.
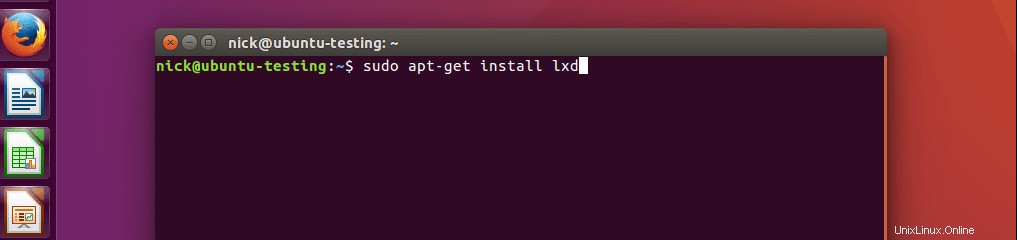
Untuk menambahkan pengguna ke grup 'lxd' agar dapat menjalankan perintah yang diperlukan tanpa memulai ulang, jalankan newgrp lxd . Setelah itu, semuanya akan jelas untuk melanjutkan penyiapan hypervisor LXD. Menjalankan sudo lxd init memulai proses penyiapan.

Proses penyiapan awal terdiri dari serangkaian perintah baris perintah yang meminta informasi dasar yang diperlukan untuk mengonfigurasi hypervisor LXD. Prosesnya sangat mudah dan menanyakan informasi seperti jenis penyimpanan, alamat IP, nomor port, kata sandi, dan apakah koneksi dijembatani atau tidak.

Setelah serangkaian perintah itu, pengaturan beralih ke antarmuka berbasis teks dengan serangkaian pertanyaan tentang konfigurasi jaringan hypervisor LXD. Proses ini membuat jaringan IPv4 dan IPv6 yang dijembatani lengkap dengan subnet khusus dan DHCP. Dengan cara ini, LXD bertindak sebagai router virtual untuk semua kontainer yang ditempatkan di dalamnya dan menyediakan satu titik konfigurasi untuk jaringan virtual ini.
Jelas, ini adalah salah satu saat di mana LXD bersinar sebagai solusi "terbaik dari kedua dunia". Tentu saja, Canonical juga menyediakan menu konfigurasi gaya Debian untuk berjalan melalui proses dan membuatnya hampir tanpa berpikir mudah. Setelah konfigurasi selesai, ia kembali ke baris perintah dan memberikan pesan singkat yang mengatakan bahwa itu telah berhasil.

Gambar dan Wadah LXD
Menyiapkan Wadah
Seperti Docker, LXD berbasis gambar. Ini menyediakan tiga opsi utama untuk mendapatkan gambar; remote, built-in, dan impor lokal. Ada beberapa sumber jarak jauh yang datang dengan LXD di luar kotak serta sumber lokal. Untuk melihat sumber apa saja yang tersedia, jalankan lxc remote list , dan Anda akan disajikan dengan tabel baris perintah yang menampilkan informasi tentang sumber yang tersedia saat ini.
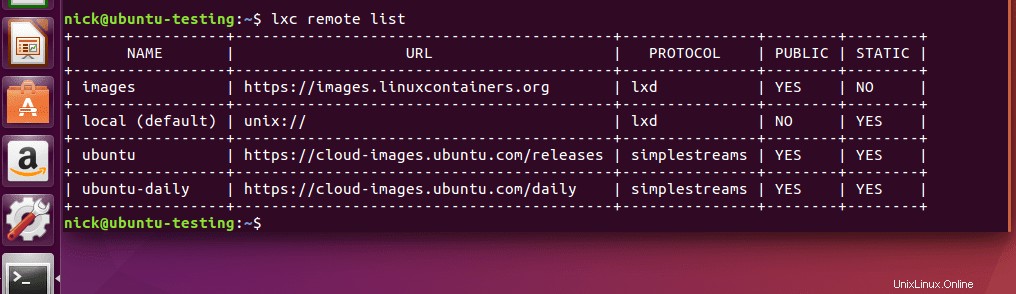
Untuk tujuan artikel ini, sumber-sumber lokal tampaknya merupakan pilihan terbaik dan termudah. Ada gambar Ubuntu bersih yang disediakan yang menjadi titik awal yang bagus untuk penerapan apa pun. Ini adalah salah satu momen "terbaik dari kedua dunia". Alih-alih memiliki wadah yang dipreteli yang disesuaikan untuk menjalankan satu aplikasi, wadah LXD lebih dekat ke mesin virtual lengkap.
Mereka datang lengkap dengan akses baris perintah dan bahkan kemampuan untuk menginstal paket. Pada saat yang sama LXD menyediakan alat baris perintah yang sangat baik untuk mengelola wadah dan bahkan mendorong dan menarik file ke dan dari mereka. Untuk memutar wadah Ubuntu 16.04, jalankan saja lxc launch ubuntu:16.04 name-of-container . LXD akan mengambil gambar, membuat penampung, dan memulai penampung.

Bekerja Dengan Kontainer LXD
Sangat mudah untuk memeriksa status wadah dengan lxc list . Memulai dan menghentikan container semudah lxc stop name-of-container dan lxc start name-of-container .
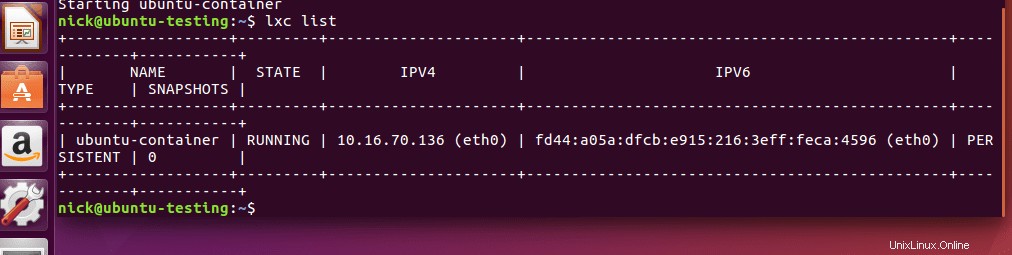
Salah satu manfaat yang jelas dari LXD dibandingkan container tradisional seperti Docker adalah kemampuan untuk mengedit container yang sedang berjalan dan memperbaruinya daripada mengemas container, menyebarkannya, dan membiarkannya sendiri. Jika ini masalah melewatkan file antara sistem host dan wadah, LXD memiliki perintah push dan pull yang memungkinkan file untuk diteruskan bolak-balik. Jika sesuatu yang lebih terlibat diperlukan, LXD menyediakan alat baris perintah yang bagus untuk mengakses container yang sedang berjalan dan mendapatkan shell penuh. Untuk mendapatkan akses ke shell dari container yang dijalankan,
lxc exec name-of-container -- /bin/bash .

Dalam cangkang penampung terdapat sistem file Linux lengkap, dan baris perintah memiliki akses ke alat mana pun yang dibundel dengan gambar atau diinstal pada wadah nanti. Ini memungkinkan wadah LXD menjalankan pembaruan dan beberapa aplikasi, termasuk Docker. Dengan cara ini, seorang insinyur DevOps dapat menerapkan wadah LXD yang menjalankan database dan server web serta Docker dengan beberapa aplikasi web yang berjalan di wadah Docker.
Tentu saja, itu hanya salah satu dari banyak kemungkinan, tetapi aspek kuncinya di sini adalah bahwa LXD menambahkan lapisan lain ke persamaan dan memberikan lebih banyak fleksibilitas saat mengonfigurasi tumpukan perangkat lunak.
Kesimpulan
Jelas dari uji coba paling dasar dengan LXD ini bahwa Canonical memang memenuhi tujuan mereka dalam menciptakan jalan tengah yang jelas antara virtualisasi Linux lengkap dan wadah Docker. LXD adalah alat yang harus dipertimbangkan secara serius oleh para insinyur DevOps untuk ditambahkan ke kotak alat mereka.