Icinga adalah alat pemantauan sumber terbuka dan gratis untuk pusat data Anda. Ini adalah sistem komputer dan aplikasi pemantauan jaringan yang memeriksa ketersediaan jaringan dan sumber daya komputer Anda, memberi tahu pemadaman sistem, menghasilkan data kinerja sumber daya Anda, dan menyediakan ketersediaan tinggi dan pengaturan pemantauan terdistribusi dengan fitur cluster bawaan.
Icinga dibuat sebagai garpu dari alat Pemantauan Nagios pada tahun 2009. Dan sekarang, telah ditulis ulang dari awal di C++, dan menjadi salah satu alat pemantauan paling populer di internet. Kata 'Icinga' adalah kata Zulu yang berarti 'mencari', atau 'meramban', atau 'memeriksa'.
Dalam tutorial ini, kami akan menunjukkan cara menginstal dan mengkonfigurasi alat pemantauan Icinga 2 menggunakan server Ubuntu 20.04 LTS. Kami akan menginstal Icinga 2 dari repositori resmi dan kemudian mengonfigurasi icingaweb2, antarmuka web yang ringan, dan dapat diperluas untuk alat pemantauan icinga2.
Prasyarat
Untuk panduan ini, kami akan menginstal icinga2 dan icingaweb2 menggunakan Server Ubuntu 20.04 dengan Memori RAM 2GB. Jika Anda menggunakan penerapan besar, Anda dapat menggunakan lebih dari itu.
Apa yang akan kita lakukan?
- Instal Plugin Icinga2 dan Nagios Monitoring
- Instal dan Konfigurasi Database MySQL
- Instal dan Konfigurasi Modul Icinga MySQL
- Instal Paket Apache2 dan PHP
- Instal dan Konfigurasi Icingaweb2
- Pasca-Instalasi Icinga2 Stack
Langkah 1 - Instal Plugin Pemantauan Icinga2 dan Nagios
Pertama` kita akan menambahkan repositori icinga2 untuk Ubuntu 20.04 dan menginstal paket icinga2 dan plugin nagios Monitoring.
Tambahkan kunci GPG dari Icinga2 ke sistem Anda.
curl https://packages.icinga.com/icinga.key | apt-key add -
Sekarang masuk ke direktori '/etc/apt/sources.list.d' dan buat file repositori baru 'icinga-focal.list'.
cd /etc/apt/sources.list.d/
vim icinga-focal.list
Tempel konfigurasi repositori berikut.
deb http://packages.icinga.com/ubuntu icinga-focal main
deb-src http://packages.icinga.com/ubuntu icinga-focal main
Simpan dan tutup.
Selanjutnya, perbarui semua repositori yang tersedia dan instal Plugin Icinga2 dan Nagios Monitoring menggunakan perintah apt di bawah ini.
sudo apt update
sudo apt install icinga2 monitoring-plugins
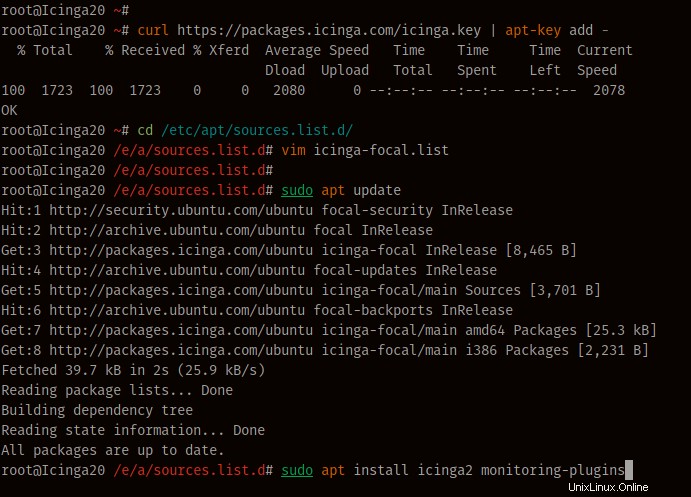
Setelah semua instalasi selesai, mulai layanan Icinga2 dan tambahkan ke boot sistem.
systemctl start icinga2
systemctl enable icinga2
Setelah itu, verifikasi layanan icinga2 menggunakan perintah di bawah ini.
systemctl status icinga2
Di bawah ini adalah hasil yang akan Anda dapatkan.
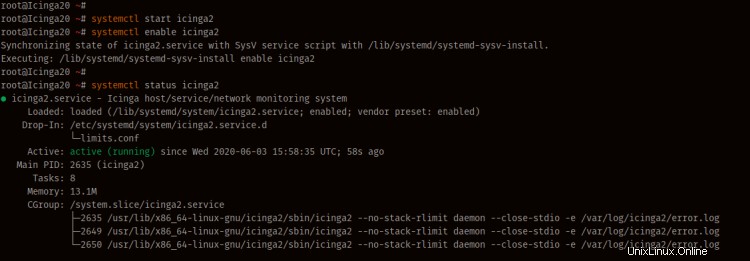
Akibatnya, layanan icinga2 aktif dan berjalan di Ubuntu 20.04 FocalFossa.
Langkah 2 - Instal dan Konfigurasi Server Database MySQL
Pada langkah ini, kami akan menginstal server MySQL terbaru ke Ubuntu 20.04 kami dan mengatur kata sandi untuk pengguna root MySQL default.
Instal server MySQL menggunakan perintah apt di bawah ini.
sudo apt install mysql-server mysql-client
Setelah itu, jalankan layanan MySQL dan tambahkan ke boot sistem.
systemctl start mysql
systemctl enable mysql
Dan layanan MySQL aktif dan berjalan.
Selanjutnya, kita akan mengkonfigurasi kata sandi untuk pengguna root MySQL menggunakan alat baris perintah 'mysql_secure_installation', yang disediakan oleh paket MySQL.
Jalankan perintah 'mysql_secure_installation' di bawah ini.
mysql_secure_installation
Sekarang Anda akan diminta untuk mengonfigurasi kata sandi baru untuk pengguna root, ketik kata sandi kuat Anda, dan ketik 'Y' untuk konfigurasi lainnya.
Press y|Y for Yes, any other key for No:
Please set the password for root here.
New password:
Re-enter new password:
Remove anonymous users? (Press y|Y for Yes, any other key for No) : Y
Disallow root login remotely? (Press y|Y for Yes, any other key for No) : Y
Remove test database and access to it? (Press y|Y for Yes, any other key for No) : Y
Reload privilege tables now? (Press y|Y for Yes, any other key for No) : Y
Hasilnya, instalasi server MySQL dan konfigurasi kata sandi root defaultnya telah selesai.
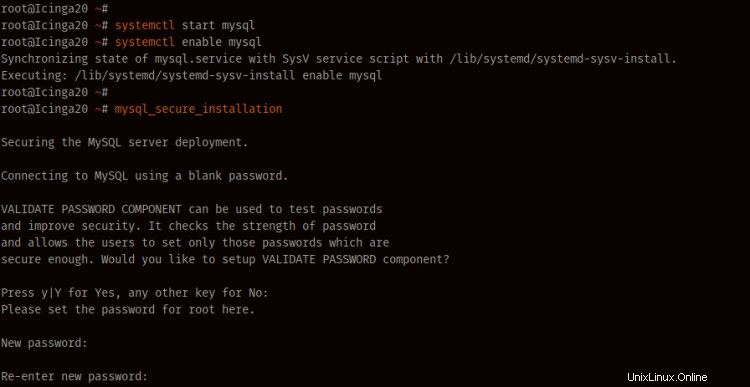
Langkah 3 - Instal dan Konfigurasi Modul Icinga2 MySQL
Setelah menginstal MySQL Server, kita akan menginstal modul icinga2 untuk dukungan MySQL bernama 'icinga2-ido-mysql'.
Instal 'icinga2-ido-mysql' menggunakan perintah apt di bawah ini.
sudo apt install icinga2-ido-mysql
Sekarang Anda akan diminta untuk mengaktifkan fitur icinga2 ido-mysql, pilih 'Yes' untuk melanjutkan.
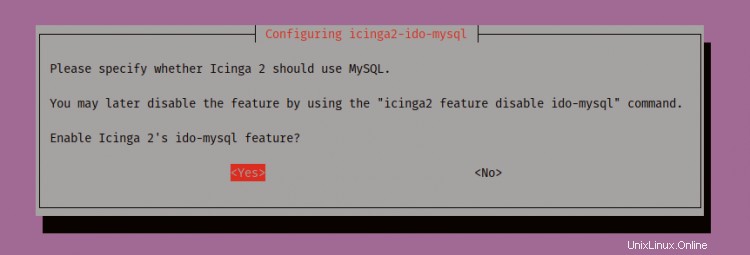
Konfigurasi 'icinga2-ido-mysql' dengan perintah dbconfig, pilih 'Yes' untuk melanjutkan.
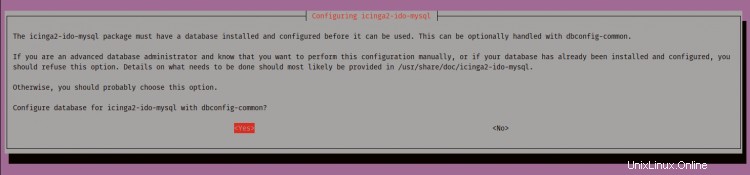
Ketik sandi Anda untuk 'icinga2-ido-mysql'.
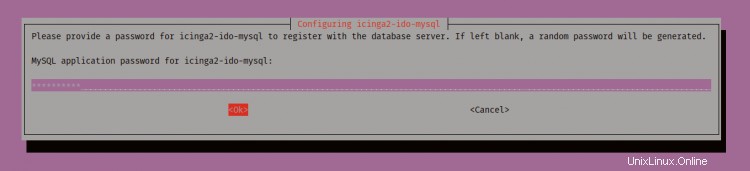
Ulangi kata sandi untuk 'icinga2-ido-mysql'.
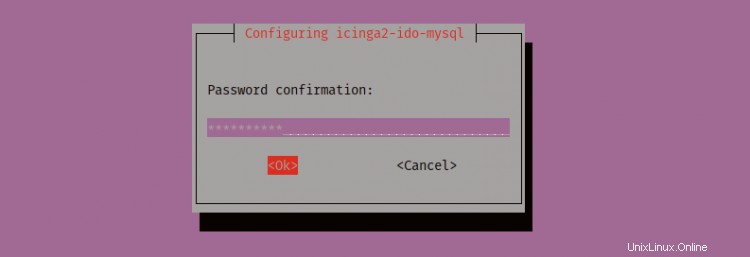
Hasilnya, instalasi paket 'icinga2-ido-mysql' telah selesai, dan pengguna MySQL baru 'icinga2' telah dibuat.
Selanjutnya, untuk membuat Icinga bekerja dengan versi MySQL yang baru, kita akan mengonfigurasi pengguna MySQL 'icinga2' dengan otentikasi kata sandi asli MySQL.
Masuk ke shell MySQL menggunakan perintah di bawah ini.
mysql -u root -p
Sekarang ubah autentikasi pengguna '[email protected]' dengan plugin autentikasi MySQL asli menggunakan kueri berikut.
ALTER USER [email protected] IDENTIFIED WITH mysql_native_password BY '[email protected]#$';
flush privileges;
Ketik 'exit' untuk keluar dari shell MySQL, dan pengguna MySQL 'icinga2' sekarang menggunakan plugin otentikasi asli.
Selanjutnya, aktifkan fitur 'ido-mysql' dan centang semua plugin yang diaktifkan menggunakan perintah berikut.
icinga2 feature enable ido-mysql
icinga2 feature list
Dan Anda akan mendapatkan fitur 'ido-mysql' diaktifkan, untuk menerapkan konfigurasi baru, restart layanan icinga2.
systemctl restart icinga2
Dan instalasi dan konfigurasi 'icinga2-ido-mysql' telah selesai.
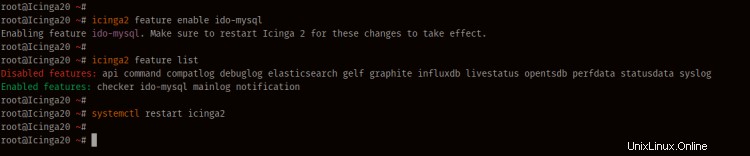
Langkah 4 - Instal Paket Apache2 dan PHP
Pada langkah ini, kita akan menginstal paket Apache dan PHP untuk icingaweb2. Dan kami akan menggunakan PHP 7.3 yang tersedia di repositori PPA karena, saat ini, icingaweb2 belum didukung dengan versi baru PHP 7.4.
Pertama, instal paket 'python3-software-properties' dan tambahkan repositori PHP PPA menggunakan perintah berikut.
sudo apt install python3-software-properties
sudo add-apt-repository ppa:ondrej/php
Selanjutnya, instal paket Apache dan PHP menggunakan perintah apt di bawah ini.
sudo apt install apache2 php7.3 php7.3-common php7.3-gd php7.3-ldap php7.3-intl php7.3-curl libapache2-mod-php7.3 php7.3-mysql php7.3-pgsql php7.3-xml
Setelah semua instalasi selesai, edit konfigurasi 'php.ini' menggunakan editor vim.
vim /etc/php/7.3/apache2/php.ini
Batalkan komentar pada opsi 'date.timezone' dan ketik zona waktu Anda.
date.timezone = Asia/Singapore
Batalkan komentar pada konfigurasi 'cgi.fix_pathinfo' dan ubah nilainya menjadi '0'.
cgi.fix_pathinfo=0
Simpan dan tutup.
Selanjutnya, restart layanan Apache2 dan tambahkan ke boot sistem.
systemctl restart apache2
systemctl enable apache2
Layanan Apache2 aktif dan berjalan, periksa menggunakan perintah berikut.
systemctl status apache2
Di bawah ini adalah hasil yang akan Anda dapatkan.
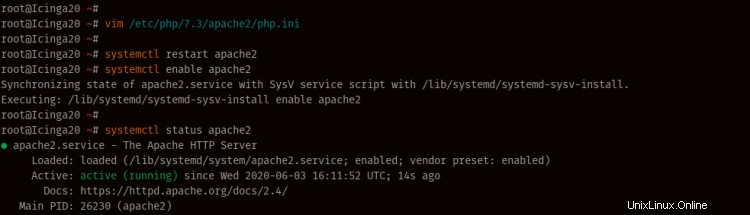
Hasilnya, instalasi paket Apache dan PHP untuk icingaweb2 telah selesai.
Langkah 5 - Instal Icingaweb2
Setelah menginstal paket Apache dan PHP, kita akan menginstal paket icingaweb2 dan membuat database MySQL baru untuk icingaweb2.
Instal paket icingaweb2 dan icingacli menggunakan perintah apt.
sudo apt install icingaweb2 icingacli
Setelah semua instalasi selesai, buat token icingaweb2 untuk instalasi menggunakan perintah di bawah ini.
icingacli setup token create
Di bawah ini adalah hasil yang akan Anda dapatkan.
The newly generated setup token is: 9b871ead0a60c94f
Sekarang salin kode token ke catatan Anda, itu akan digunakan untuk instalasi icingaweb2.
Selanjutnya, login ke shell MySQL menggunakan perintah mysql di bawah ini.
mysql -u root -p
Sekarang buat database dan pengguna baru menggunakan kueri berikut.
create database icingaweb2;
create user [email protected] identified with mysql_native_password by "icingaweb2pass";
grant all privileges on icingaweb2.* to [email protected] with grant option;
flush privileges;
Ketik 'exit' untuk keluar dari shell MySQL.
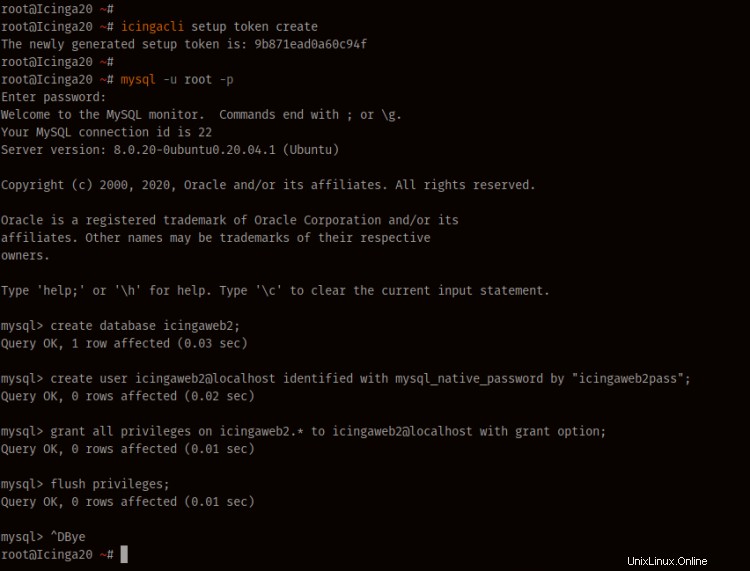
Hasilnya, instalasi icingaweb2 selesai, dan database baru untuk icingaweb2 telah dibuat
Langkah 6 - Pasca-Instalasi Icinga 2 dan Icinga Web 2
Buka browser web Anda dan ketik alamat IP server seperti di bawah ini. Ganti IP dengan IP server Anda.
http://10.5.5.20/icingaweb2/setup
Tempelkan kode token penyiapan pada kotak dan klik tombol 'Berikutnya'.
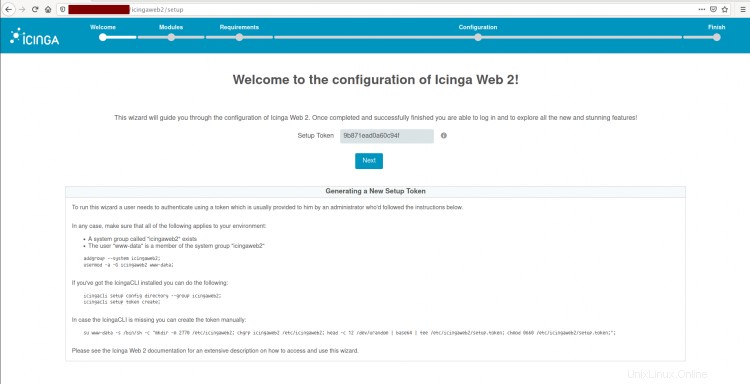
Sekarang Anda harus memilih modul Icinga untuk instalasi Anda, tinggalkan modul 'Monitoring' dan klik 'Next'.
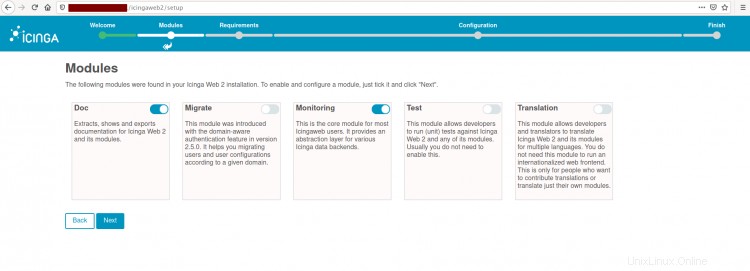
Setelah itu, Icinga akan memeriksa lingkungan untuk pemasangannya. Pastikan semua modul yang dibutuhkan dalam status hijau kecuali 'Modul PostgreSQL', lalu klik 'Berikutnya'.
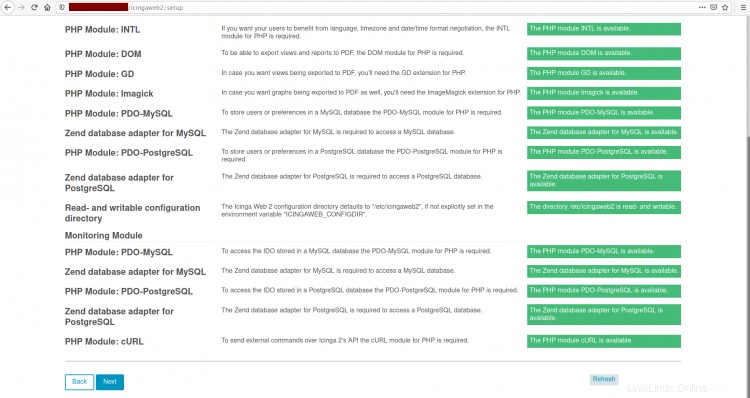
Sekarang Anda harus memilih Otentikasi untuk mengakses icingaweb2, pilih 'Database' dan klik 'Next'.
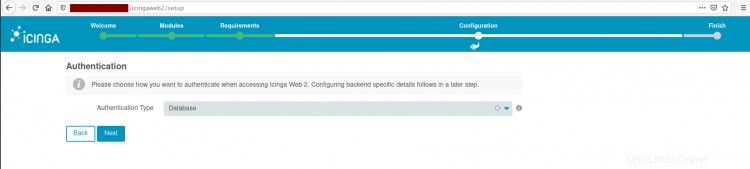
Ketik semua detail database untuk 'icingaweb2' dan klik 'Validasi Konfigurasi' untuk menguji. Setelah berhasil, klik tombol 'Berikutnya'.
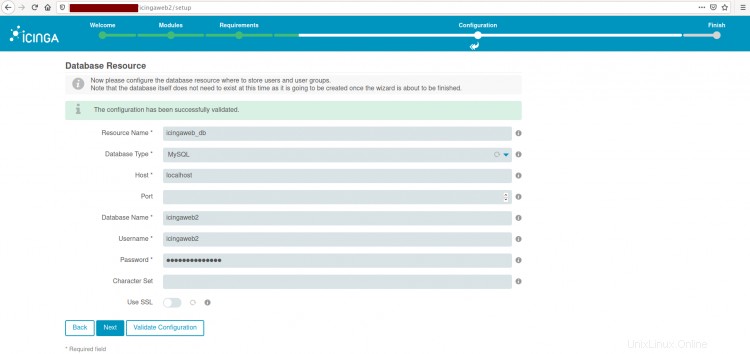
Sekarang untuk Backend Authentication, pilih 'icingaweb2' dan klik 'Next'.
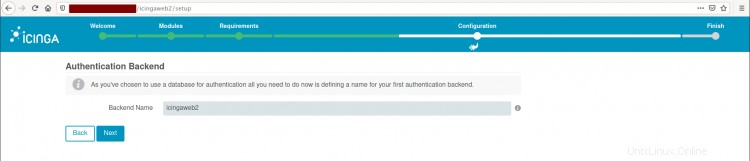
Ketik admin dan kata sandi untuk icingaweb2 dan klik 'Berikutnya' lagi.
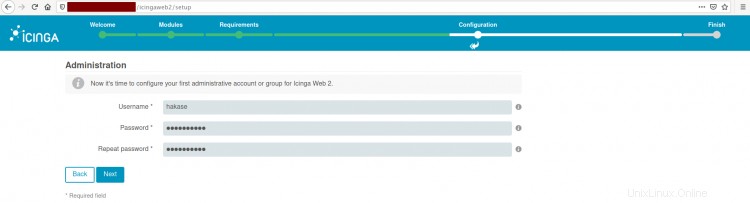
Pada Konfigurasi Aplikasi, biarkan sebagai default dan klik 'Berikutnya'.
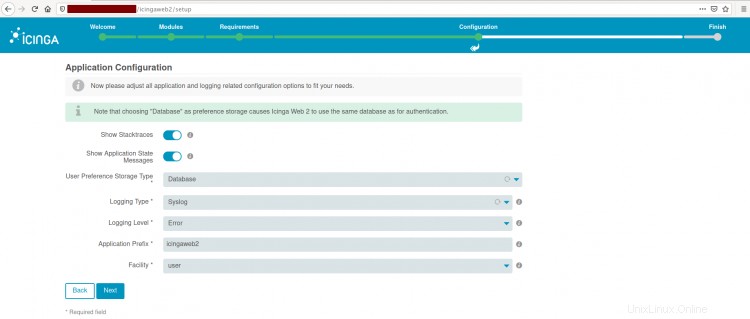
Konfirmasikan semua konfigurasi dan klik 'Berikutnya'.
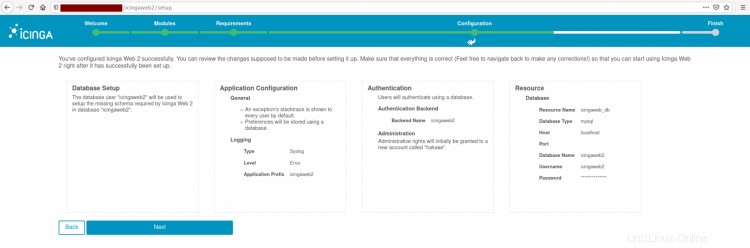
Dan Anda akan mendapatkan halaman selamat datang di icingaweb2. Klik 'Berikutnya' lagi untuk mengonfigurasi backend pemantauan.

Atur nama Backend sebagai 'icinga2' dengan jenis 'IDO', lalu klik 'Next'.
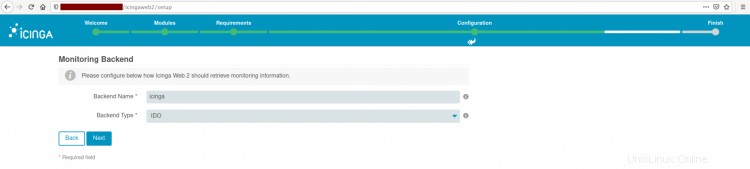
Sekarang Anda perlu mengonfigurasi sumber daya backend MySQL IDO untuk aplikasi icinga2. Ketik database detail untuk icinga2 dan klik 'Validasi Konfigurasi'. Setelah berhasil, klik tombol 'Berikutnya'.
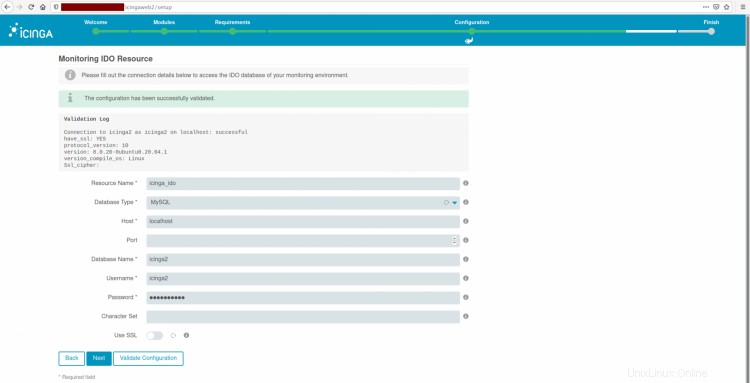
Untuk 'Command Transport', pilih 'Local Command File' dan biarkan sebagai default. Kemudian klik 'Berikutnya'.
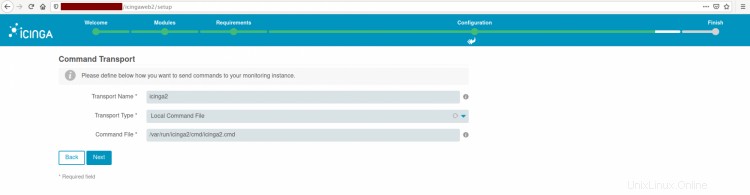
Dan untuk Keamanan Pemantauan, biarkan sebagai default dan klik 'Berikutnya'.
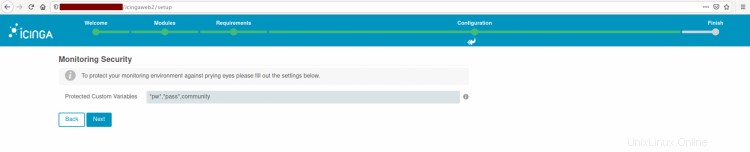
Konfirmasikan semua konfigurasi dan klik tombol 'Selesai'.
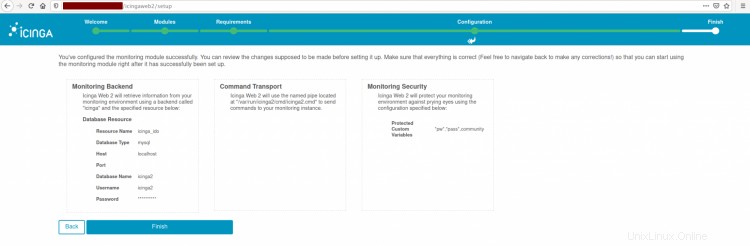
Sekarang instalasi Icinga 2 dan Icinga web 2 telah selesai, klik tombol 'Login to Icinga Web 2' dan Anda akan diarahkan ke halaman login.
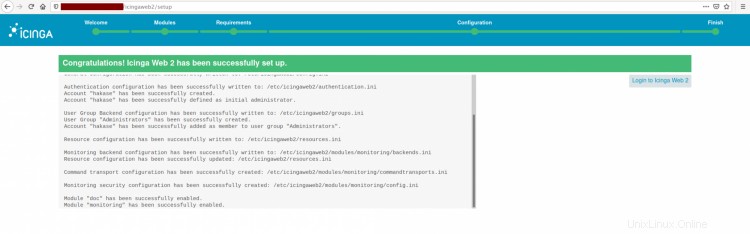
Ketik pengguna yang telah Anda konfigurasikan di bagian atas dan klik tombol 'Login'.
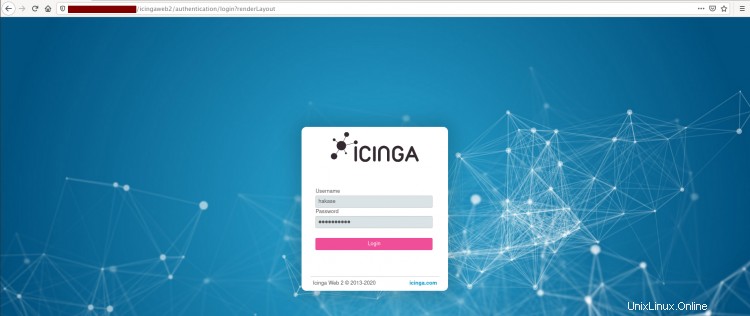
Ketik pengguna yang telah Anda konfigurasikan di bagian atas dan klik tombol 'Login'.
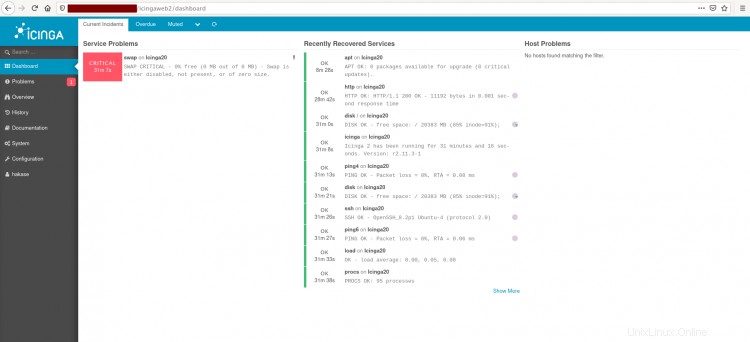
Dan terakhir, instalasi dan konfigurasi icinga2 dan icingaweb2 di server Ubuntu 20.04 telah berhasil diselesaikan.