Zabbix adalah alat pemantauan sumber terbuka untuk layanan jaringan, perangkat keras jaringan, server, dan aplikasi. Ini dirancang untuk melacak dan memantau status sistem dan server Anda. Zabbix menyediakan dukungan untuk banyak sistem database - termasuk MySQL, PostgreSQL, SQLite dan IBM DB2 - untuk menyimpan data. Backend Zabbix ditulis dalam C dan frontend ditulis dalam PHP.
Dalam tutorial ini, kami menunjukkan cara menginstal Zabbix 4.4 di server Ubuntu 18.04. Kami akan menginstal Zabbix dengan server web Apache, PHP dan server MariaDB di server Ubuntu 18.04 saat ini.
Persyaratan
Untuk panduan ini, kami akan menginstal Zabbix di Ubuntu 18.04 Bionic Beaver dengan RAM 4 GB dan ruang disk 50 GB dengan 4 CPU. Anda juga harus memiliki hak akses root di server.
Apa yang akan kita lakukan?
- Instal Server Web Apache
- Instal dan Konfigurasi Paket PHP
- Memasang dan Mengonfigurasi Server MariaDB
- Instal dan Konfigurasikan Zabbix
- Pasca-Instalasi Zabbix Frontend
Langkah 1 - Instal Apache Webserver
Pertama, kita akan menginstal server web Apache ke ubuntu 18.04.
Perbarui semua daftar repositori Ubuntu dan instal paket Apache menggunakan perintah apt di bawah ini.
sudo apt update
sudo apt install apache2
Setelah itu, mulai layanan Apache dan tambahkan ke boot sistem.
systemctl start apache2
systemctl enable apache2
Dan layanan Apache aktif dan berjalan, periksa menggunakan perintah berikut.
systemctl status apache2
Hasilnya, instalasi server web Apache di Ubuntu 18.04 telah selesai.
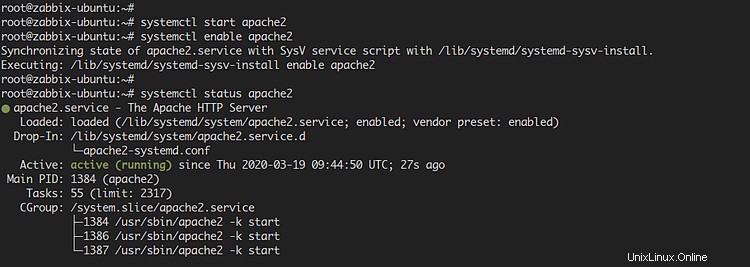
Langkah 2 - Instal Paket PHP
Pada langkah ini, kita akan menginstal dan mengkonfigurasi PHP sebagai persyaratan Zabbix. Kami akan menginstal dan menggunakan versi PHP default yang disediakan oleh repositori Ubuntu, PHP 7.2.
Instal paket PHP menggunakan perintah apt di bawah ini.
sudo apt install php-cli php-common php-dev php-pear php-gd php-mbstring php-mysql php-xml php-bcmath libapache2-mod-php
Setelah instalasi selesai, buka direktori konfigurasi PHP dan edit file 'php.ini'.
Buka direktori "/etc/php/7.2".
cd /etc/php/7.2/
Edit file konfigurasi "php.ini" untuk PHP Apache2 dan CLI.
vim apache2/php.ini
vim cli/php.ini
Ubah konfigurasi detail seperti di bawah ini.
date.timezone = Asia/Jakarta
max_execution_time = 600
max_input_time = 600
memory_limit = 256M
post_max_size = 32M
upload_max_filesize = 16M
Simpan dan tutup.
Selanjutnya, restart layanan Apache untuk menerapkan konfigurasi PHP baru.
systemctl restart apache2
Pastikan tidak ada error, alhasil instalasi dan konfigurasi PHP untuk Zabbix telah selesai.
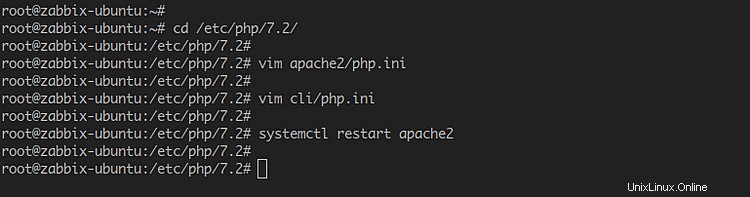
Langkah 3 - Instal dan Konfigurasi Server MariaDB
Pada langkah ini, kita akan menginstal paket MariaDB, mengatur kata sandi root MariaDB, dan membuat pengguna dan database baru untuk Zabbix.
Instal paket MariaDB Server menggunakan perintah apt di bawah ini.
sudo apt install mariadb-server mariadb-client
Setelah itu, mulai layanan MariaDB dan tambahkan ke boot sistem.
systemctl start mariadb
systemctl enable mariadb
Layanan MariaDB aktif dan berjalan, sekarang jalankan perintah 'mysql_secure_installation' di bawah ini untuk menyiapkan kata sandi root MariaDB.
mysql_secure_installation
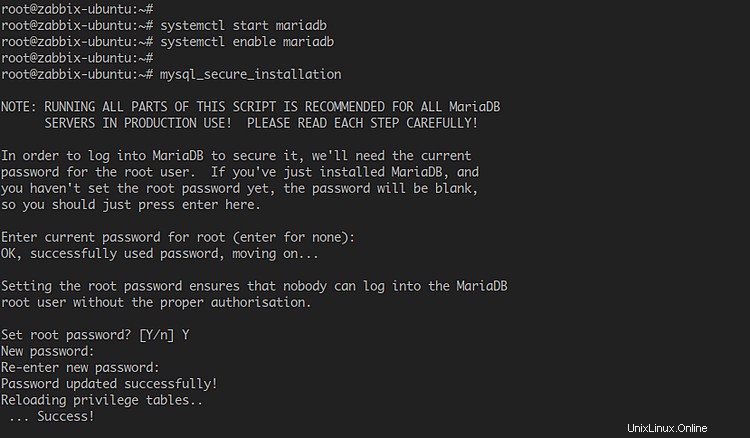
Dan Anda akan dimintai kata sandi root MariaDB baru, ketik kata sandi kuat Anda dan ketik 'y' untuk semua pertanyaan.
Set a root password? [Y/n] Y
Remove anonymous users? [Y/n] Y
Disallow root login remotely? [Y/n] Y
Remove test database and access to it? [Y/n] Y
Reload privilege tables now? [Y/n] Y
Sekarang Anda telah menyiapkan kata sandi root MariaDB.
Selanjutnya, masuk ke shell MySQL dan buat database dan pengguna baru untuk Zabbix.
Login ke MySQL Shell menggunakan perintah di bawah ini.
mysql -u root -p
SEKARANG buat database baru dan pengguna bernama 'zabbix' dengan sandi '[email protected]' menggunakan kueri berikut.
create database zabbix character set utf8 collate utf8_bin;
grant all privileges on zabbix.* to [email protected]'localhost' identified by '[email protected]';
grant all privileges on zabbix.* to [email protected]'%' identified by '[email protected]';
flush privileges;
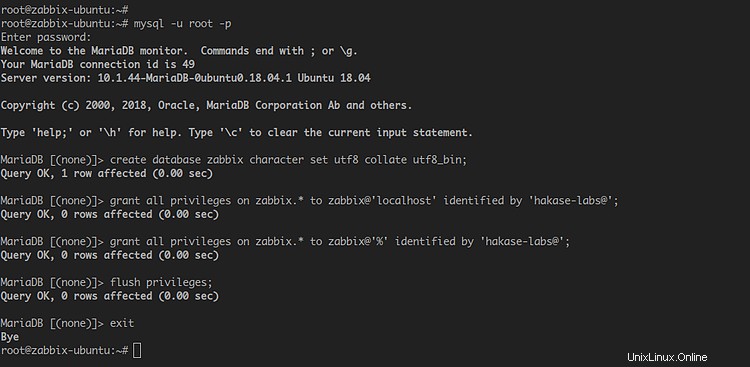
Ketik 'exit' untuk keluar dari shell MySQL, dan sebagai hasilnya, instalasi dan konfigurasi server MariaDB telah selesai. Dan Anda telah menyiapkan kata sandi root MariaDB dan membuat database untuk instalasi Zabbix.
Langkah 4 - Instal dan Konfigurasi Zabbix
Sekarang kami telah menginstal LAMP Stack pada sistem Ubuntu, dan kami telah membuat database dan pengguna untuk Zabbix. Untuk langkah ini, kita akan menginstal Zabbix ke Server Ubuntu 18.04.
Tambahkan Repositori dan Instal Zabbix
Pertama, kita akan menambahkan Repositori Zabbix untuk Ubuntu 18.04 Bionic Beever, kemudian menginstal paket Zabbix ke sistem.
Unduh dan instal repositori Zabbix menggunakan perintah di bawah
wget https://repo.zabbix.com/zabbix/4.4/ubuntu/pool/main/z/zabbix-release/zabbix-release_4.4-1+bionic_all.deb
dpkg -i zabbix-release_4.4-1+bionic_all.deb
Selanjutnya, perbarui daftar repositori Ubuntu dan instal paket Zabbix menggunakan perintah apt berikut.
sudo apt update
sudo apt install zabbix-server-mysql zabbix-frontend-php zabbix-apache-conf zabbix-agent
Hasilnya, paket Zabbix untuk Ubuntu 18.04 telah diinstal.
Impor Skema Basis Data Zabbix
Setelah menginstal paket Zabbix, kami akan mengimpor contoh skema database Zabbix ke database 'zabbix'.
Impor skema database Zabbix ke database 'zabbix' menggunakan perintah di bawah ini.
zcat /usr/share/doc/zabbix-server-mysql*/create.sql.gz | mysql -uzabbix -p zabbix
Ketik sandi untuk pengguna 'zabbix' (Untuk panduan ini, kami menggunakan sandi '[email protected]').

Dan skema database Zabbix telah diimpor ke database 'zabbix'.
Konfigurasi Server Zabbix
Edit konfigurasi Server Zabbix '/etc/zabbix/zabbix_server.conf' menggunakan editor vim.
vim /etc/zabbix/zabbix_server.conf
Batalkan komentar pada opsi berikut untuk database dan ubah kata sandi dengan milik Anda.
DBHost = localhost
DBPassword = [email protected]
Simpan dan tutup.
Selanjutnya, mulai layanan Zabbix Server dan tambahkan ke boot sistem.
systemctl start zabbix-server
systemctl enable zabbix-server
Setelah itu, periksa status Zabbix Server menggunakan perintah di bawah ini.
systemctl status zabbix-server
Akibatnya, Server Zabbix aktif dan berjalan di Ubuntu 18.04.
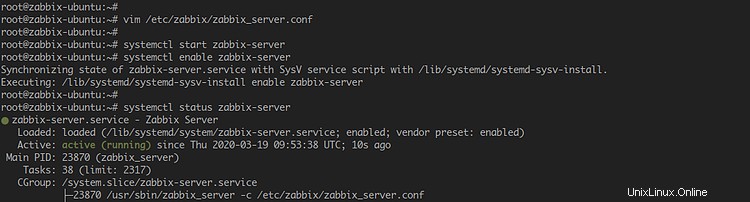
Konfigurasi Agen Zabbix
Di bagian ini, kami akan menyiapkan agen Zabbix.
Edit konfigurasi Agen Zabbix '/etc/zabbix/zabbix_agentd.conf' menggunakan editor vim.
vim /etc/zabbix/zabbix_agentd.conf
Batalkan komentar dan ubah nilai berikut seperti di bawah ini.
Server = 127.0.0.1
ServerActive = 127.0.0.1
Hostname = zabbix18
Simpan dan tutup.
Selanjutnya, mulai layanan Zabbix Agent dan tambahkan ke boot sistem.
systemctl start zabbix-agent
systemctl enable zabbix-agent
Setelah itu cek service Zabbix Agent menggunakan perintah dibawah ini.
systemctl status zabbix-agent
Akibatnya, layanan Agen Zabbix aktif dan berjalan di Sistem Ubuntu.
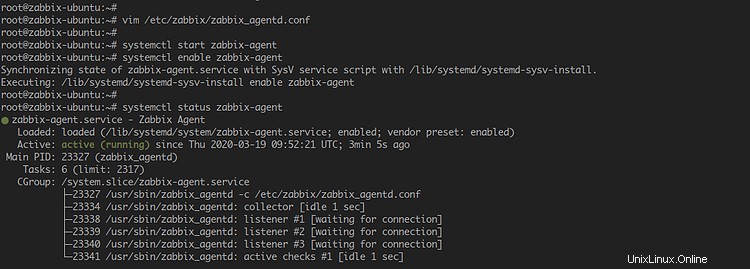
Mulai ulang server Web Apache2
Setelah mengkonfigurasi Server dan Agen Zabbix, kita harus me-restart layanan Apache.
systemctl restart apache2
Hasilnya, instalasi dan konfigurasi Zabbix di Ubuntu 18.04 telah selesai.
Langkah 5 - Pasca-Instalasi Zabbix Frontend
Buka browser web Anda dan ketik alamat IP server mengikuti jalur URL '/zabbix'.
http://10.5.5.30/zabbix/
Sekarang Anda akan mendapatkan pesan selamat datang untuk instalasi Zabbix.
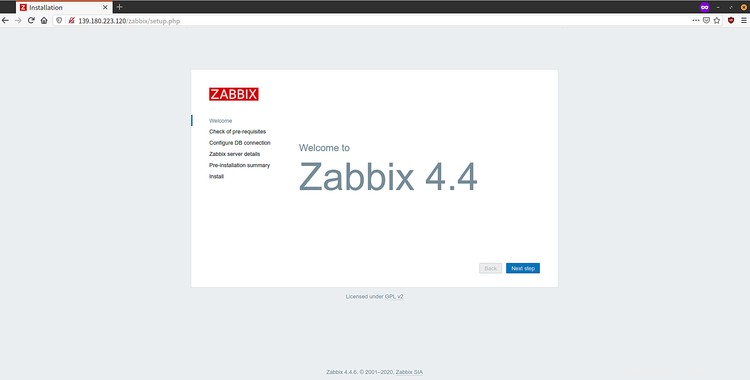
Klik 'Langkah berikutnya ' untuk melanjutkan.
Sekarang Zabbix akan memeriksa semua persyaratan untuk instalasi Zabbix Frontend. Pastikan semua persyaratan memiliki tanda hijau 'OK ' indikasi.
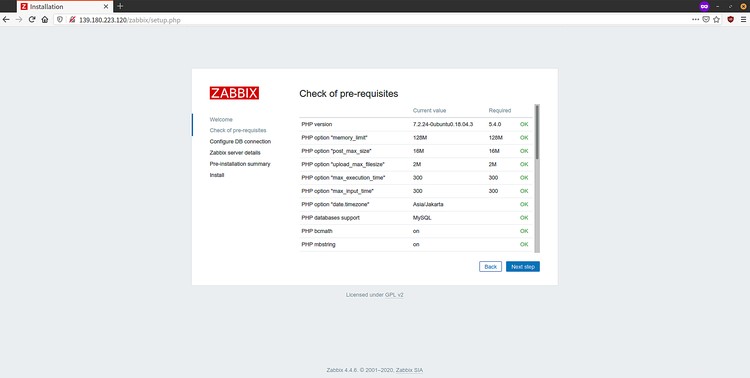
Klik 'tombol Langkah berikutnya ' untuk melanjutkan.
Untuk konfigurasi database, pilih database MySQL dan ketik password untuk database dan user 'zabbix '.
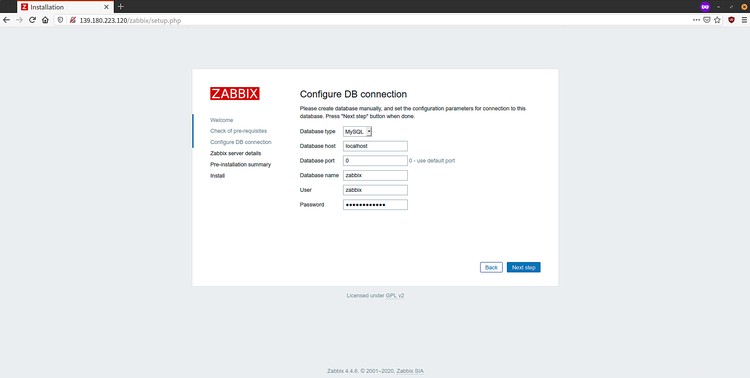
Klik 'Langkah berikutnya ' lagi.
Untuk detail Server Zabbix, ketik alamat IP server dan nama host Anda, lalu klik 'Langkah berikutnya ' lagi.
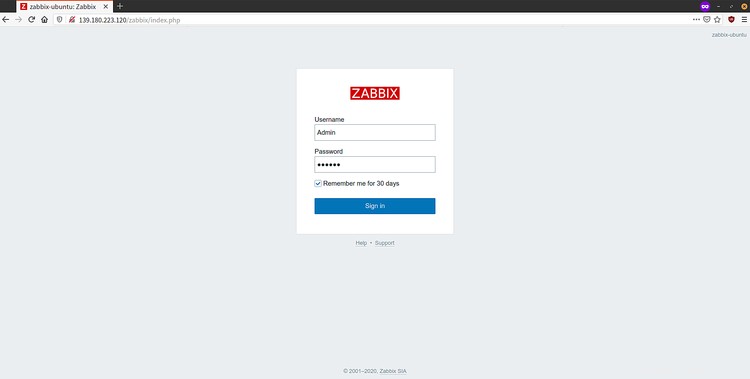
Sekarang klik 'Langkah berikutnya ' lagi untuk mengonfirmasi semua konfigurasi untuk menginstal Zabbix Frontend.
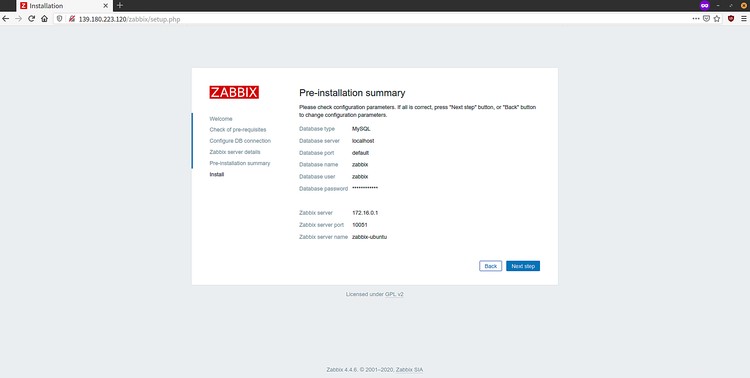
Setelah instalasi selesai, Anda akan mendapatkan 'Selamat ' pesan seperti di bawah ini.
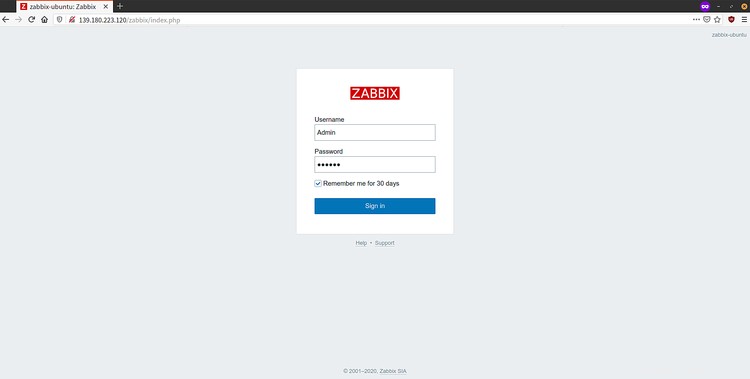
Klik 'Selesai ' dan Anda akan diarahkan ke halaman login Zabbix.
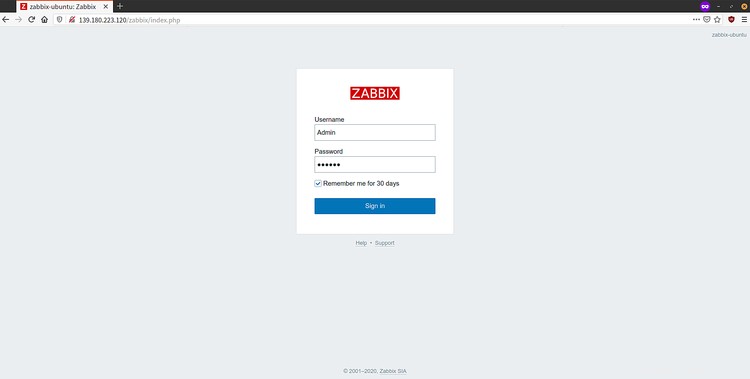
Ketik pengguna default Zabbix sebagai 'Admin ' dengan sandi 'zabbix ', lalu klik 'Masuk '.
Sekarang Anda akan mendapatkan Dasbor Zabbix seperti di bawah ini.
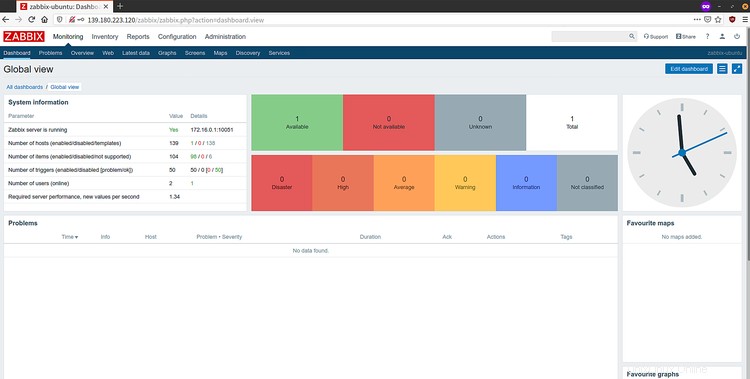
Hasilnya, instalasi Zabbix 4.4 di Server Ubuntu 18.04 telah berhasil diselesaikan.