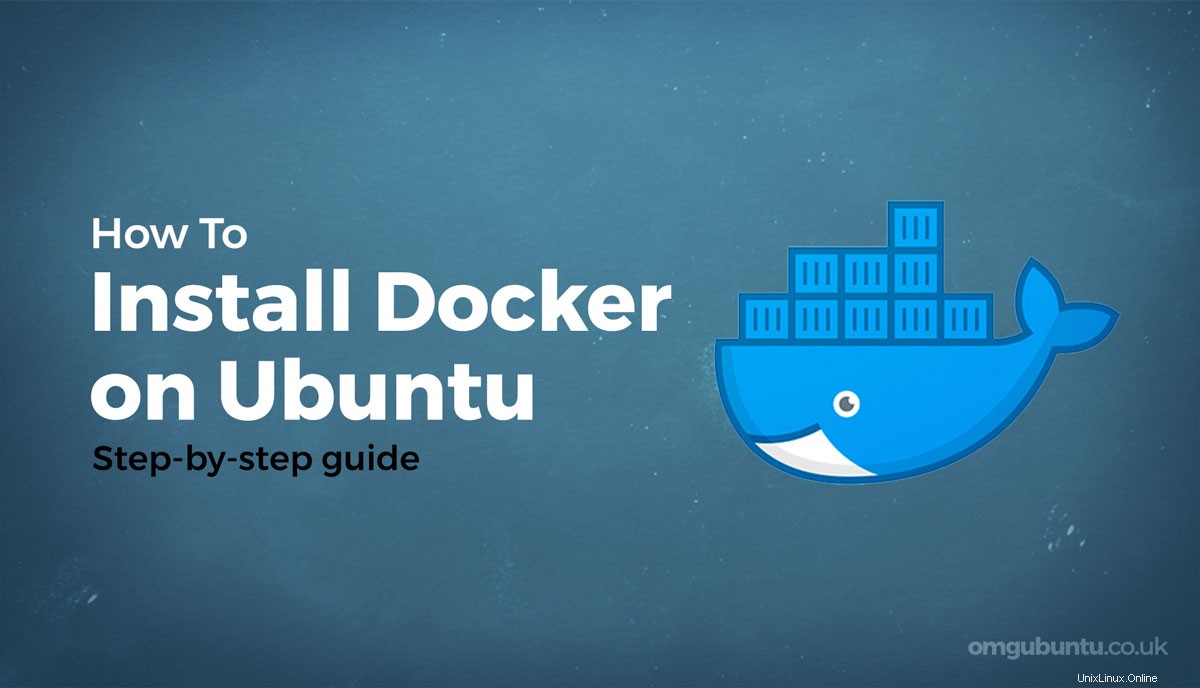
Docker adalah kombinasi produk dan layanan 'platform sebagai layanan' yang menggunakan virtualisasi OS untuk menyediakan perangkat lunak dalam paket yang disebut container .
Container berisi semua yang dibutuhkan aplikasi, alat, atau layanan untuk dijalankan, termasuk semua library, dependensi, dan file konfigurasi. Kontainer juga terisolasi satu sama lain (dan sistem host yang mendasarinya), tetapi dapat berkomunikasi melalui saluran yang telah ditentukan sebelumnya.
Pengantar video Docker ini akan memberi Anda ikhtisar tingkat atas yang cepat tentang teknologi dan cara kerjanya:
Karena Docker adalah perangkat lunak sumber terbuka, itu tidak hanya gratis untuk digunakan, tetapi juga bebas untuk beradaptasi, memperluas, meretas, atau membangun. Dalam panduan ini saya membahas menginstal Docker di Ubuntu 20.04 LTS (Focal Fossa), tetapi langkah yang sama juga dapat bekerja pada versi Ubuntu yang lebih lama, termasuk Ubuntu 18.04 LTS.
Dalam posting ini Anda akan belajar cara menginstal Docker dari repositori Ubuntu biasa, cara mengaktifkan Docker untuk memulai secara otomatis saat boot sistem, dan cara menginstal image Docker dan menjalankannya secara lokal.
Tapi ini bukan penyelaman yang dalam. Tutorial ini sengaja dibuat singkat dan to the point. Ini agar Anda menghabiskan lebih sedikit waktu untuk membaca dan lebih banyak waktu untuk melakukan.
Instal Docker dari Repositori Ubuntu
Ada dua persyaratan sulit untuk menginstal Docker di Ubuntu 20.04:
- Anda harus memiliki
sudoakses - Anda harus terhubung ke internet
Jika Anda mengelola atau menyiapkan server Ubuntu, maka Anda (mungkin) sudah memenuhi kedua persyaratan ini, tetapi periksa sebelum Anda mulai.
Langkah 1: Instal Docker di Ubuntu dari repositori Ubuntu. Lakukan ini dengan menggunakan apt perintah dan docker.io nama paket (catatan:nama paket bukan cukup 'buruh pelabuhan'):
sudo apt install docker.io
Ubuntu akan mengunduh versi terbaru Docker dari arsipnya, membongkarnya, dan menginstalnya di sistem Anda.
Langkah 2: Jadikan Docker mulai secara otomatis pada boot sistem:
sudo systemctl enable --now docker
Langkah 3: Ujilah.
Sekarang setelah Docker diinstal dan dijalankan, Anda harus memverifikasi bahwa semuanya berfungsi dengan baik. Ini dapat dilakukan dengan menggunakan hello-world aplikasi. Dari baris perintah jalankan:
sudo docker run hello-world
Saat Anda menjalankan perintah ini, Anda akan melihat pesan panjang yang memberi tahu Anda bahwa 'instalasi tampaknya berfungsi dengan benar'.
Tapi perhatikan baik-baik pesannya:
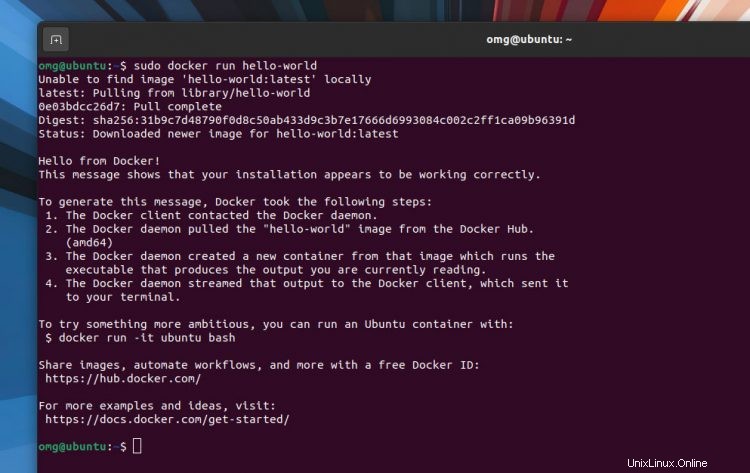
Anda akan melihat sesuatu yang menarik di dekat awal:Docker 'tidak dapat menemukan' gambar 'halo-dunia'. Namun, alih-alih berhenti, ia mencari dan mengunduhnya dari Docker Hub.
Yang membawa kita dengan rapi ke…
Langkah 4: Temukan dan instal gambar Docker.
Sekarang Anda telah menyiapkan dunia (atau lebih tepatnya ekosistem Docker) adalah tiram Anda, dan Docker Hub adalah pelabuhan panggilan Anda. Docker Hub disebut sebagai 'perpustakaan dan komunitas terbesar di dunia untuk gambar kontainer'. Gambar apa pun yang tersedia di Docker Hub dapat dipasang di Anda sistem juga.
Mari kita lihat bagaimana melakukannya.
Untuk menelusuri gambar di Docker Hub jalankan docker perintah dengan search subperintah, seperti:
sudo docker search term-goes-here
Misalnya, saya ingin mencari Alpine Linux di Docker Hub jadi saya menjalankan docker search alpine . Daftar gambar yang cocok (yang cocok dengan istilah alpine ) akan muncul. Saya ingin gambar Alpine resmi jadi saya mencari di OFFICIAL kolom untuk kata OK
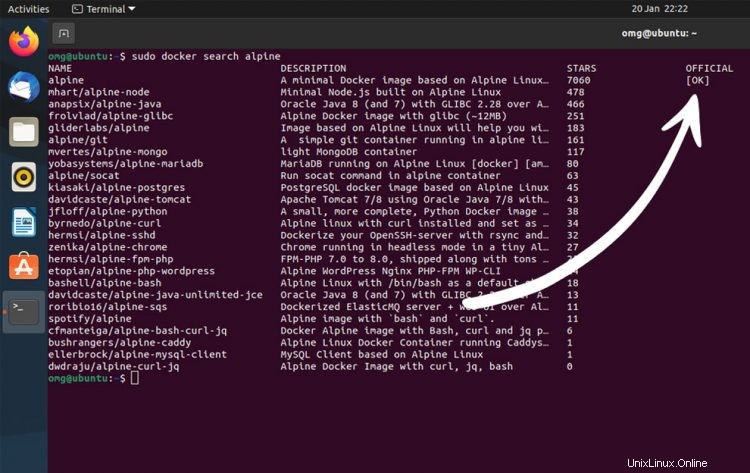
Ketika Anda menemukan gambar yang ingin Anda gunakan, Anda dapat mengunduhnya menggunakan pull subcommand, Misalnya untuk menginstal Alpine Linux saya menjalankan sudo docker pull alpine .
Untuk menjalankan gambar yang diunduh, Anda perlu menambahkan run subperintah dan nama gambar, mis., sudo docker run alpine .
Jika Anda ingin menjalankan gambar sebagai wadah dan dapatkan akses shell 'terminal interaktif' instan tambahkan -it bendera. Sebagai contoh:Saya menjalankan sudo docker run -it alpine dan itu menjatuhkan saya langsung ke wadah Alpine, siap bekerja:
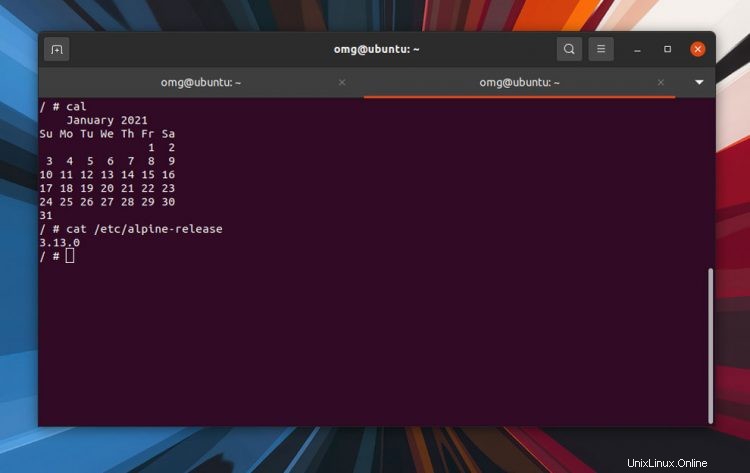
Untuk keluar dari 'terminal interaktif' ketik kata exit dan tekan enter.
Lihat halaman Docker Docs untuk informasi lebih lanjut tentang cara menggunakan, mengelola, mengelola, dan memelihara container Anda.
Beberapa perintah yang berguna untuk diketahui termasuk docker ps -a untuk membuat daftar semua gambar yang telah Anda gunakan (dan melihat ID/nama penampungnya); docker stop {container id} untuk menutup gambar; dan ketika Anda selesai dengan wadah, hapus menggunakan docker rm perintah, tambahkan lagi ID/nama wadah di bagian akhir.
Melangkah Lebih Jauh
Dalam panduan ini kami melihat menginstal Docker di Ubuntu 20.04 dan menginstal gambar resmi. Tapi ini hanya awal dari apa yang mungkin dengan Docker.
Salah satu jalan yang mungkin untuk dijelajahi adalah menginstal Docker tanpa akar. Ini adalah fitur eksperimental dan tidak (belum) mudah diaktifkan. Tetapi upaya yang diperlukan untuk menyiapkannya sepadan jika Anda mengkhawatirkan keamanan dan stabilitas.
Jika ada topik yang ingin Anda lihat tutorial langsung yang serupa (baik yang terkait dengan Docker atau lainnya), tulis di komentar atau melalui email saya yang biasa.